9.6 文件的格式化与打印
您将使用Microsoft Office Project 2007的格式化功能来改变数据显示方式,并在“打印预览”窗口中预览结果。Project计划实际上是信息数据库,不同于Microsoft Office Access数据库文件。通常无法一次看到项目计划中的所有数据。您通常只关注想查看的那部分计划。视图和报表是查看和打印计划数据的最常见方式。在这两种情况下(特别是在使用视图时),您都可以不断地格式化数据以满足需要。
Project图形化表示任务的主要方式是用“甘特图”视图部分的条形图。它们被称为甘特条形图。在甘特图中,任务、摘要任务和里程碑都以甘特条形图或符号表示,每一种类型的条形图都有自己的格式。无论何时使用甘特图,要牢记它用于表示项目计划中的任务。
9.6.1 创建“自定义甘特图”视图
甘特图已成为可视化项目计划的标准方式。在20世纪早期,美国工程师Henry Gantt开发了条形图,用它显示随着时间的流逝资源的使用情况。对于许多人而言,甘特图就是项目计划的代名词。在Project中,默认视图就是“甘特图”视图。在Project中工作时,大部分时间都是使用这种视图。
“甘特图”视图由两部分组成:左边的表和右边的条形图。条形图包括一个横跨顶部的时间刻度,它表明时间单位。图中的条形是表中任务的图形化表示,表示的内容有开始时间和完成时间、工期及状态(例如,任务中的工作是否已经开始进行)。图中的其他元素如链接线,代表任务间的关系。甘特图是在项目管理业界广泛应用并为人们充分理解的项目信息的表示形式。
“甘特图”视图的默认格式适合在屏幕上查看、与其他程序共享以及打印。但是,可以更改甘特图中几乎所有元素的格式。在下面的练习中,将着重修改甘特条。
格式化甘特条有以下三种截然不同的方法。
首先,使用“条形图样式”对话框(单击“格式”菜单中的“条形图样式”命令打开此对话框)格式化一类甘特条。在此情况下,对特定类型的甘特条(如摘要任务)所做的格式修改会应用于甘特图中所有此类型的条形图。
其次,使用甘特图向导(单击“格式”菜单中的“甘特图向导”命令)格式化一类甘特条。此向导包括一系列的页面,在其中可为甘特图中最常用的甘特条选择格式选项。使用甘特图向导使您按步骤执行一些格式化操作,而这些操作在“条形图样式”对话框中也可执行。
再次,直接格式化单个甘特条。此种格式修改不会影响甘特图中的其他条形图。可以双击甘特图中的某一甘特条,或单击“格式”菜单中的“条形图”命令来查看该条形图的格式选项。
在下面的练习中将创建自定义甘特图并使用甘特图向导对它应用预定义的格式,然后预览打印结果。
也可以通过下述方法练习:
(1)在“文件”菜单下,单击“另存为”,出现“另存为”对话框。
(2)在“文件名”框中,输入“Wingtip Toys Commercial 5”,然后单击“保存”按钮。
(3)在“工具”菜单下,单击“选项”。
(4)在“选项”对话中,单击“视图”标签。
(5)在“Wingtip Toys Commercial 5.mpp”的大纲选项下,勾选“显示项目摘要任务”复选框,然后单击“确认”按钮。
Project在“甘特图”视图的顶部显示项目摘要任务。在项目摘要任务的“工期”域中有可能显示#号,或是部分值。如果是这样,完成步骤(6)。
(6)双击“工期”列标题的右边缘,扩展该列以便看到完整值。
“工期”列变宽,可以显示列中最宽的值,如图9-58所示。
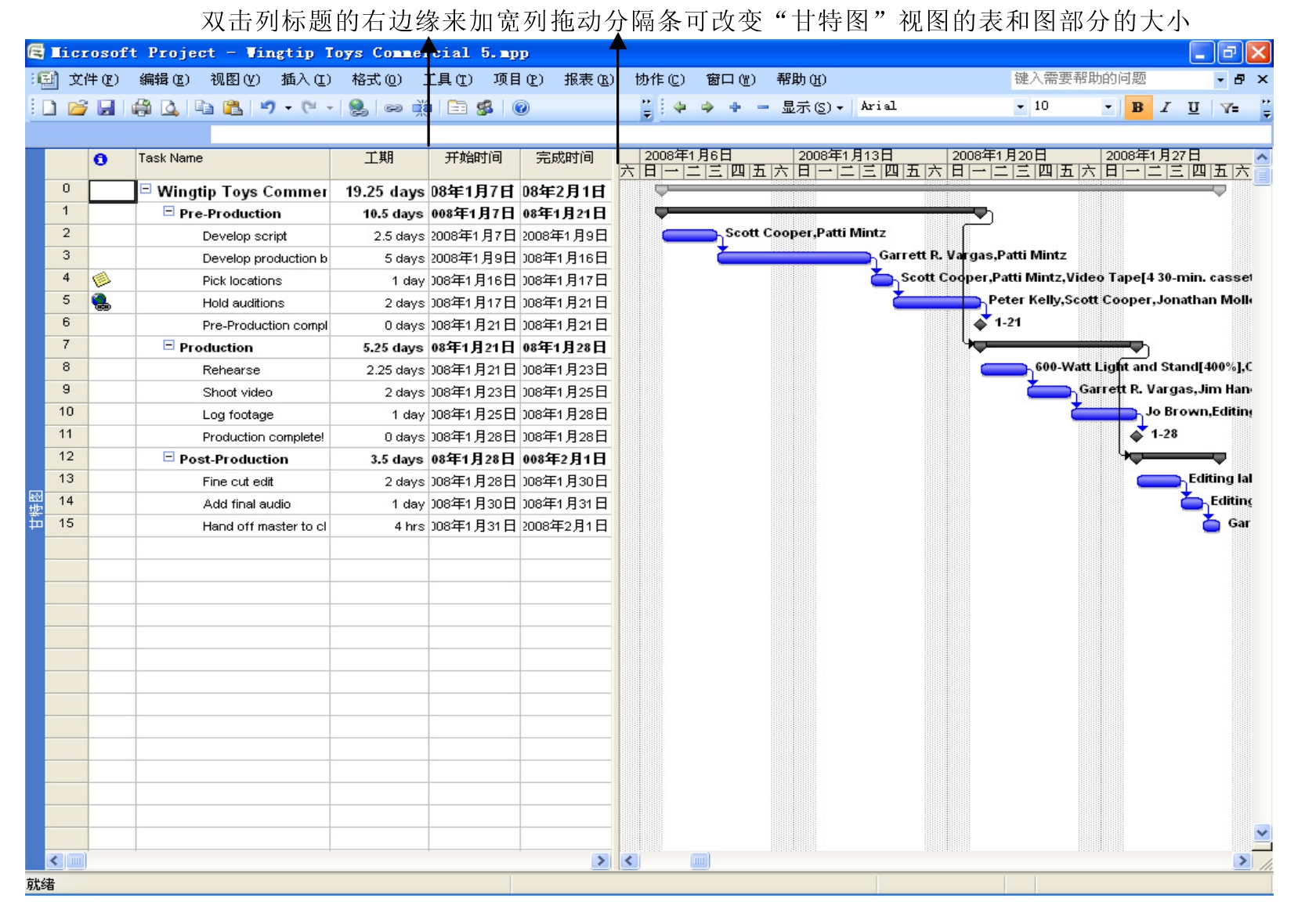
图9-58 加框列显示完整值
接下来将创建“甘特图”视图的副本以使对格式的修改不会影响原始的“甘特图”视图。
(7)在“视图”菜单下,单击“其他视图”。出现“其他视图”对话框,在其中,当前视图(“甘特图”视图)是选中的。
(8)单击“复制”按钮。出现视图定义对话框,如图9-59所示。
“名称”域包含新视图的建议名称,新视图的名称将会出现在“其他视图”对话框中,选定后还会出现在“视图”菜单中。注意“名称”域中的符号&,它是表示新视图名称键盘快捷符号的代码,如果希望创建键盘快捷方式,需要包含此符号。
(9)在“名称”域中,输入“自定义甘特图”,然后单击“确定”按钮。
视图定义对话框关闭。在“其他视图”对话框中会出现“自定义甘特图”视图并且被选中,如图9-60所示。
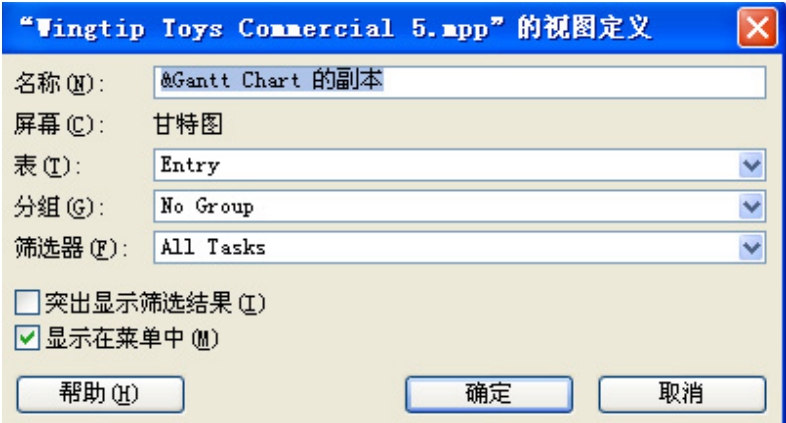
图9-59 视图定义对话框
图9-60 自定义甘特图
(10)在“其他视图”对话框中,单击“应用”按钮。
(11)在“标准”工具栏中,单击“滚动到任务”。
接下来将使用甘特图向导在“自定义甘特图”视图的图部分中格式化甘特条和里程碑。
(12)在“格式”菜单中,单击“甘特图向导”,出现甘特图向导的欢迎界面,如图9-61所示。
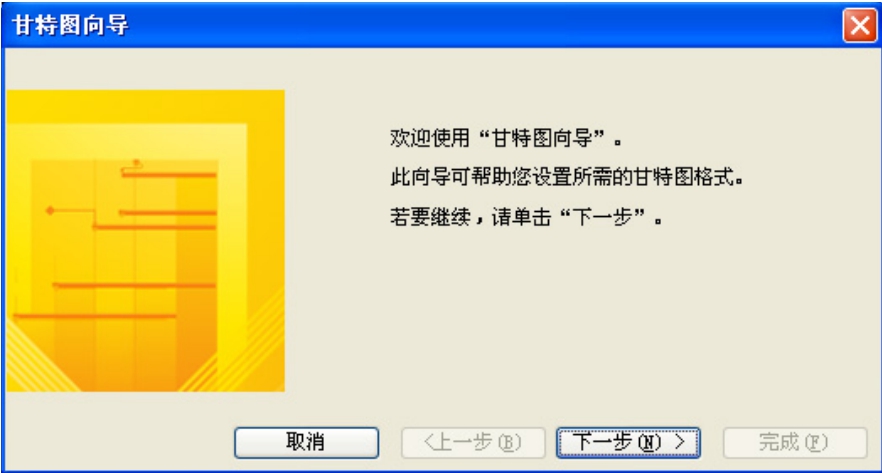
图9-61 甘特图向导的欢迎界面
(13)单击“下一步”按钮,出现甘特图向导的下一个界面。
(14)单击“其他”,在“其他”选项旁边的下拉列表中,单击“标准:样式4”,如图9-62所示。
图9-62 选择其他样式
(15)目前只需在甘特图向导中做这一个选择,因此单击“完成”按钮。甘特图向导的结束页出现。
(16)单击“开始设置格式”按钮,然后单击“退出向导”按钮。
甘特图向导将“标准:样式4”应用于自定义甘特图,然后向导关闭。结果如图9-63所示。
可以看到“标准:样式4”对项目计划的格式化效果。注意项目计划中的数据并没改变,只有格式发生改变。这些格式化改变只影响“自定义甘特图”视图,Project中的所有其他视图并未受影响。
接下来将格式化单个的甘特条形图。您希望使Hold auditions任务的甘特条形图更具视觉吸引力。
图9-63 应用“标准:样式4”
(17)单击任务5的名称Hold auditions。
(18)在“格式”菜单中,单击“条形图”。
(19)在“条形图形状”选项卡中,在“中部”区域中,单击“颜色”框。
(20)单击蓝色,然后单击“确定”按钮。Project将蓝色应用到任务5的甘特条形图。
(21)在“文件”菜单下,单击“打印预览”。Project在“打印预览”窗口中显示“自定义甘特图”视图,如图9-64所示。
(22)在“打印预览”工具栏中,单击“关闭”按钮。
如果愿意,可以现在打印项目,但就本章的学习目标而言,预览就已足够。在Project中打印时,“打印”对话框(可以通过单击“文件”|“打印”打开)提供许多选项。例如,可以针对时间刻度视图如“甘特图”视图选择打印特定的日期段,或者打印特定页。
图9-64 在“打印预览”窗口中显示“自定义甘特图”视图
9.6.2 绘制甘特图
Project中包括“绘图”工具栏,可用它直接在甘特图的图部分绘制对象。例如,如果您想突出特定事件或以图形表示特定项,那么可以直接在甘特图中绘制对象,如文本框、箭头和其他项。也可将已经绘制好的对象链接到甘特条形图或时间刻度上某特定时期的末端。下面介绍如何根据需要选择链接类型。
首先,当对象可以具体特指甘特条形图表示的任务时,将对象链接至甘特条形图。如果任务已被排定日程,则对象会随着甘特条形图移动。
其次,当对象代表的信息对于日期敏感时,将对象链接至日期。不管显示时间刻度的哪一部分,对象相对时间刻度总会保持相同的位置。
在下面的练习中将显示“绘图”工具栏,并向“自定义甘特图”视图添加一个文本框。
(1)在“视图”菜单下,指向“工具栏”,然后单击“绘图”。出现“绘图”工具栏。
(2)在“绘图”工具栏上,单击“文本框”按钮,然后在“自定义甘特图”视图图部分的任意位置绘制一个小框。
(3)在小框中,输入“Film festival January 10 and 11”。
(4)在“格式”菜单下,指向“绘图”,然后单击“属性”。出现“设置绘图对象格式”对话框。
(5)单击“线条与填充”标签(如果没有选择)。
(6)在“填充”选项区下的“颜色”框中,单击“黄色”。接下来把此文本框附加到时间刻度上的特定日期。
(7)单击“大小和位置”标签。
(8)确保“附加到时间刻度”为选中状态,在“日期”框中,输入或单击“2008年1月10日”。
(9)在“附加到时间刻度”下的“垂直”框中,输入“2.75”(这是文本框的顶部距时间刻度的距离,单位为英寸),然后单击“确定”按钮,关闭“设置绘图对象格式”对话框。Project将文本框着色为黄色,并将其置于时间刻度下指定的日期附近,如图9-65所示。
图9-65 添加文本框并设置格式和位置
(10)单击“甘特图”视图的空白区域以取消选择文本框。
因为是将文本框附加到时间刻度上的特定日期,所以即使放大或缩小时间刻度,或是向左或向右滚动图,文本框也总是在该日期附近显示。如果任务的日程已排定,则文本框附加到甘特条形图后,会随着甘特条形图移动。在练习的结尾将隐藏“绘图”工具栏。
9.6.3 格式化文本
可以格式化表中的文本,如“甘特图”视图中的任务名称。格式化文本有以下两种不同方法。
首先,使用“文本样式”对话框(单击“格式”菜单中的“文本样式”命令打开此对话框)格式化一类文本。对某类文本(如里程碑或摘要任务)所做的修改会应用于所有同类文本。
其次,直接格式化所选的单个文本。此类格式修改不会影响视图中的其他文本。
使用Project中所有的格式化选项,对任何视图或报表所做的格式修改只影响该视图或报表,并且也只影响活动的项目计划。后面的章节会介绍在项目计划间复制自定义视图或报表的方法。
在下面的练习中,将切换到不同视图,然后使用文本样式和直接的格式化来改变在此视图中的文本的外观。
(1)在“视图”菜单下,单击“其他视图”。
“其他视图”对话框出现,其中当前视图(“自定义甘特图”视图)处于选中状态。
(2)在“视图”框中,单击“任务工作表”,然后单击“应用”按钮。
显示“任务工作表”视图。与“甘特图”视图不同,此视图不包括图的部分,只有一个表。接下来将改变“任务工作表”视图中显示的表。
(3)在“视图”菜单中,指向“表:项”,然后单击“摘要”。
“摘要”表出现在“任务工作表”视图中,如图9-66所示。与“项”工作表一样,此表着重于任务细节,但它包括不同的域集。现在最关注的域是“成本”。
接下来将改变Project格式化整个信息类别(此例中为摘要任务)的方式。
(4)在“格式”菜单中,单击“文本样式”。出现“文本样式”对话框。
(5)在“要更改的项”列表中,单击“摘要任务”。摘要任务的当前格式设置出现在对话框中,格式预览出现在“示例”框中。
图9-66 “摘要”表
接下来将改变格式以突出摘要任务。
(6)在“字号”框中,单击10。
(7)在“颜色”框中,单击“蓝色”。
(8)在“背景色”框中,单击“银白”。
(9)在“背景图案”框中,单击下拉列表底部的黑点图案。设置结果如图9-67所示。
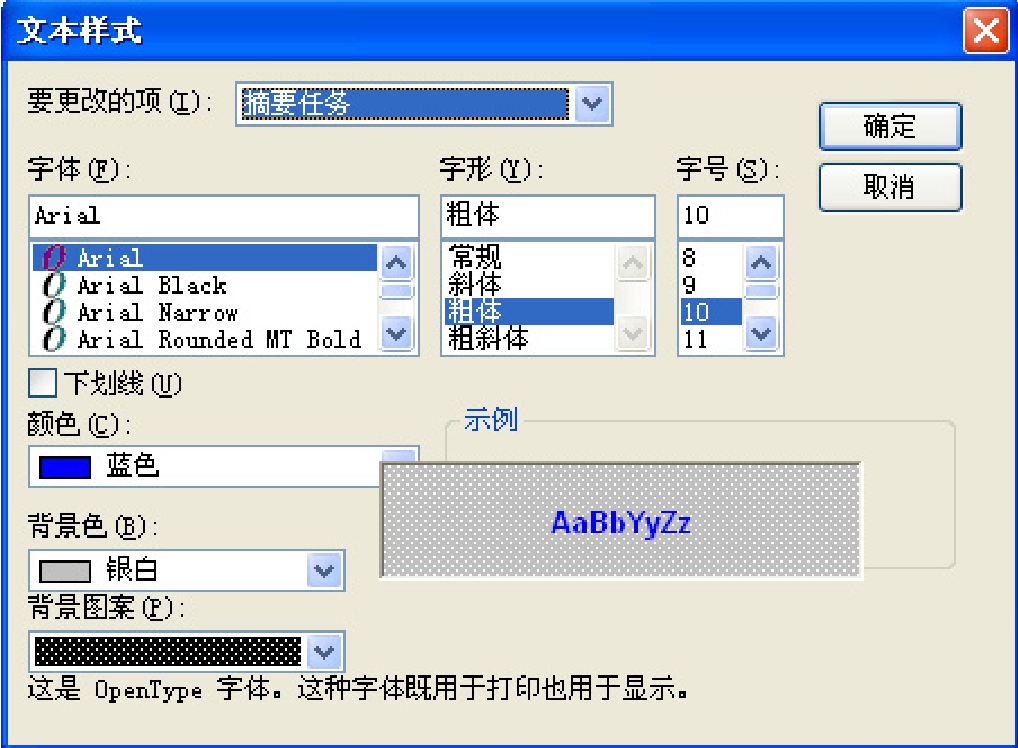
图9-67 文本样式设置
(10)单击“确定”按钮。
Project将新的格式设置应用到项目中所有摘要任务文本,如图9-68所示(但项目摘要任务除外,该项在“要更改的项”列表中是单独出现的)。任何添加到项目计划的新摘要任务都会以新格式显示。
格式的更改只应用于活动视图(此例中为“任务工作表”视图)而不是应用于表。例如,如果在“甘特图”视图中显示“摘要”表,则不会显示上述格式更改。
在本练习的结尾将对视图中的特定项直接格式化。就像Word中的样式一样,可以结合文本样式格式化来进行直接格式化。在项目计划中,可用斜体表示Production阶段的成本。
(11)在“摘要”表中,单击任务7(Production摘要任务)的“成本”域。
(12)在“格式”菜单中,单击“字体”。出现“字体”对话框,它类似于之前使用的“文本样式”对话框。但是,在此处所选的选项只应用于所选文本。
(13)在“字形”框中,单击“粗斜体”。
(14)在“背景色”框中,单击“黄色”。结果如图9-69所示。
图9-68 以新格式显示的摘要任务
图9-69 在“字体”对话框中设置
(15)单击“确定”按钮。
Project将粗斜体和背景色应用于任务7的“成本”域,如图9-70所示。
总结一下,使用“格式”菜单的“文本样式”命令来更改一类信息(如所有摘要任务)的格式。如想对特定项(如任务的“成本”域)重新格式化以突出显示,使用“格式”菜单中的“字体”命令。注意,在某些视图如“日历”视图中,“字体”命令是不可用的。
图9-70 格式化后的“成本”域
9.6.4 打印报表
报表用于打印Project数据。视图既可以打印,也可在屏幕上处理。但表格式的报表与视图不同,它只设计用于打印或在“打印预览”窗口中查看。您不会直接在报表中输入数据。Project包括许多预定义的任务、资源和分配报表,可以编辑这些报表来获得需要的信息。
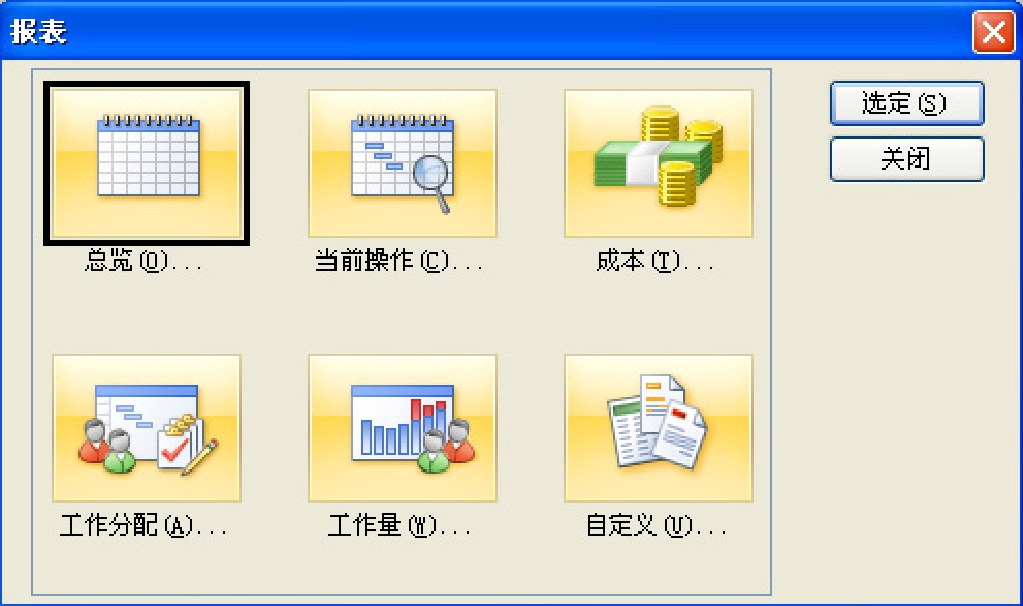
图9-71 “报表”对话框
在下面的练习中将在“打印预览”窗口中查看报表,并编辑它的格式以包含附加信息。您将在第Ⅱ部分中使用可视报表(新版本的Project引入的新功能)。
(1)在“报表”菜单中,单击“报表”。
出现“报表”对话框,其中显示可用报表的类型,如图9-71所示。
(2)单击“总览”,然后单击“选定”按钮。
出现“总览报表”对话框,其中列出Project中预定义的5种报表,这些报表提供项目级别的总览信息。
(3)在“总览报表”对话框中,单击“项目摘要”,然后单击“选定”按钮。
Project在“打印预览”窗口中显示“项目摘要”报表。这是对项目计划中的任务、资源、成本和目前状态的便捷总览。例如,可以使用此报表作为与客户和其他项目干系人共享的周期性状态(Recurring Status)报表。
在全页查看的状态下,有可能无法清晰读取报表中的文本,具体情况视屏幕分辨率的大小而定。
(4)在“打印预览”窗口中,用鼠标指针单击页面的上半部。Project会放大该页,使其清晰可辨。
此时在项目生命周期中,报表中最重要的信息就是计划的开始日期和结束日期及总成本。如果这些值不符合项目发起人或项目干系人的预期,现在正是修改信息的好时机。
(5)在“打印预览”工具栏中,单击“关闭”按钮。“打印预览”窗口关闭,“报表”对话框再次出现。
接下来将预览和编辑一个不同的报表。对于小型简单项目而言,如电视广告项目,报表是沟通工作分配和所涉及的资源的简单方法。为了实现上述目的,将使用“谁在何时做什么”报表。
(6)单击“工作分配”,然后单击“选定”按钮。
“工作分配报表”对话框出现,其中列出了Project中预定义的4种报表,这些报表提供资源分配信息。
(7)在“工作分配报表”对话框中,单击“谁在何时做什么”,然后单击“选定”按钮。
Project在“打印预览”窗口中显示“谁在何时做什么”报表的第1页。
注意,状态栏的信息表明此报表共4页。要获得输出的更全面视图,需要切换到多页视图。
(8)在“打印预览”工具栏中,单击“多页”按钮。
在“打印预览”窗口中会显示完整的报表。
(9)在“打印预览”工具栏上,单击“页面设置”按钮。“页面设置—谁在何时做什么”对话框出现,如图9-72所示。
(10)单击“页眉”标签。如在“预览”和“对齐”框中所见,诸如“&[日期]”的代码决定了在页眉中显示的特定文本。
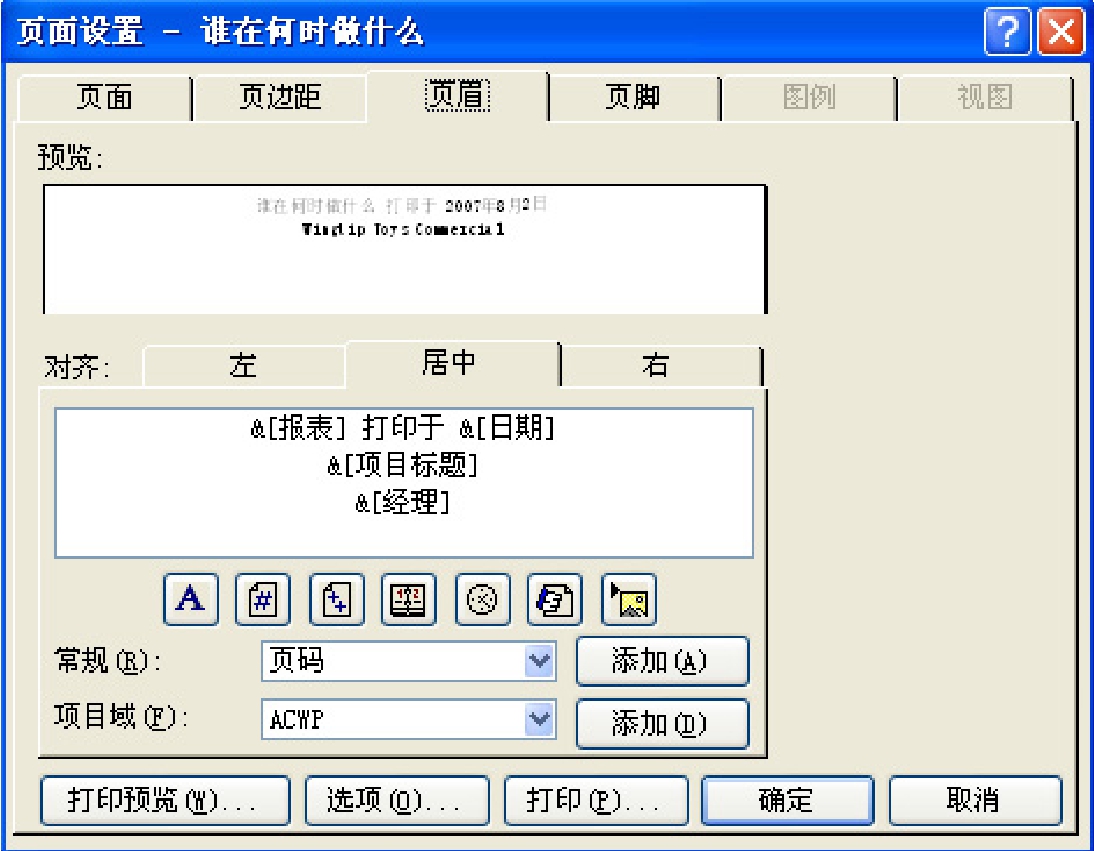
图9-72 “页面设置—谁在何时做什么”对话框
(11)单击“对齐”旁边的“左”标签。
在页眉和页脚的所有区域,可以插入标准元素,如页码及任何Project域。在下面的练习中,可以插入为您提供的logo。
图9-73 加入logo后的报表
(12)单击“插入图片”按钮。
(13)双击Logo.jpg文件。在“页面设置”对话框中页眉的左边缘出现logo图像。
(14)单击“确定”按钮,关闭“页面设置”对话框。更新后的页眉出现在“打印预览”窗口中的每一页上。
(15)如果更仔细地查看更新后的页眉,在“打印预览”工具栏上,单击“单页”按钮。
Project显示报表的第一页,如图9-73所示。
(16)在“打印预览”工具栏上,单击“关闭”按钮。
(17)再次单击“关闭”按钮,关闭“报表”对话框。“任务工作表”视图重新出现。
免责声明:以上内容源自网络,版权归原作者所有,如有侵犯您的原创版权请告知,我们将尽快删除相关内容。















