任务2.3 FTP工具的应用
1.实训目的
通过本次任务的操作,掌握CuteFtp软件的使用及设置。
2.实训内容
使用CuteFtp软件,实现网络FTP服务器文件的上传与下载。
3.操作步骤
1.创建FTP服务器
用户在百度网站搜索“Slyar FTPserver”软件并下载,软件是个可执行程序,无需安装,启动软件,弹出软件主界面。用户根据计算机端口的使用情况,设置端口号;设置可以连接的最大数量值;设置访问FTP服务器的用户名和密码,本实验设置账号为admin、密码为1;设置用户登录FTP服务器的主目录;设置用户的访问权限,设置完毕后,单击“启动服务”按钮,软件参数设置如图2-28所示。
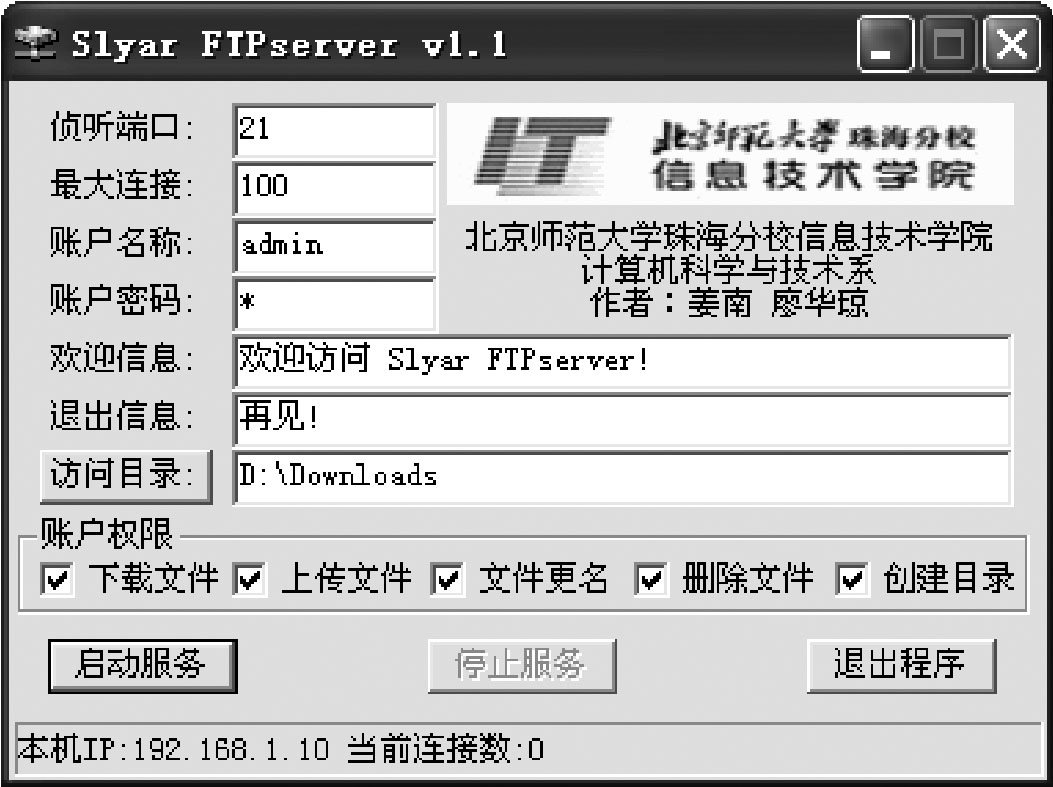
图2-28 Slyar FTPserver主界面
2.登录FTP站点
(1)CuteFtp软件安装
用户可以在华军软件、非凡软件站等网站下载CuteFtp软件。软件下载后,双击文件安装包执行安装,按照提示输入磁盘目录并逐步完成安装,并在系统桌面上自动创建一个快捷图标。
(2)CuteFtp软件启动
双击图标即可启动CuteFtp软件,第一次启动软件,弹出欢迎界面,提示输入注册码(如果不注册,每次退出后,CuteFtp都会弹出官网提示购买)或单击“继续试用”按钮(继续试用可以免费试用软件30天),进入软件的主界面,如图2-29所示。
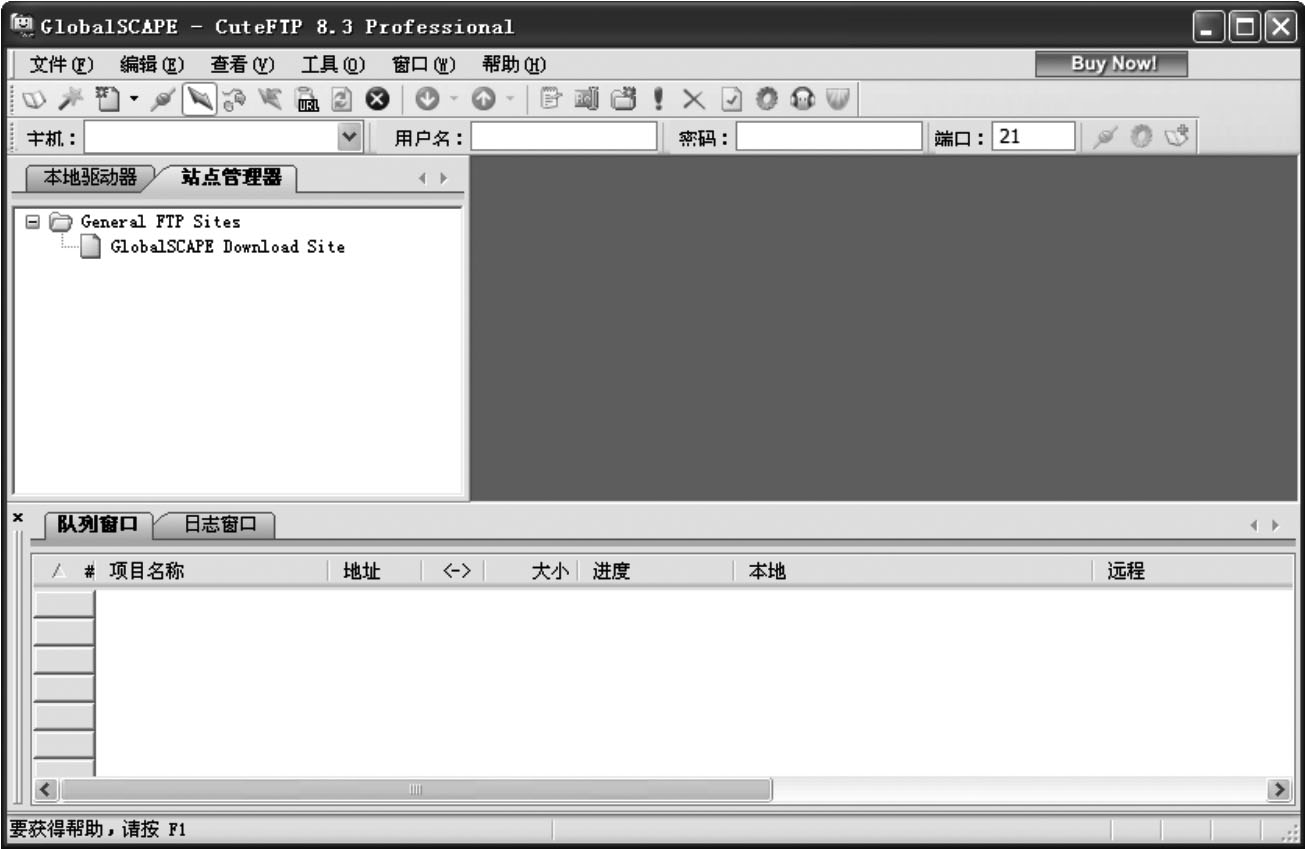
图2-29 CuteFtp主界面
(3)新建FTP站点
①单击菜单“文件”——“新建”——“FTP站点”,弹出设置站点属性对话框。单击对话框中“一般”标签页,输入FTP服务器的地址、用户名和密码;输入标签名称(该名称便于以后识别站点)。如图2-30所示。

图2-30 “站点属性”对话框
②单击对话框中“类型”标签页,选择“协议类型”,根据搭建FTP服务器时设置的端口号设置此处端口值,如图2-31所示。
③所有设置完成后,单击“连接”按钮即可开始连接FTP服务器,图2-32所示的是连接成功后的界面。从图中可知,远程浏览器窗格已经显示了服务器中的文件目录,状态显示窗格记录了登录FTP服务器时的详细连接情况。
图2-31 设置FTP服务器端口值

图2-32 成功连接FTP服务器
3.下载
当成功连接到FTP服务器后,用户就可以下载或上传文件了。但并不是所有登录者都有权限进行操作,例如FTP服务器设置为只允许用户下载,那么用户就没有上传权限,进而不能够执行上传文件的操作。
①成功登录FTP服务器后,在本地浏览器窗格中,选择存放待下载文件的保存路径。
②在远程浏览器窗口中找到所需文件,右键单击需要下载的文件,在弹出的右键菜单中选择“下载”选项,如图2-33所示。随后,软件就会将需要的文件从FTP服务器中下载到指定的文件夹中,并且会在“队列窗口”中显示下载文件的情况。

图2-33 下载文件操作
4.上传
上传文件的操作与下载文件的操作类似,可以看成是下载操作的逆操作。
①登录FTP服务器后,在远程浏览器窗格中,选择存放待上传文件的保存路径。
②在本地浏览器窗格中找到所需的文件,右键单击需要上传的文件,在弹出的右键菜单中选择“上传”选项即可,如图2-34所示。

图2-34 上传文件操作
需要特别指出的是,无论是下载还是上传操作,只要将文件拖拽到本地浏览器窗格或远程浏览器窗格,均可实现文件的快速下载或上传。
【课后习题】
1.简答题
(1)简述计算机网络的定义及其功能。
(2)常用的网络拓扑结构有哪些?各有什么特点?
(3)计算机网络的组成要素有哪些?
(4)什么是IP地址,什么是域名,它们之间有何联系?
(5)域名注册的原则有哪些?
2.操作题
(1)访问宁波港EDI中心,熟悉报文的流程。
(2)登录www.net.cn,了解域名注册的规则和过程。
免责声明:以上内容源自网络,版权归原作者所有,如有侵犯您的原创版权请告知,我们将尽快删除相关内容。
















