13.2 设置流程模板
13.2.1 新建出差申请的流程模板
展开左边的导航树,选择“流程模板”目录树,流程模板的页面如图13-2所示。
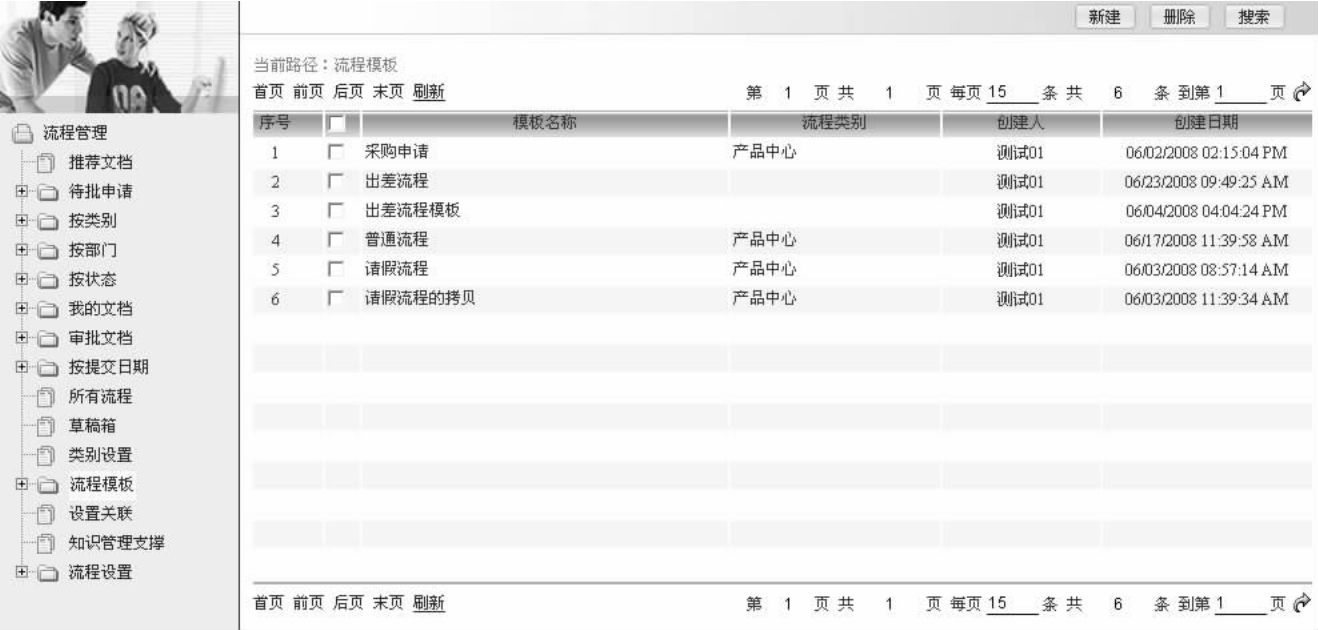
图13-2 流程模板页面
单击【新建】按钮,系统弹出对话框要求选择模板类型,包括“出差”、“请假”、“普通”和“外部流程”,如图13-3所示。
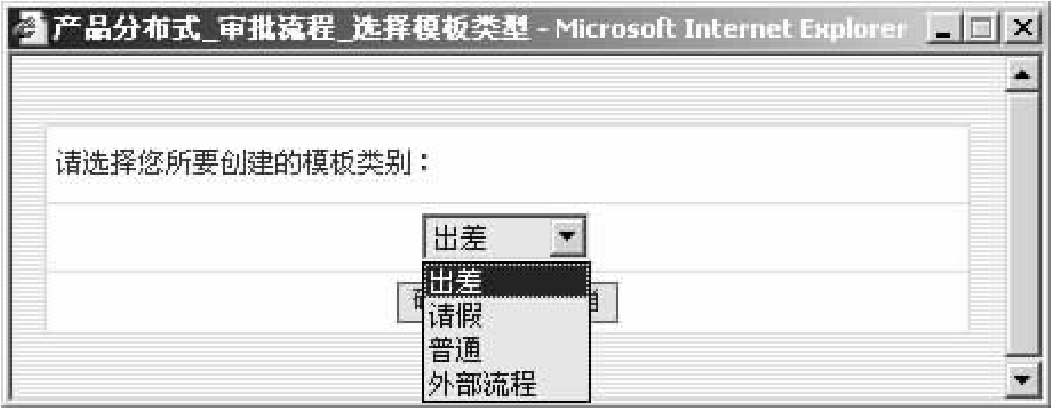
图13-3 新建流程模板——选择模板类型
选择“出差”类别,进入新建出差申请模板的界面,如图13-4所示。
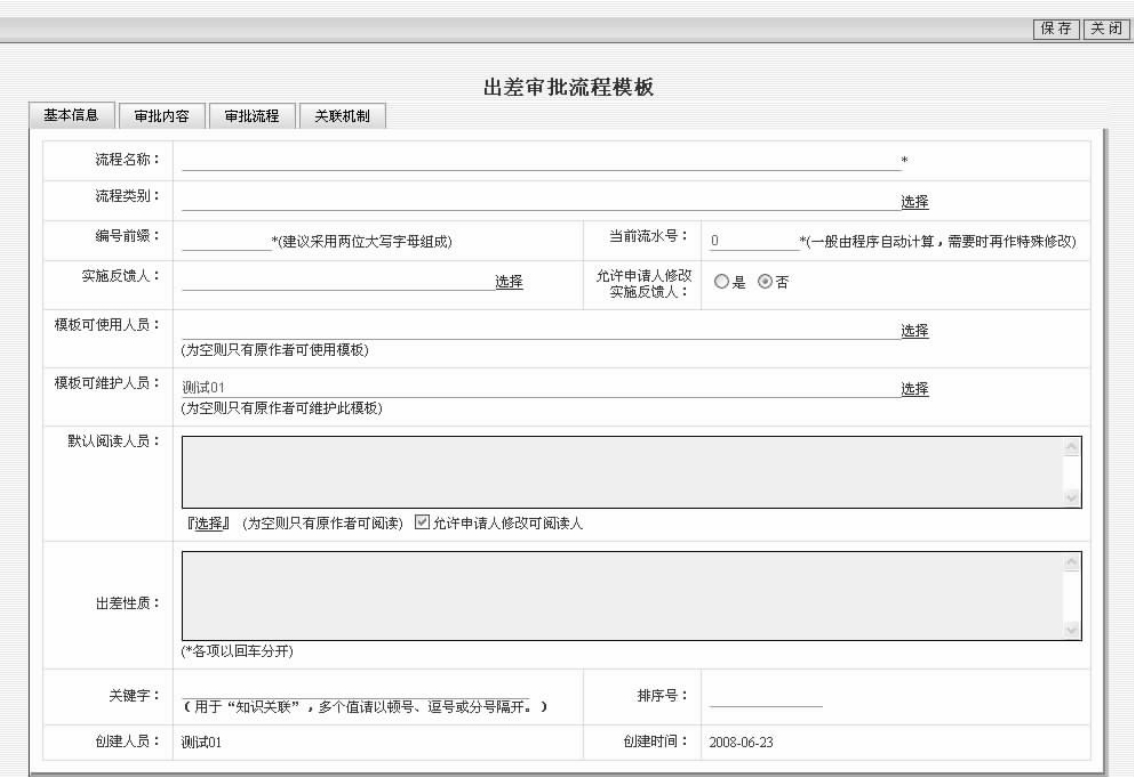
图13-4 新建流程模板——出差1
(1)“基本信息”标签页
在“基本信息”标签页,文档信息如下:
流程名称:填写流程模板的名称。
流程类别:选择流程模板的类别。
编号前缀:填写该类别下的文档使用的编号前缀。
当前流水号:填写该类别下的文档使用的当前流水号(一般由系统自动计算,需要时再作特殊修改)。
实施反馈人:从地址框中选择该类别下的文档的实施反馈人的姓名。
是否允许申请人修改可实施反馈人:
选择“是”,则使用当前类别创建流程管理文档的起草人,能修改实施反馈人。
选择“否”,则使用当前类别创建流程管理文档的起草人,不能修改实施反馈人。
模板可使用人员:选择可以使用当前模板的用户。
模板可维护人员:选择可以维护当前模板的用户,默认为当前的创建者。
流程默认阅读人员:选择用当前类别创建的文档发布后“流程”标签页的可阅读用户;是否允许申请人修改,选择“是”,则使用当前流程模板新建申请文档时,申请人可以选择或重新选择可阅读用户。
出差性质:填写出差的性质(关于出差性质,若是在“关联设置”中设置“是否与考勤系统接口”的值为:“是”,则不需要输入出差性质,在用户提交请假申请时,系统将自动到考勤系统提取出差性质信息)。
关键字:填写当前模板的关键字。
排序号:填写当前模板的排序号。
创建人员:由系统自动记录创建用户姓名。
创建时间:由系统自动记录当前模板的创建时间。
(2)“审批内容”标签页
出差流程模板的“审批内容”标签页,页面如图13-5所示。
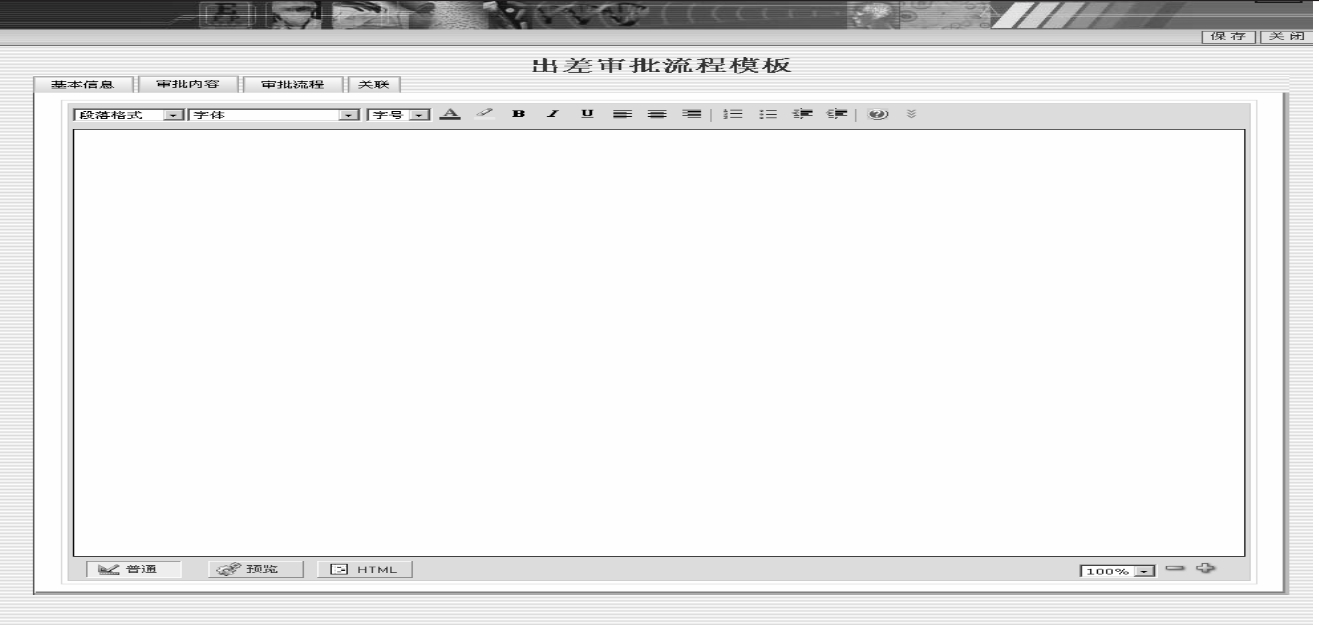
图13-5 新建流程模板——出差2
在“审批内容”中可以输入文字、使用文本编辑功能和表格编辑功能。
提示:如果用户单位的出差表格比较复杂,可以直接将表格做成Word文档,拷贝后直接粘贴到“审批内容”栏中。粘贴在“审批内容”栏的信息不能作为系统统计查询的数据。
(3)“审批流程”标签页
出差流程模板的“审批流程”标签页,页面如图13-6所示。
流程说明:输入有关流程的特定的文字性说明。
流程设置:用于设置流程审批节点、流程审批人、通知人、审批方式、通知方式、是否允许修改审批流程审批人、催办等。审批流程设置界面分为图形界面和表格界面。
①图形界面设置方式。打开审批流程设置页面,选择图形界面设置,如图13-7所示。
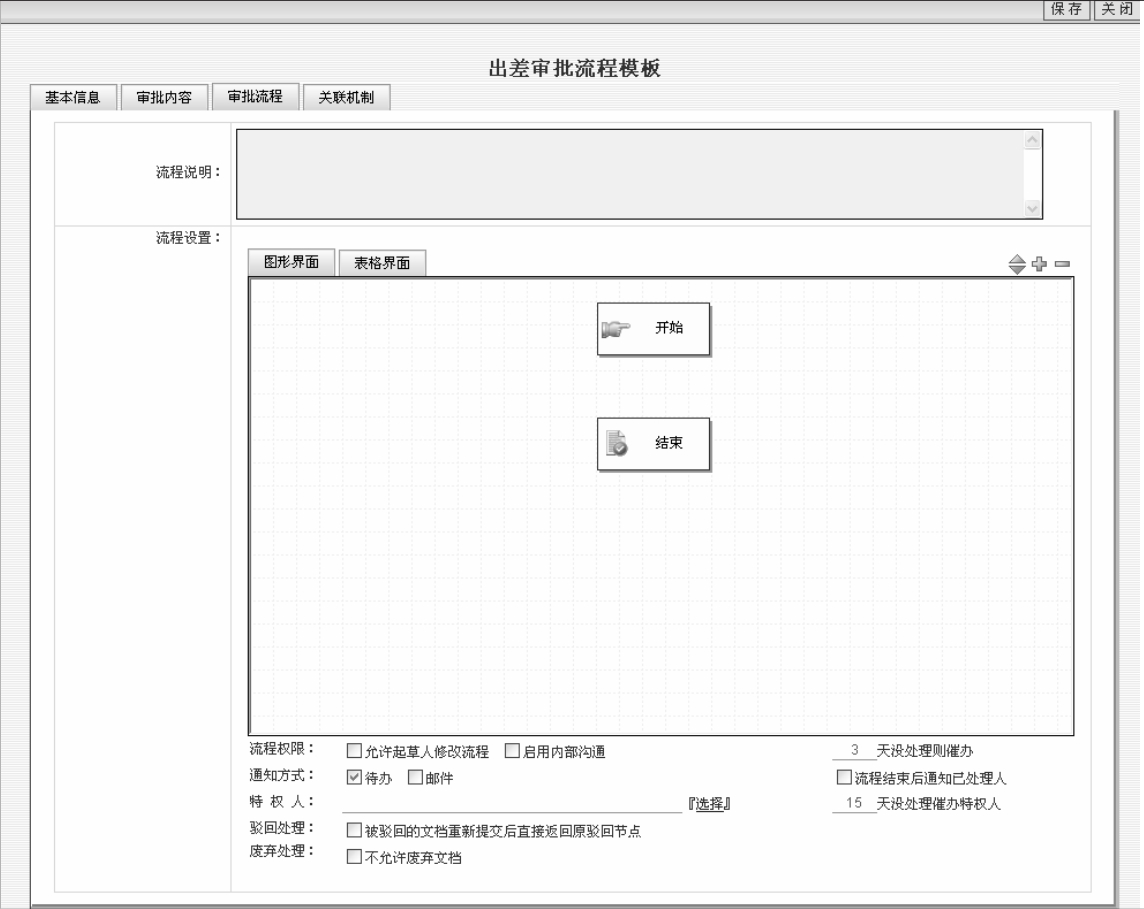
图13-6 新建流程模板——出差3
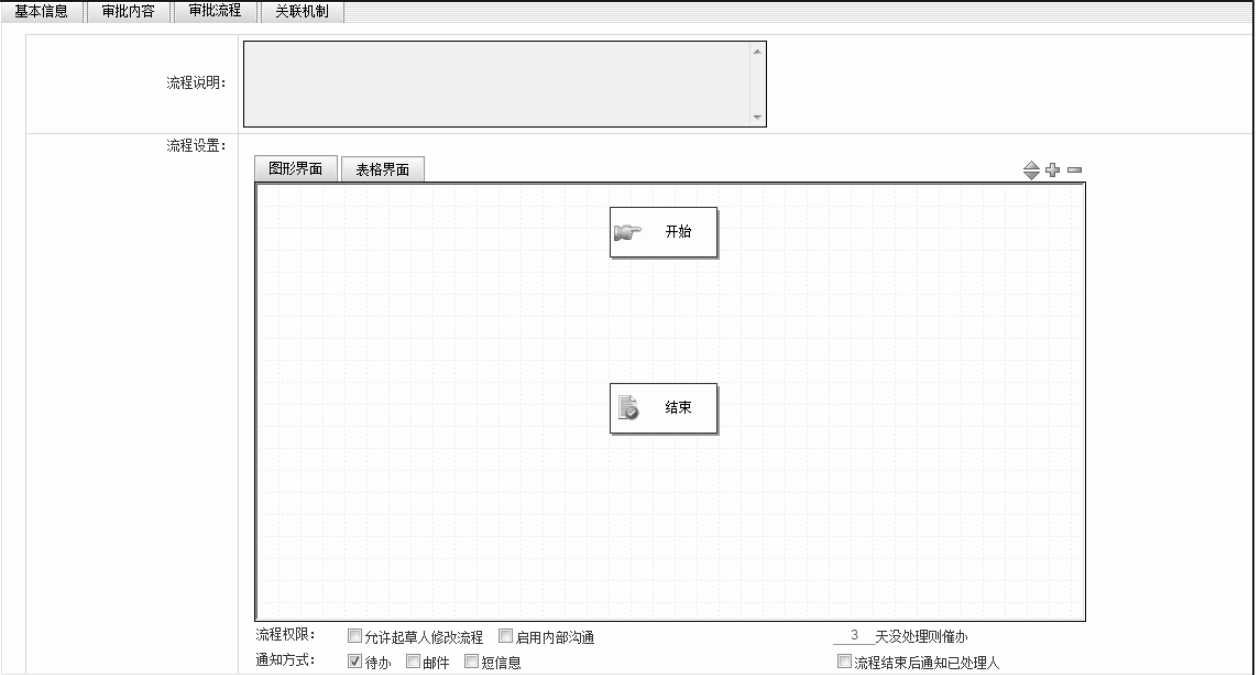
图13-7 图形界面设置
●新建节点:在图形界面栏,单击鼠标右键(或双击鼠标左键),弹出节点选择框,如图13-8所示。
在弹出的节点选择框中选择“新建节点”,节点添加到图形界面。如图13-9所示。
若希望将新增节点设置到流程中,则单击节点,该节点会显示成, 用户可根据实际需要,用鼠标从节点四周的任意一个亮点出发,引出一条流程元素,将流程与对应节点关联节点设置完毕,设置节点的流程走向,单击节点按钮,在节点按钮底部的中间单击鼠标左键,往下拉伸到下一节点按钮即可,如图13-10所示。
用户可根据实际需要,用鼠标从节点四周的任意一个亮点出发,引出一条流程元素,将流程与对应节点关联节点设置完毕,设置节点的流程走向,单击节点按钮,在节点按钮底部的中间单击鼠标左键,往下拉伸到下一节点按钮即可,如图13-10所示。
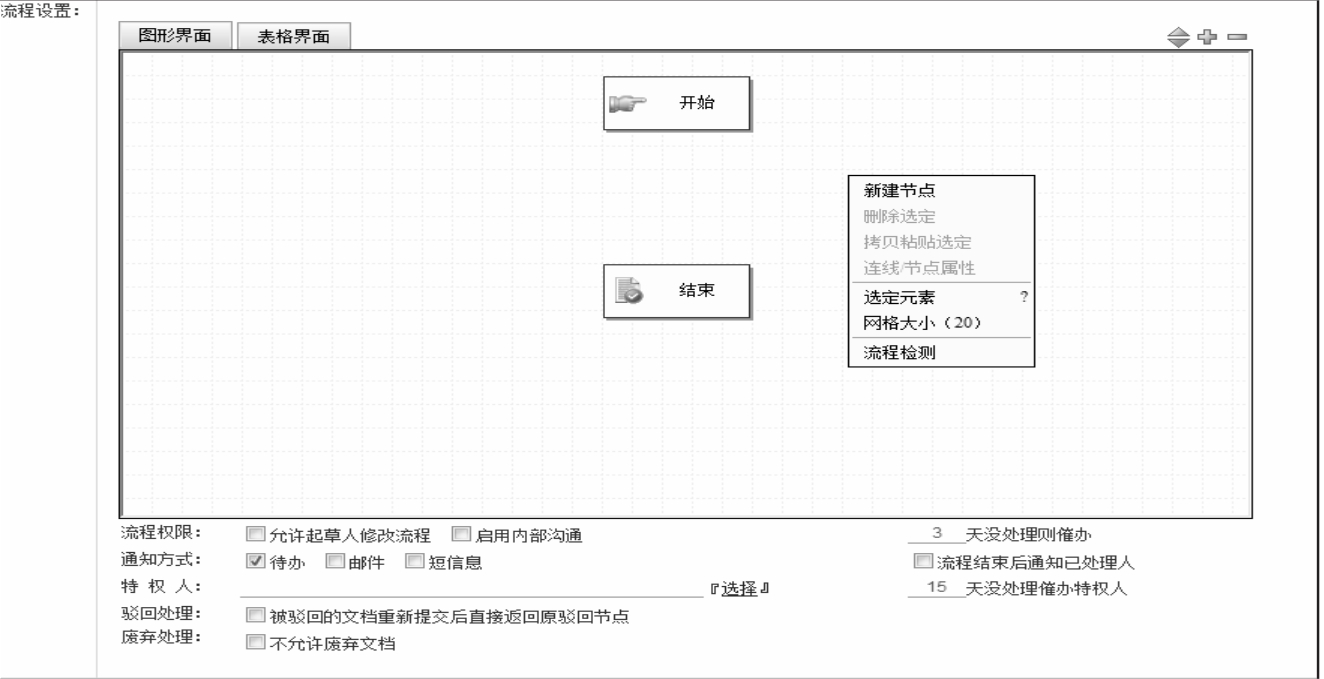
图13-8 图形界面—新建节点—1
图13-9 图形界面—新建节点—2
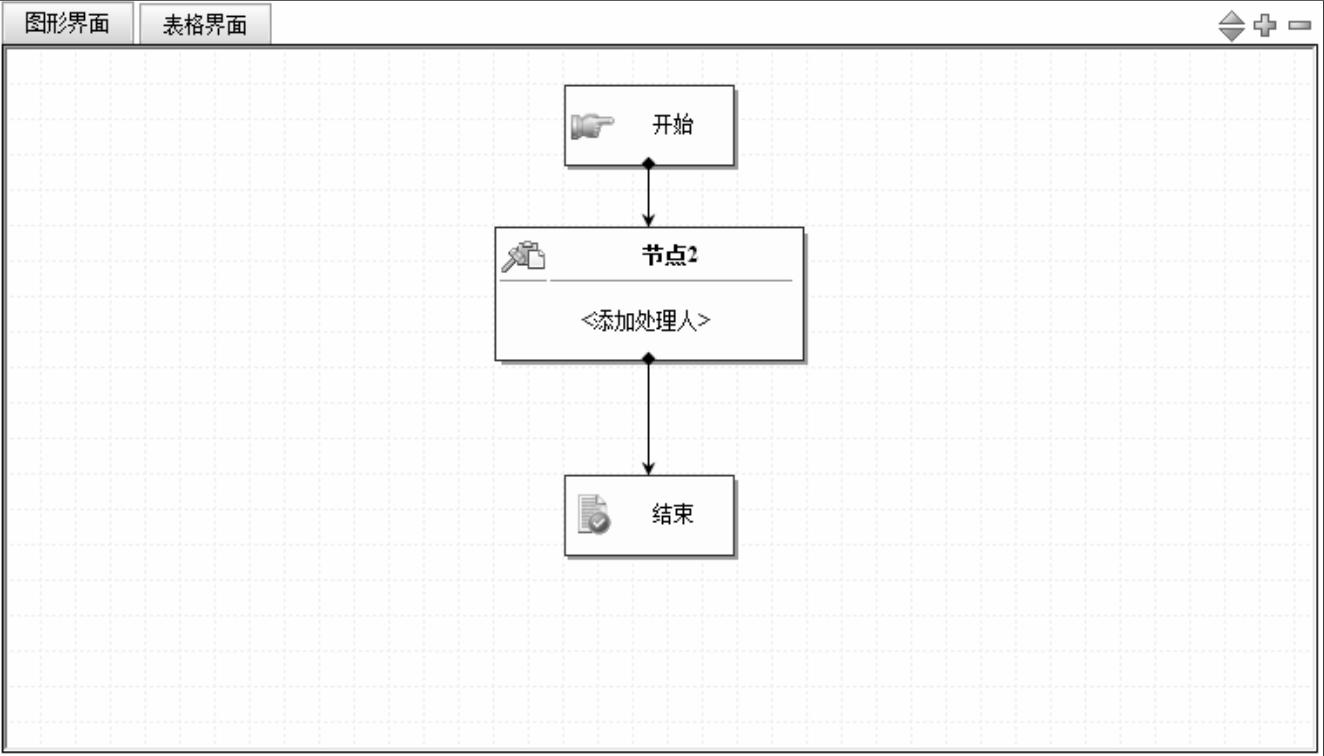
图13-10 图形界面—新建节点—3
注意:新建节点时,可展示50个节点,除去开始与结束的节点,中间可设置48个节点。
●设置节点:设置新建节点的信息。双击节点,打开新建节点对话框,如图13-11所示。
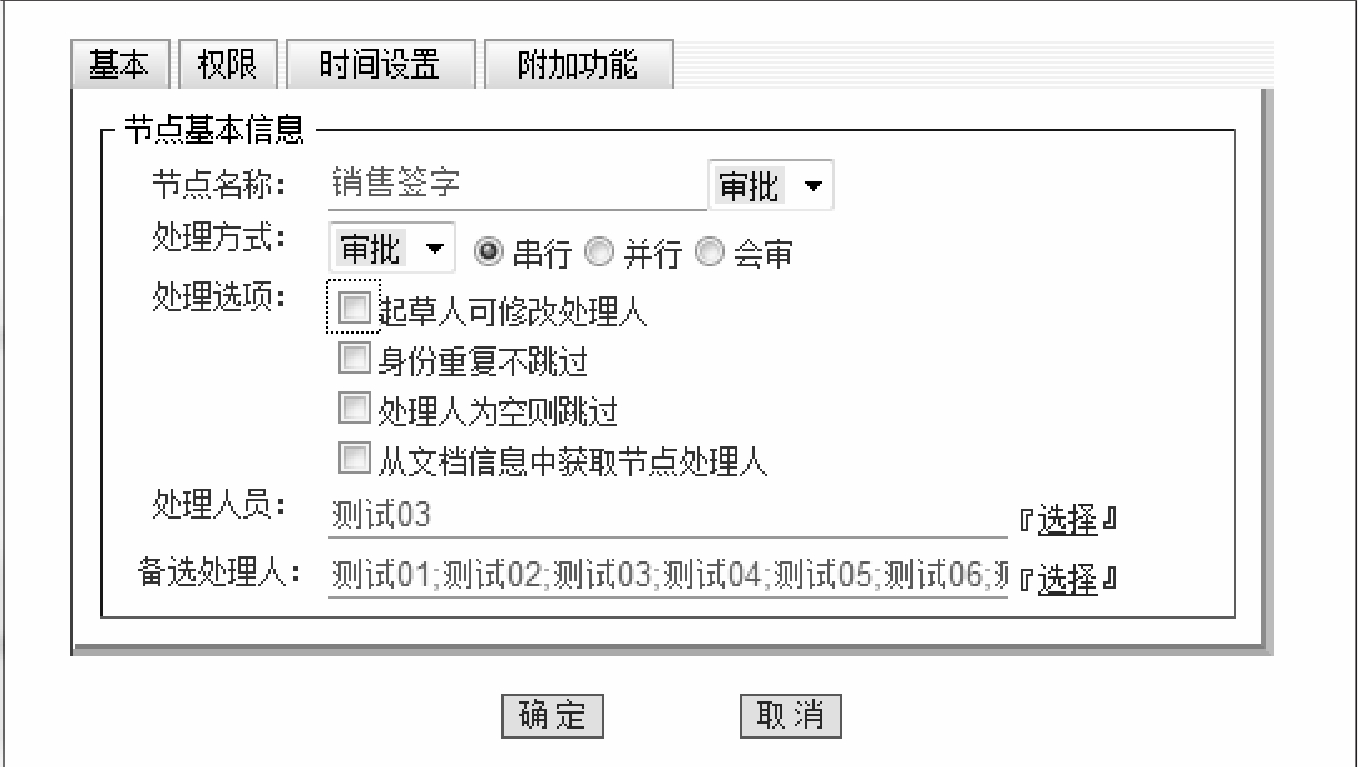
图13-11 节点设置
【基本】标签页
节点名称:输入当前节点的名称。
处理方式:在下拉框中选择当前节点的处理方式。节点处理方式有三种:审批、签字和抄送;节点审批方式有三种:串行、并行和会审。
处理选项:设置起草人在创建文档时是否可以修改处理人及当处理人身份重复时是否自动跳过。处理人为空则跳过:在文档流转过程中,当前节点处理人为空则跳过;当前处理人岗位解析为空则跳过;在不选“处理人为空则跳过”的选项下,解析失败则跳过。
从文档信息中获取节点处理人:当前面参数设置里文档中审批人设置域配置完毕后,可以从文档基本信息中获取节点处理人,在流程模板中设置节点信息。如图13-12所示,从下拉框中选择好要从文档信息中获取的处理人后,以此模板新建文档时,处理人可以不选,直接提交文档,文档就会自动流转到从文档信息中获取到的处理人。
注意:如果选择了“从文档信息中获取节点处理人”选项,又在“处理人员”中设置了处理人,则文档提交后会以从节点获取到的处理人为主;下面设置的“处理人员”是不起作用的。
处理人员:选择当前节点处理人。
备选处理人:增加节点备选人设置。在流程过程中,具有修改处理人权限的人,可从备选人中选择相应的人员,备选列表的通用岗位以起草人或者当前处理人解析。
【权限】标签页
节点权限:设置当前节点处理人使用节点的权限。
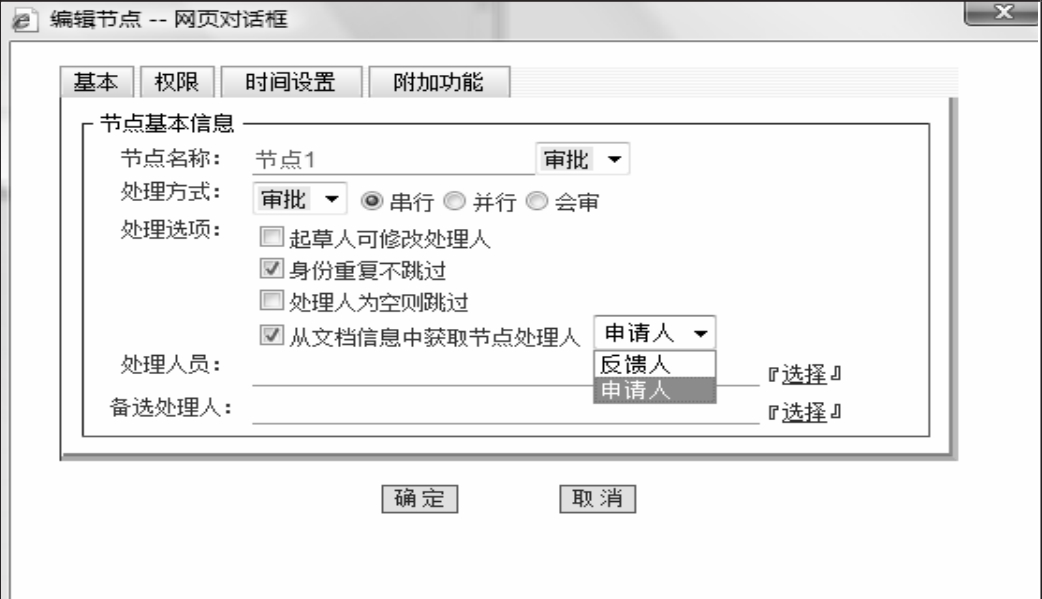
图13-12 节点基本信息设置
处理人可修改后续流程:节点属性中,选中“处理人可修改后续流程”,该节点处理人可修改后续待处理流程节点及路由;特权人可修改所有处理中流程的后续节点及路由。选中“处理人可修改后续节点处理人”,在文档的流转过程中,本节点的处理人可修改后续节点处理人。
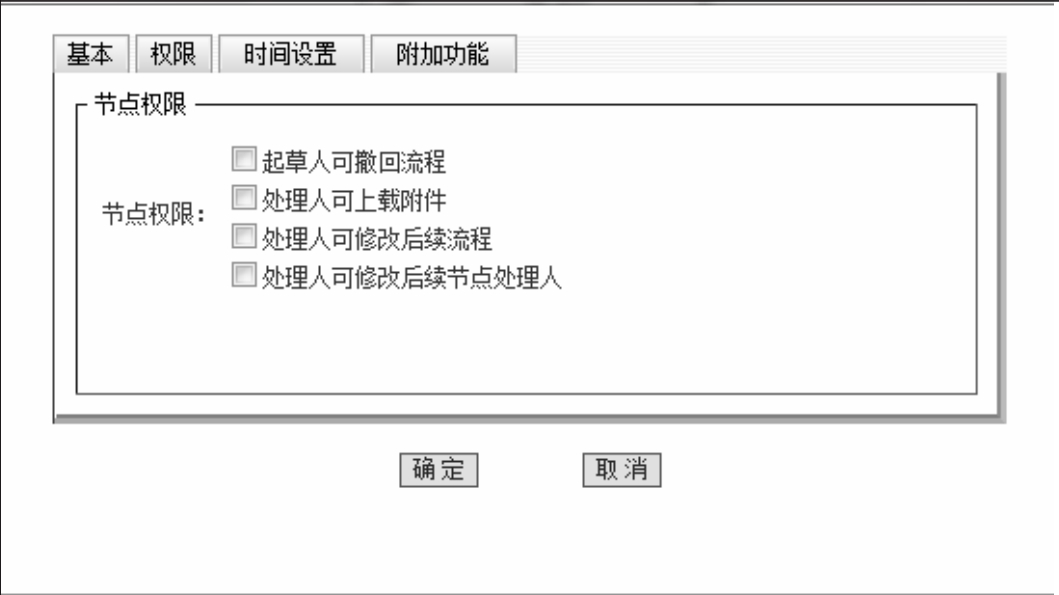
图13-13 节点权限设置
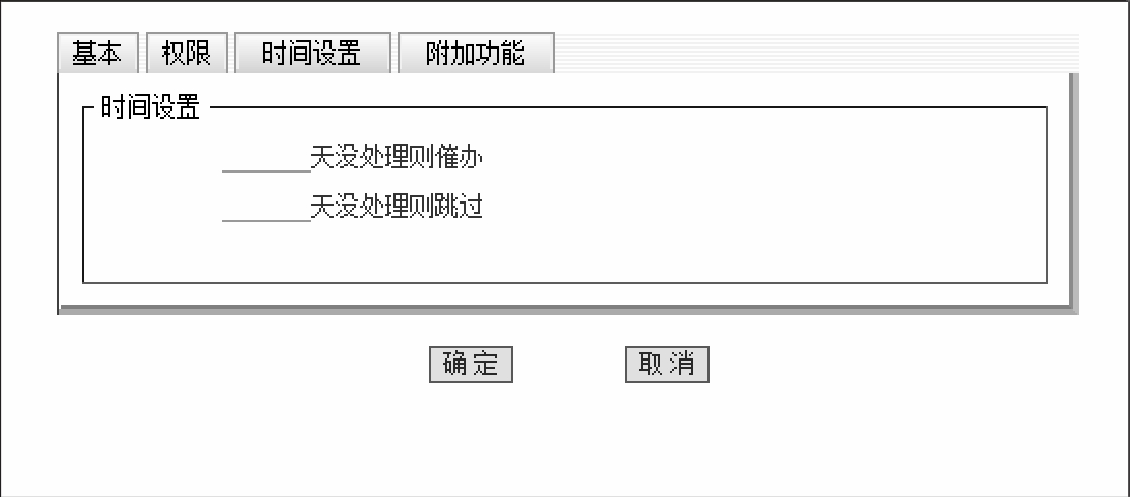
图13-14 节点时间设置
【时间设置】标签页
时间设置:设置处理当前节点的催办天数和多少天没处理当前节点则跳过的天数。
【附加功能】标签页
选择处理方式:流程的处理方式可以自由选择,模板中可以设置配置节点的处理方式,也可以重新命名处理方式。除了通过、驳回不可以取消,其他的处理方式都可以取消,即节点处理人打开待处理的文档只有通过、驳回两种方式。如果在这里不设置,则默认只显示通过、驳回、废弃三种处理方式,其他处理方式可以自由选择添加。这里的处理方式有通过、驳回、转办、呈送、沟通、请示、会签和废弃。
附加功能:选中编辑文档和知识关联前的选择框,在文档中可以编辑文档和进行知识关联。
注意:处理方式的三个选项注释如下所示:
审批:审批处理人必须(通过、驳回、废弃)处理,才能进行到下一个节点或废弃处理。
签字:处理人不需要选择处理结果,只需要填写意见。如果设置了处理方式的处理天数,在处理人到达处理日期后仍未处理当前节点,则自动跳过当前处理节点,到下一节点处理人。
抄送:当流程设置了抄送节点,到抄送节点时,抄送由代理自动执行,并自动记录。抄送就是通知选择的抄送处理人员阅读此文档。当文档在待审状态时,被抄送人打开文档,可提出抄送意见。
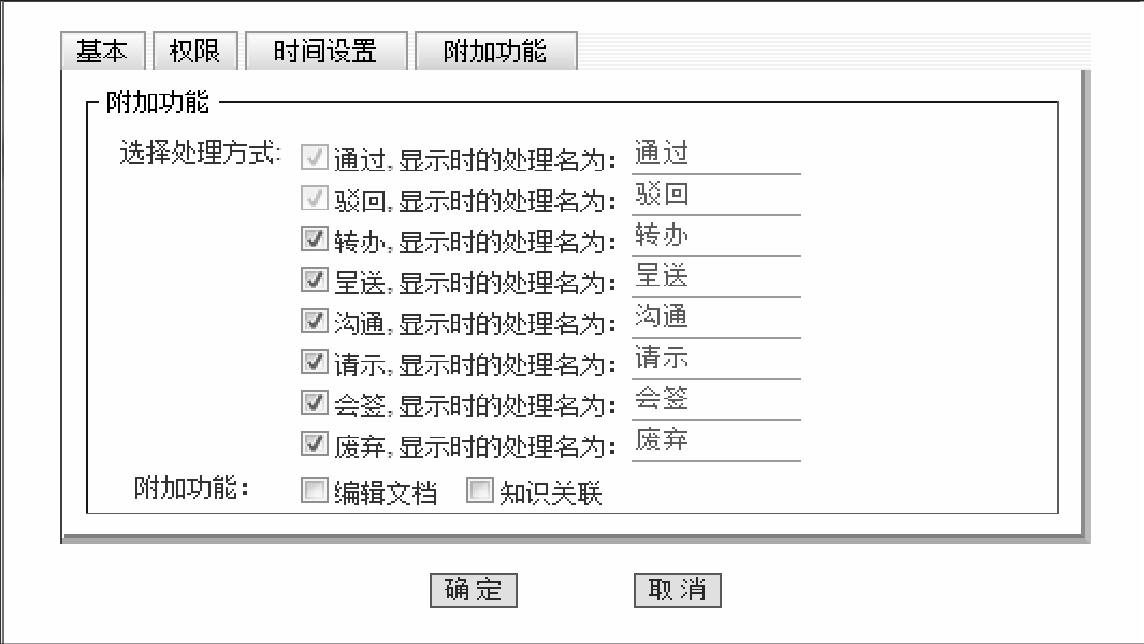
图13-15 节点附加功能设置
节点审批方式的三种选项注释如下所示。
串行:顾名思义,即当第一个审批人审批通过后,第二个审批人方会接到通知进行审批。串行方式下,其中一个驳回,则返回到审批人选择的返回去向处;若其中一个人废弃,则此流程结束,文档状态为废弃,文档返回到文档提交人;所有人审批通过才能进入下一个节点。
并行:并行方式下,其中一个人审批通过,则本节点就通过,进入下一个节点;其中一个驳回,则此节点结束,返回到审批人选择的返回去向处;若其中一个人废弃,则此节点结束,返回到文档提交人。
会审:会审方式下,每个节点上的审批人可有多个,仅当本节点上的所有人审批通过,则本节点方算通过,进入下一个节点;其中一个会审人驳回,则此节点结束,返回到审批人选择的返回去向处;若其中一个会审人废弃,则此节点结束,返回到文档提交人。
当流程出现分支时,需在模板(类别)文档中设置分支跳转条件。跳转类型分人工跳转和自动跳转,如图13-16所示。
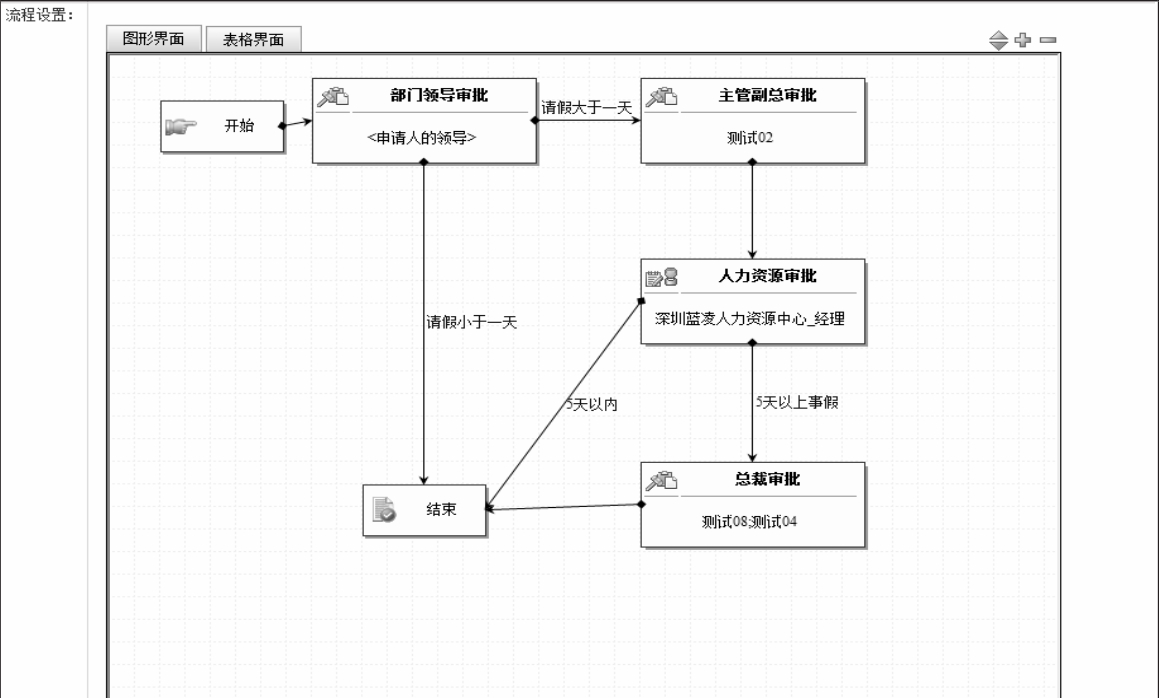
图13-16 分支决策设置
人工决策:输入当前跳转的文本信息。由节点处理人在提交文档时人为选择跳转方向。
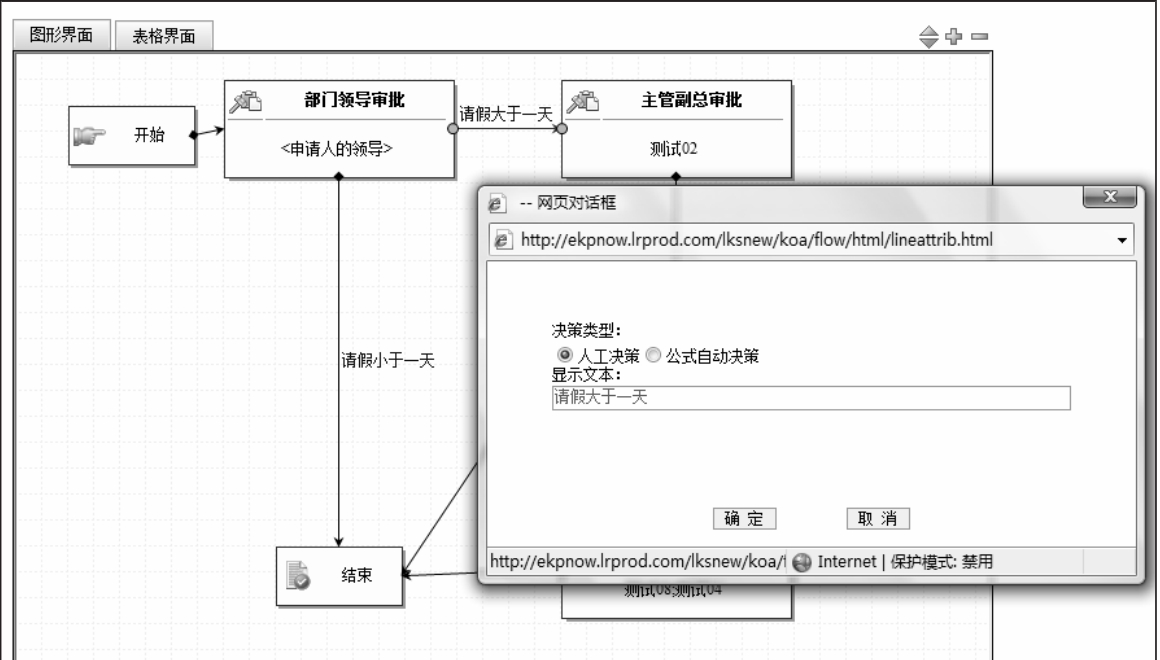
图13-17 分支人工决策设置
公式自动决策:输入当前跳转的文本信息和自动跳转条件。节点处理人在提交文档时,由公式判断选择跳转方向。
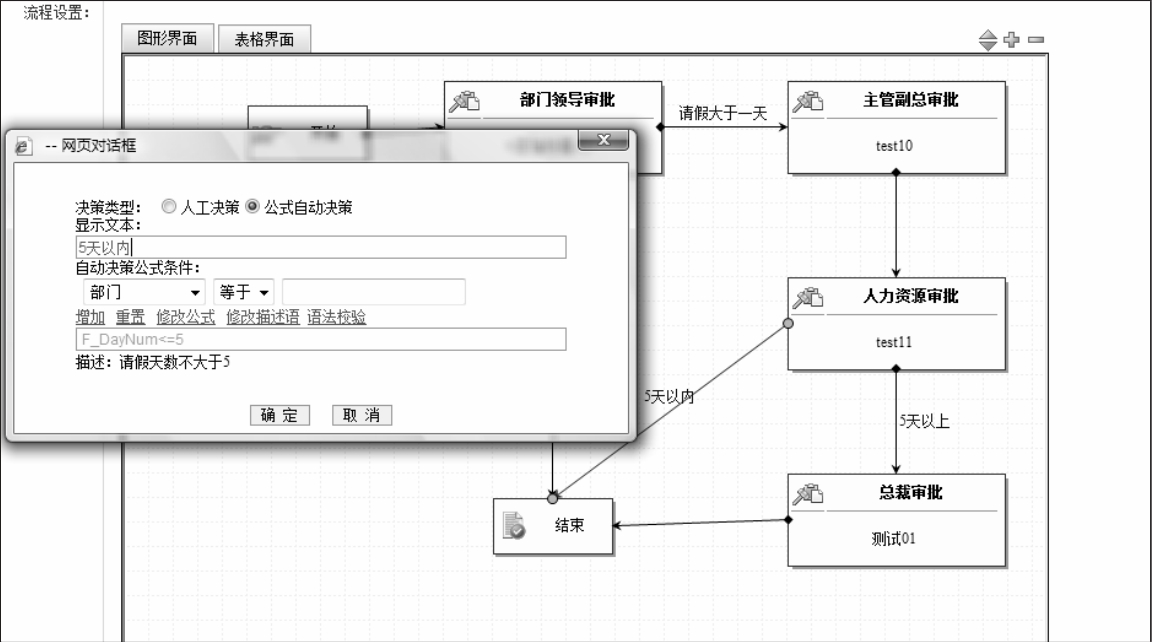
图13-18 分支自动决策设置
单击分支连线,弹出决策设置页面,从下拉框选择自动决策的条件,在后面的空白文本框中输入条件对应的值,例如“部门”对应就输入部门名称,请假天数就对应输入数字,然后单击【增加】按钮,会自动输入相应的公式。如需修改,可以单击【重置】按钮,然后对已有的公式进行修改。单击“修改描述语”,也可以对描述的信息进行修改。“语法校验”可以对设置好的公式校验,如校验通过,单击【确定】按钮,节点跳转条件设置完成。如校验不通过,则可以重新对公式进行修改或重置。分支条件可由模板创建人通过界面提供的快捷方式轻松配置。
【确定】:节点审批信息设置完毕,点击【确定】按钮,保存节点审批信息。
节点审批信息保存完毕,返回审批流程页面,流程节点中的人员支持人员关联功能。单击处理人显示框,显示处理人详细信息,单击人员链接进入人才中心,如图13-19所示。
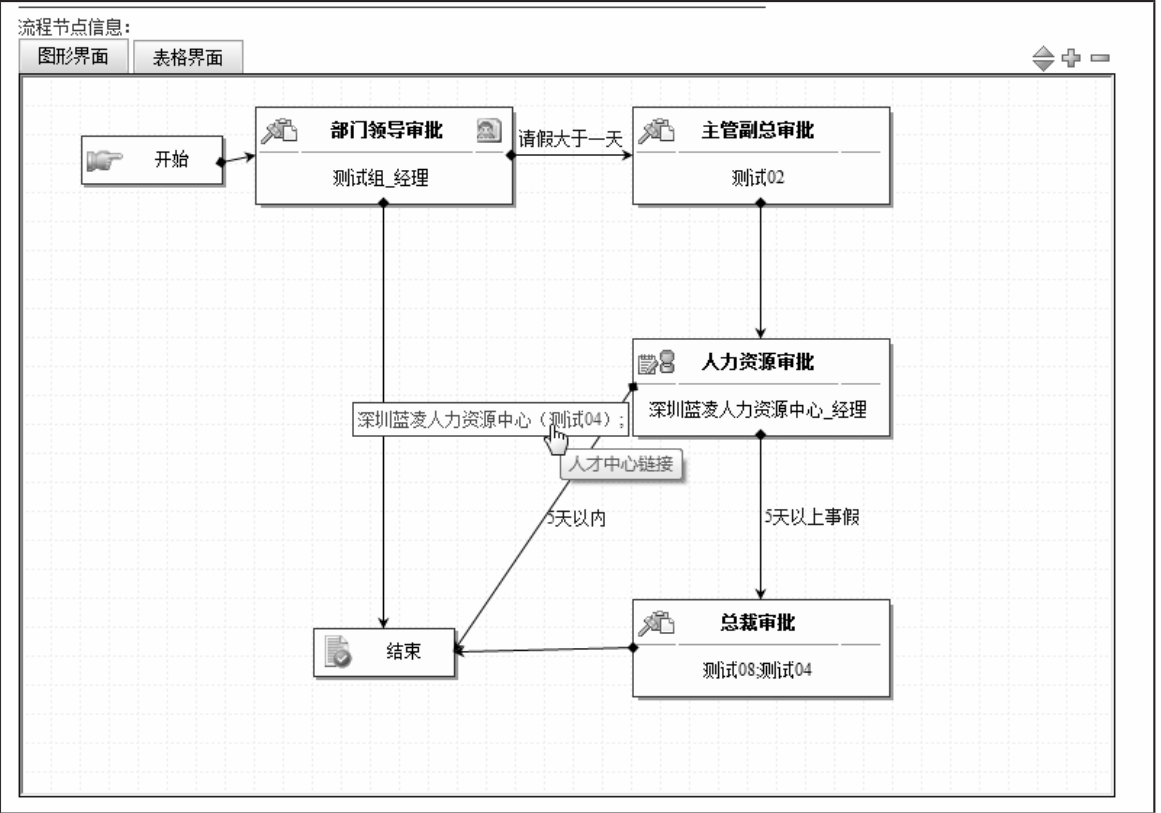
图13-19 节点审批信息页面
流程元素设置好以后,如果该流程是条件执行的跳转流程,可以选定该流程元素的连线,单击鼠标右键,弹出节点属性选择框,如图13-20所示。
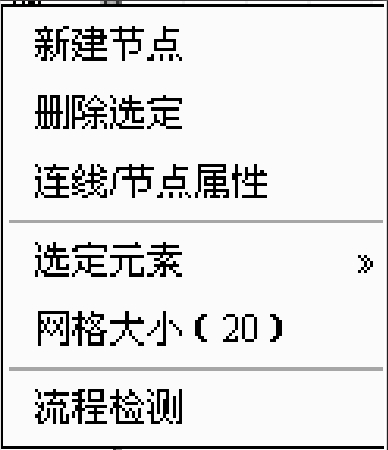
图13-20 节点属性选择框
用户使用上述操作增加更多节点,并将每个节点的对应流程设置完整即可。
删除节点或流程元素:选中需要删除的节点或流程元素,单击鼠标右键,弹出节点属性选择框。
选择删除选定项,删除节点或者流程元素。
流程检测:设置流程后,可以单击鼠标右键,弹出节点属性选择框,如图13-20所示。
选择流程检测,系统会提示您流程是否设置完整。
提示:在图形界面设置好流程后,经流程检查已经完整。切换回表格界面,会看到表格界面是与图形界面一一对应的。
节点处理人是否为空检测:对于人工决策和没有分支的情况,流程提交时会检测下一节点处理人是否为空;其他情况不作下一节点处理人是否为空的检测。当节点处理人为空时,提交到该节点,同时发送通知给起草人和特权人,由特权人修改节点处理人信息。具体操作见“处理人为空”。
【保存】:审批流程节点设置完毕,单击【保存】按钮,保存审批流程节点。
②表格界面方式。在类别信息文档页面,单击“审批流程”标签页,打开审批流程设置页面,选择表格界面设置方式,如图13-21所示。
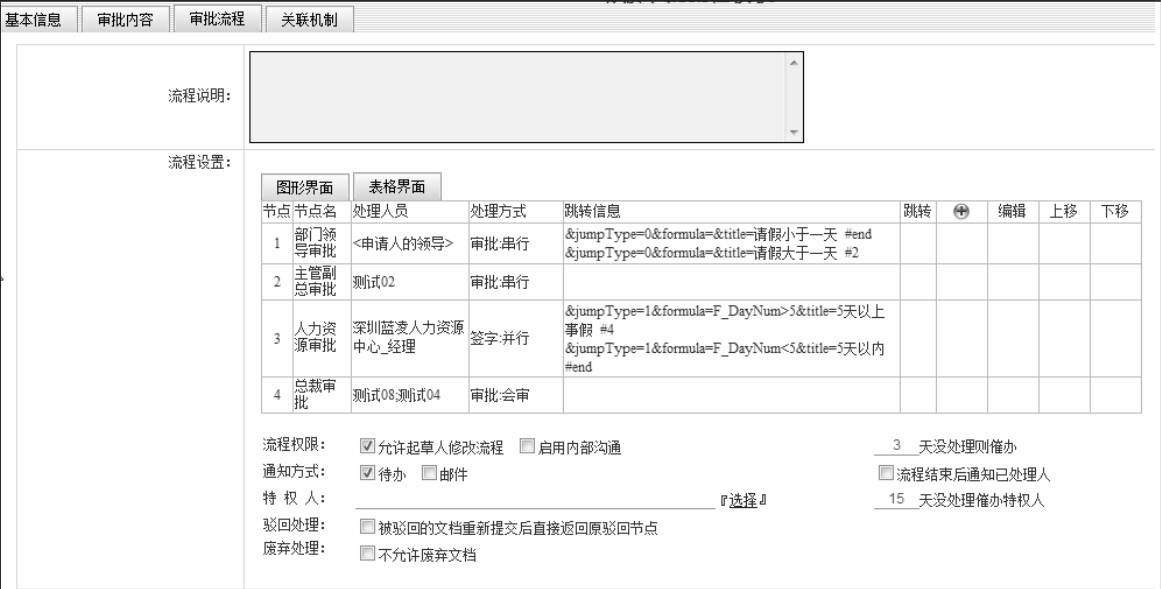
图13-21 表格界面查看页面
对于在审批过程中有权限修改处理人权限时,表格界面可修改节点处理人。
流程节点信息设置完毕,设置审批流程节点栏下方各字段信息,如下所示:
流程权限:设置当前类别的流程文档起草人可修改流程节点审批人的权限。在“允许起草人修改节点处理人”前打钩,则新建此分类的文档时,起草人可以修改节点处理人;否则起草人只能根据各个节点设置的节点权限进行操作。
通知方式:选择通知流程处理人处理当前流程的通知方式。如果在“邮件”或者“待办”前的框里打钩,则选择了此类通知方式,提交文档后,会发送邮件、待办事宜给审批人。如果系统安装了“短信息”等其他通知方式,则在这里会显示其他的通知方式以供选择。
特权人:选择当前审批流程的特权处理人。特权人可以对文档执行特权操作。在流程定义库中,有特权操作角色的用户,可以对所有流程文档执行特权操作。
驳回处理:当审批流程有多个节点时,假设第三个节点的审批人员的审批意见为驳回,文档提交后,会驳回给起草人,起草人可以根据需要再次修改并提交该文档,这时如果在流程设置栏的驳回处理字段的“被驳回的文档重新提交后直接返回原驳回节点”选项框里打钩,则用户再次提交文档后,会直接到被驳回的第三个节点处,等待处理。如果不钩中该选项,则起草人再次提交的文档需要重新提交给节点一、节点二……从头开始一个新的处理流程。
废弃处理:设置当前审批流程的废弃权限。在“不允许废弃文档”前打钩,则流程处理人在审批流程时无法看到“废弃”的按钮,不能废弃流程。如果不打钩,则流程处理人在流程审批时可看到废弃按钮,并可废弃该流程节点。
催办:填写流程处理人的催办天数和流程特权人的催办天数,催办系统每天定时检查,检查到符合催办条件的流程文档没有被处理就会发送催办给处理人、流程特权人。
启用内部沟通:选中启用内部沟通,在文档流转过程中,处理人可以看到内部沟通处理方式,否则就看不到这一处理。默认是不开启内部沟通的。
【保存】:审批流程信息设置完毕,单击【保存】按钮,保存所设置的审批流程信息。
(4)“关联机制”标签页
出差流程模板的“关联机制”标签页,页面如图13-22所示。
可以添加相关信息,设置添加相关的知识支撑,还可以按照专家领域、头衔或是选定的专家三种方式设置相关的专家。设置完毕,单击【保存】按钮,保存输入的信息。
关联页面分成三部分:关联信息、知识支撑、相关专家。
关联信息:设置当前类别相关联的文档。
①关联信息部分。
【添加】:创建当前分类关联文档。单击【添加】按钮,打开添加关联文档信息页面,如图13-23所示。
文档标题:输入关联文档标题。
文档URL:输入关联文档的链接。
【确定】:单击【确定】按钮,保存关联文档。
【取消】:单击【取消】按钮,取消当前操作。
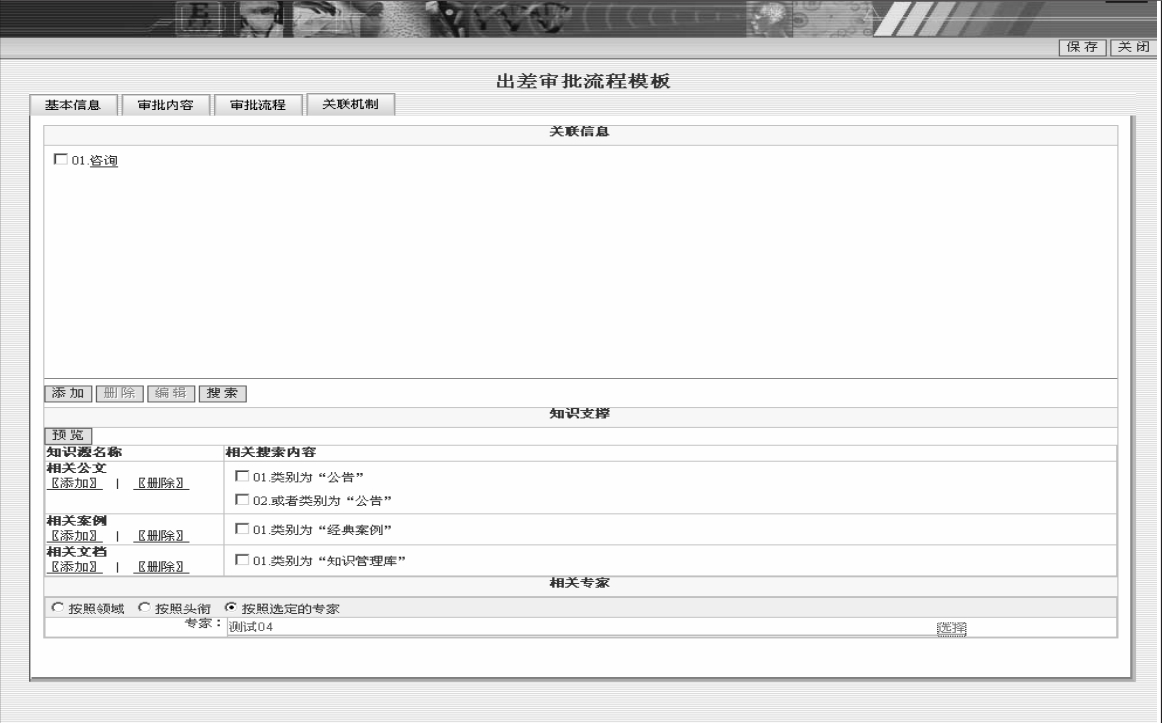
图13-22 出差流程模板关联机制标签页
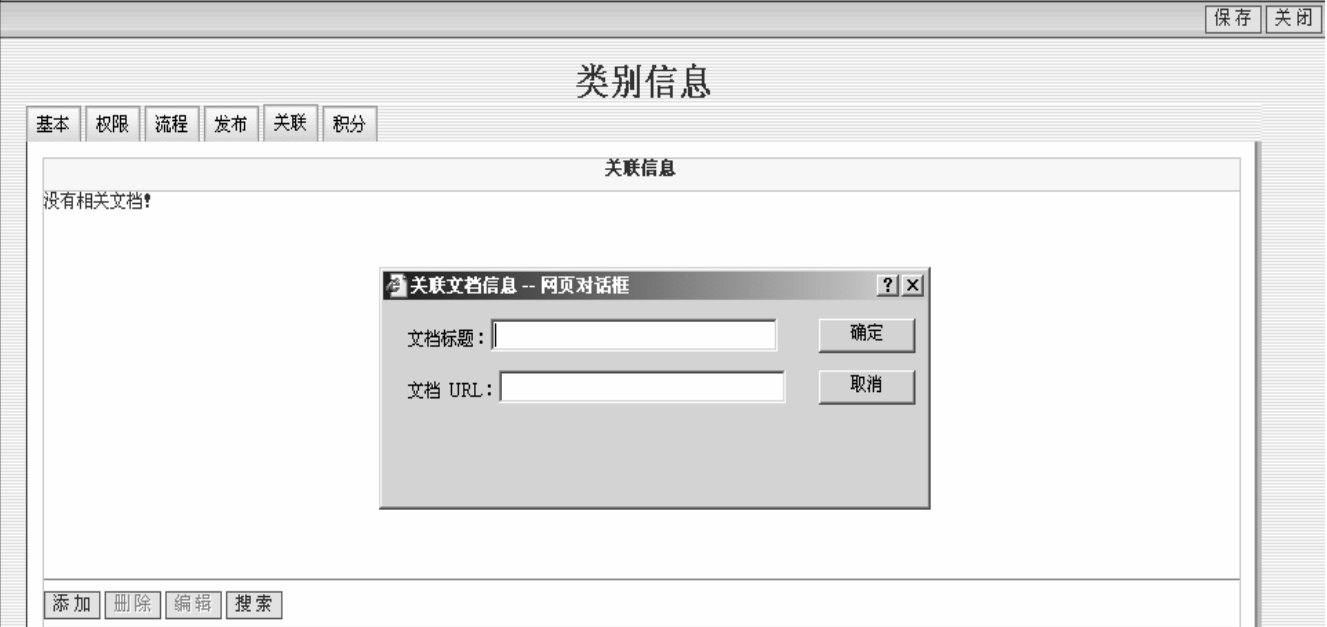
图13-23 关联文档信息对话框
建立当前类别的相关联文档,如图13-24所示,可对当前关联文档执行编辑、删除操作。
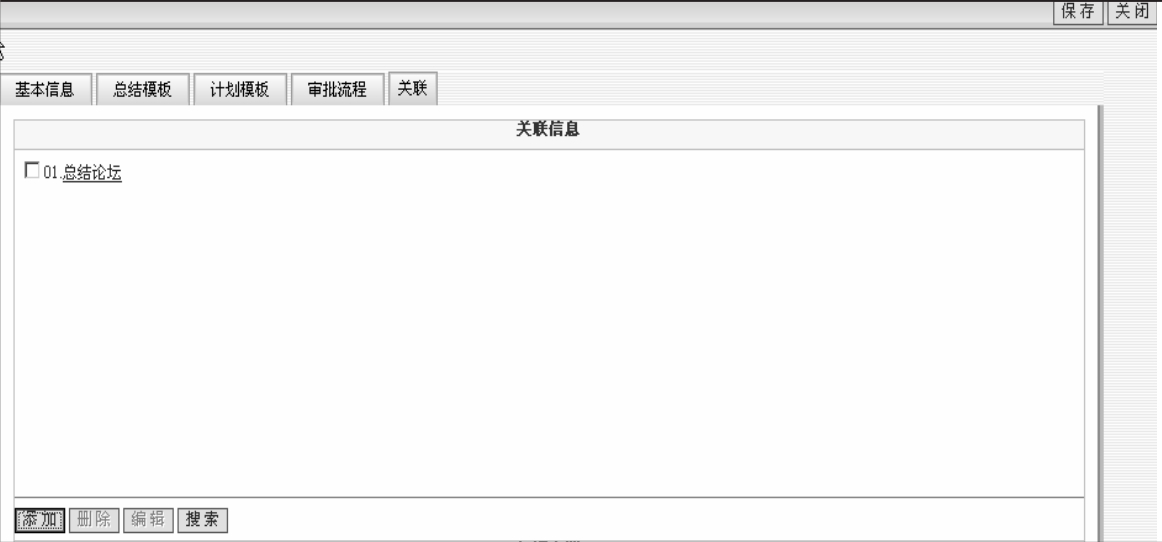
图13-24 关联信息
【编辑】:选中已有的关联文档,单击【编辑】按钮,重新编辑关联文档标题、链接。
【删除】:选中已有的关联文档,单击【删除】按钮,删除当前关联文档。
②知识支撑部分。设置相关联数据库,从关联的数据库获取相关文档。一般将设置案例文档库、公文数据库、制度管理库关联,如图13-25所示。
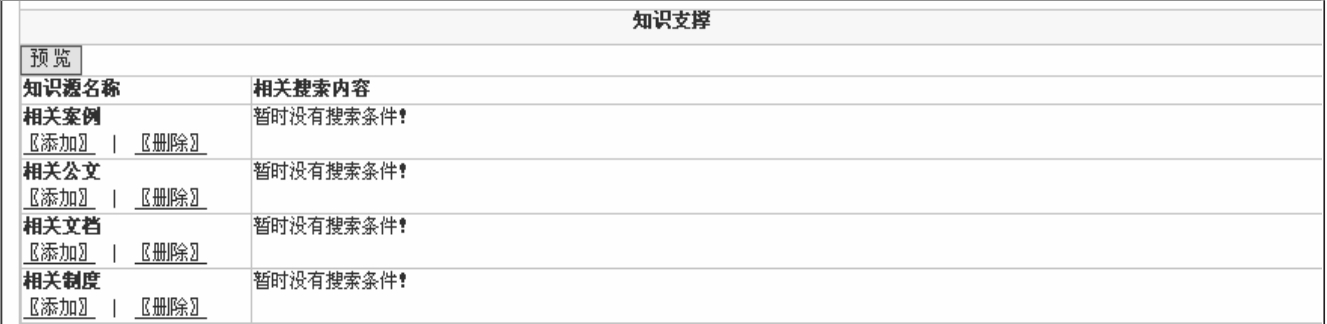
图13-25 知识支撑
【添加】:在相关的知识源名称中单击【添加】按钮,弹出条件搜索的网页对话框,如图13-26所示。
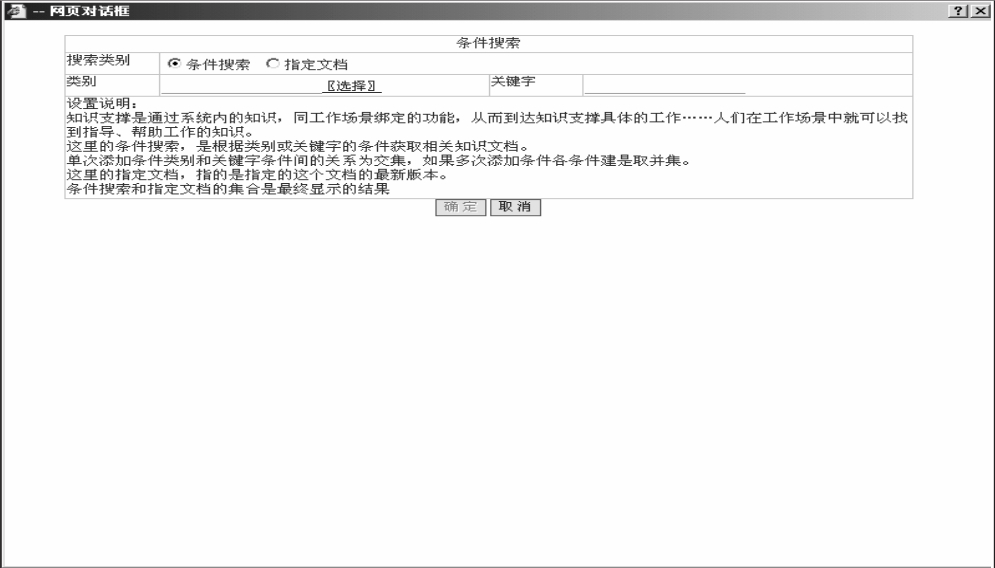
图13-26 选择对话框1
条件搜索:按选择的类别进行条件搜索,弹出选择分类对话框,如图13-27所示。
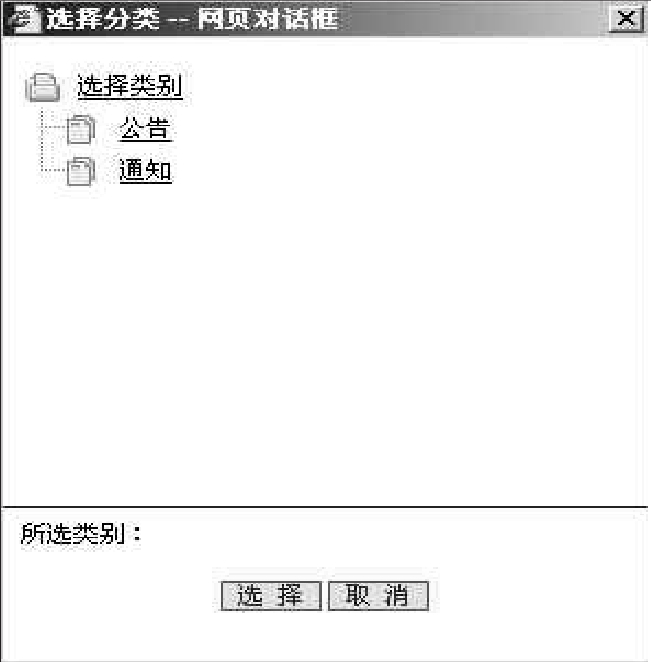
图13-27 条件搜索分类对话框
【选择】:选择所需要搜索的类别文档,单击【选择】按钮,相关类别文档添加完成。
【取消】:选择所需要搜索的类别文档,单击【取消】按钮,取消添加类别文档。
指定文档搜索:按指定文档,系统弹出对话框,如图13-28所示。
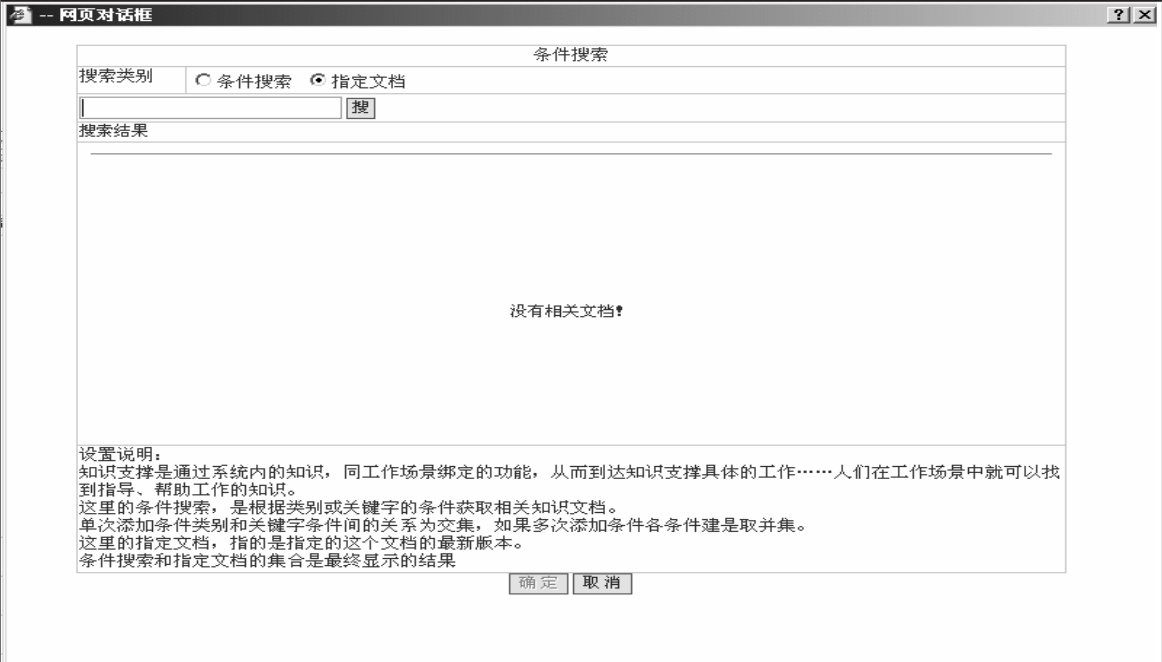
图13-28 选择对话框2
输入关键字搜索条件,单击【搜】,系统将列出符合条件的文档列表。选择文档,单击【确定】按钮,系统将所选择的文档添加到知识源信息中。
【预览】:浏览关联文档窗口,单击【预览】按钮,查看文档显示情况。
相关专家:设置专家关联,从关联的专家库获取相关的专家信息。
![]()
按照领域:选择所属领域专家。
按照头衔:选择按专家头衔。
按照选定的专家:进入专家对话框,选择特定专家。
【保存】:总结模板设置完毕,单击【保存】按钮,保存设置的模板信息。
13.2.2 新建请假申请的流程模板
展开左边的导航树,选择“流程模板”目录树,流程模板的页面中单击【新建】按钮。在系统弹出的对话框中选择“请假”类别,进入新建请假申请模板的界面,如图13-29所示。
(1)“基本信息”标签页
在“基本信息”标签页,文档信息如下:
流程名称:填写流程模板的名称。
流程类别:单击左边的【选择】按钮,从弹出的地址本中选择流程类别名称。
编号前缀:填写该类别下的文档使用的编号前缀。
当前流水号:填写该类别下的文档使用的当前流水号(一般由系统自动计算,需要时再作特殊修改)。
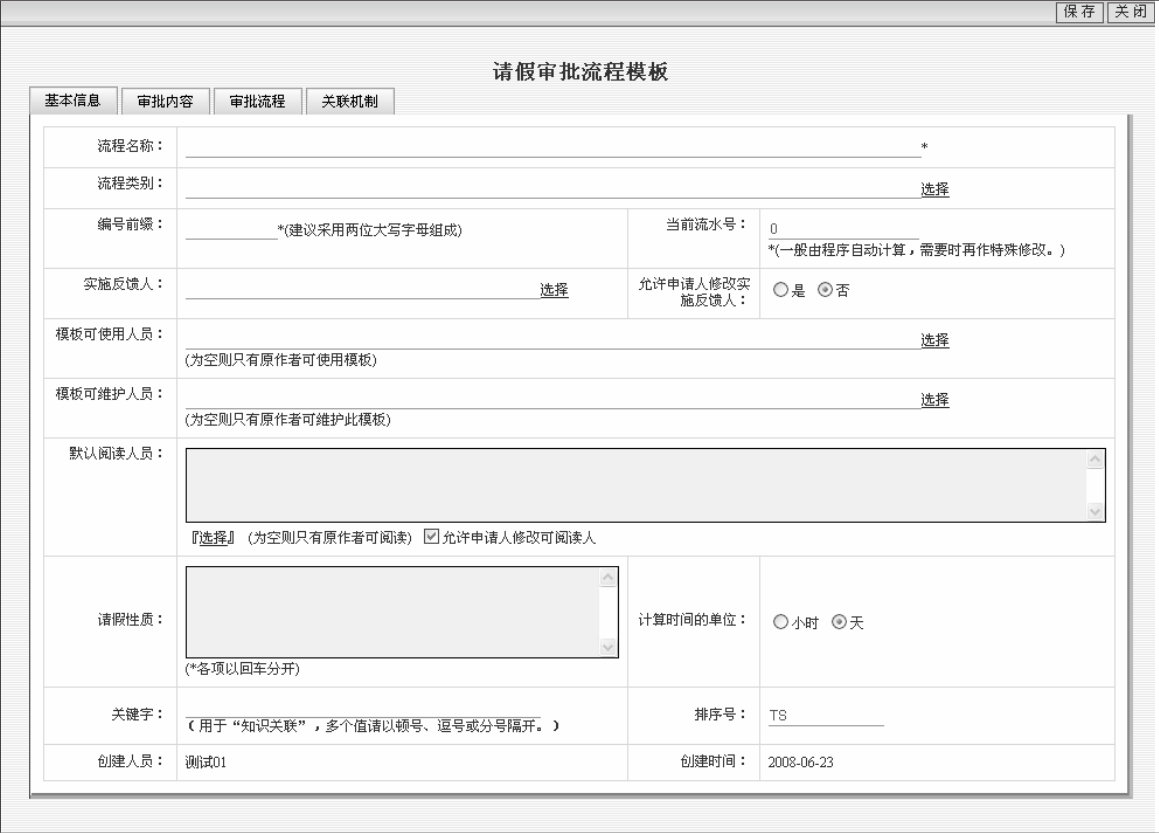
图13-29 新建流程模板——请假1
实施反馈人:从地址框中选择该类别下的文档的实施反馈人的姓名。
是否允许申请人修改可实施反馈人:选择“是”,则使用当前类别创建流程管理文档的起草人,能修改实施反馈人;选择“否”,则使用当前类别创建流程管理文档的起草人,不能修改实施反馈人。
模板可使用人员:选择可以使用当前模板的用户。
模板可维护人员:选择可以维护当前模板的用户,默认为当前的创建者。
流程默认阅读人员:选择用当前类别创建的文档发布后“流程”标签页的可阅读用户;是否允许申请人修改,选择“是”,则使用当前流程模板新建申请文档时,申请人可以选择或重新选择可阅读用户。
请假性质:填写请假的性质(关于请假性质,若是在“关联设置”中设置“是否与考勤系统接口”的值为“是”,则不需要输入请假性质,在用户提交请假申请时,系统将自动到考勤系统提取请假性质信息)。
计算时间的单位:可选择请假计算时间单位,默认为天,也可选择小时。选择以“小时”为单位,那么应用当前请假模板时,可输入具体的时刻。
关键字:填写当前模板的关键字。
排序号:填写当前模板的排序号。
创建人员:由系统自动记录创建用户姓名。
创建时间:由系统自动记录当前模板的创建时间。
(2)“审批内容”标签页
请假流程模板的“审批内容”标签页,页面如图13-30所示。
在“审批内容”中可以输入文字、使用文本编辑功能和表格编辑功能。
提示:如果用户单位的出差表格比较复杂,可以直接将表格做成Word文档,拷贝后直接粘贴到“审批内容”栏中。粘贴在“审批内容”栏的信息不能作为系统统计查询的数据。
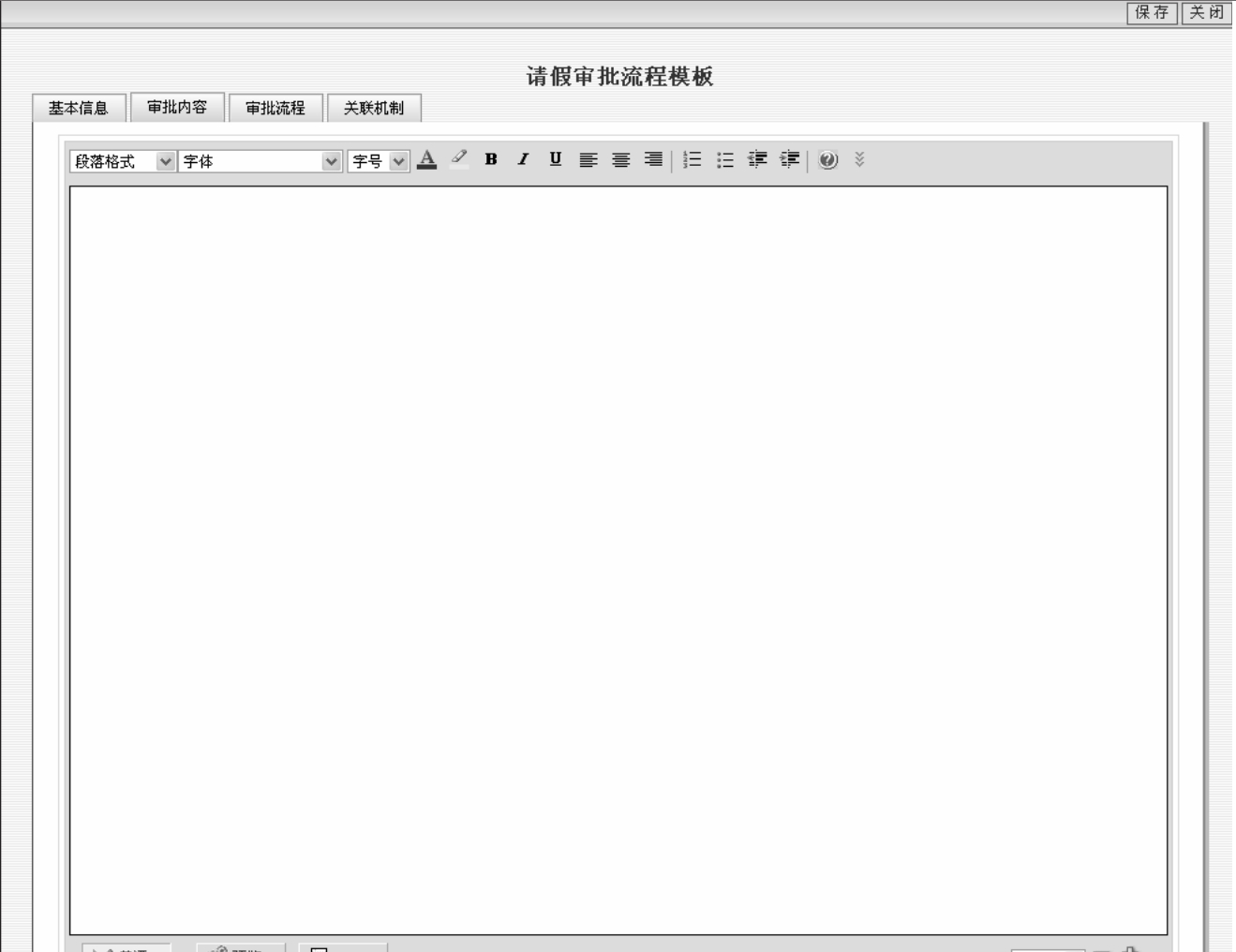
图13-30 请假审批流程模板
(3)“流程管理”标签页
请假流程模板的“流程管理”标签页,页面如图13-31所示。
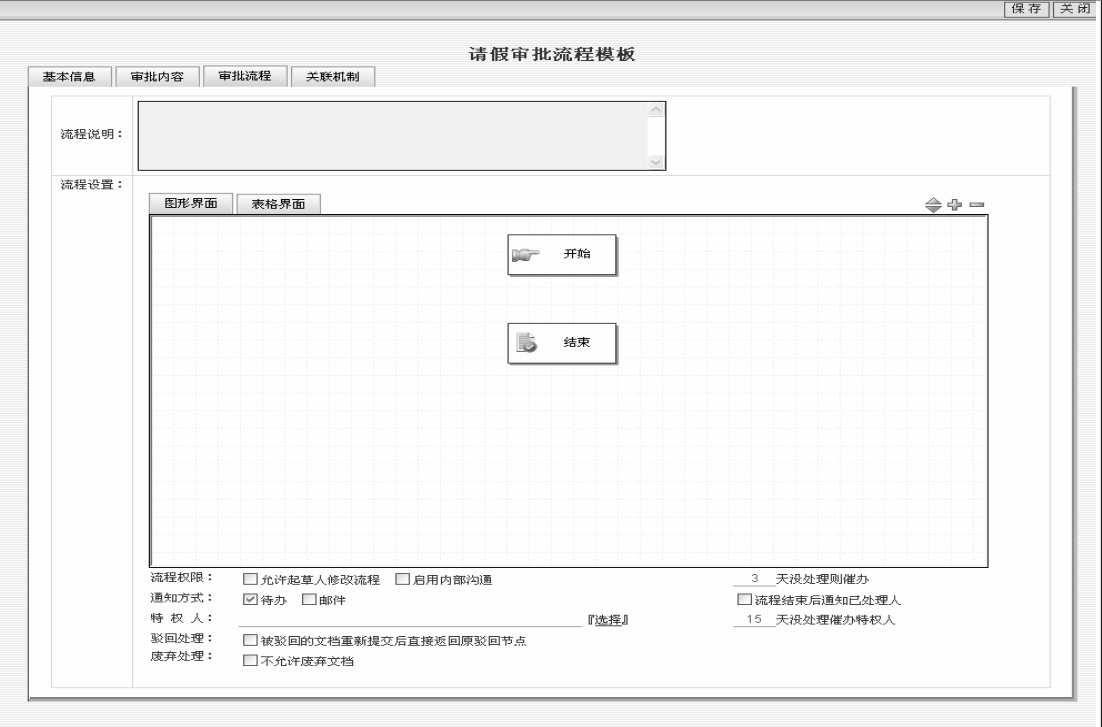
图13-31 请假审批流程模板设置
流程说明:输入有关流程的特定的文字性说明。
流程设置:参加13.2.1中的流程设置。
提示:可以设置该模板的流程节点和节点处理人,还可以设置流程权限、通知方式和催办机制。
(4)“关联机制”标签页
请假流程模板的“关联机制”页面如图13-32所示。
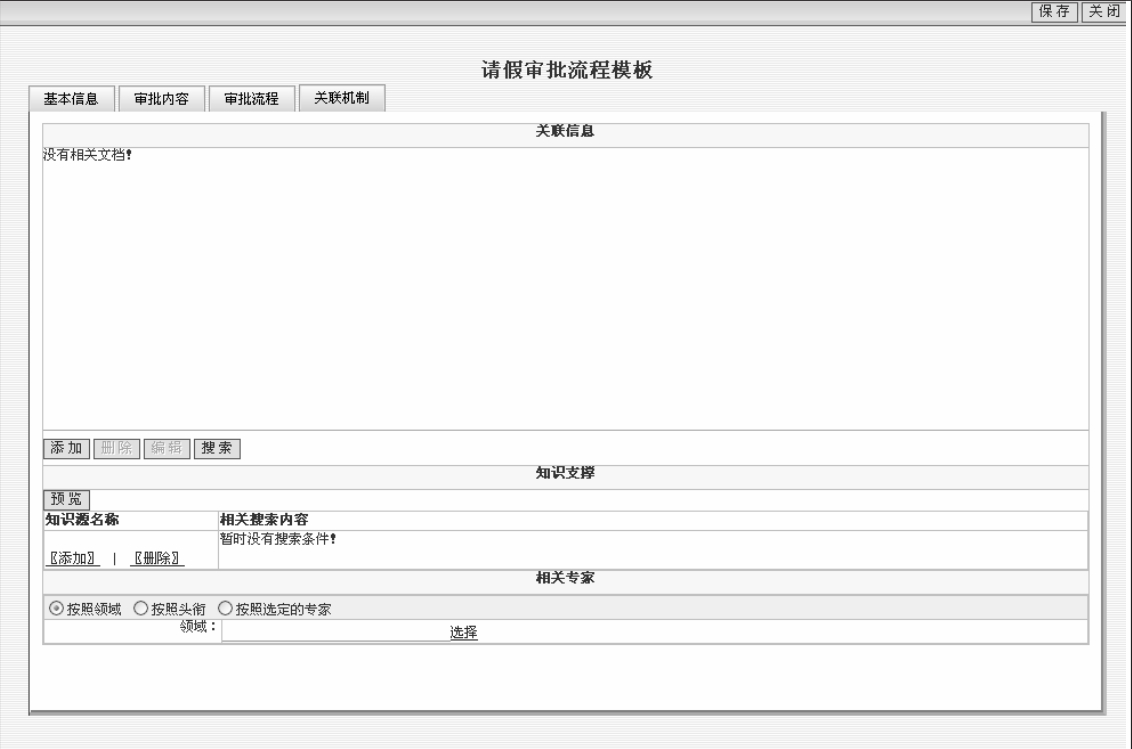
图13-32 关联机制
关联页面分成三部分:关联信息、知识支撑、相关专家。
可以添加相关信息,设置添加相关的知识支撑,还可以按照专家领域、头衔或是选定的专家三种方式设置相关的专家。
设置完毕,单击【保存】按钮,保存输入的信息。
提示:设置知识关联和专家关联的具体步骤可参考“新建出差申请流程模板”—“关联”标签页。
13.2.3 新建普通流程的模板
展开左边的导航树,选择“流程模板”目录树,在流程模板的页面中单击【新建】按钮。在系统弹出的对话框中选择“普通”类别,进入新建普通申请模板的界面,如图13-33所示。
(1)“基本信息”标签页
在“基本信息”标签页,文档信息如下:
流程名称:填写流程模板的名称。
流程类别:单击左边的“选择”按钮,从弹出的地址本中选择当前流程模板的类别。
编号前缀:填写该类别下的文档使用的编号前缀。
当前流水号:填写该类别下的文档使用的当前流水号(一般由系统自动计算,需要时再作特殊修改)。
实施反馈人:从地址框中选择该类别下的文档的实施反馈人的姓名。
是否允许申请人修改可实施反馈人:选择“是”,则使用当前类别创建流程管理文档的起草人,能修改实施反馈人。选择“否”,则使用当前类别创建流程管理文档的起草人,不能修改实施反馈人。
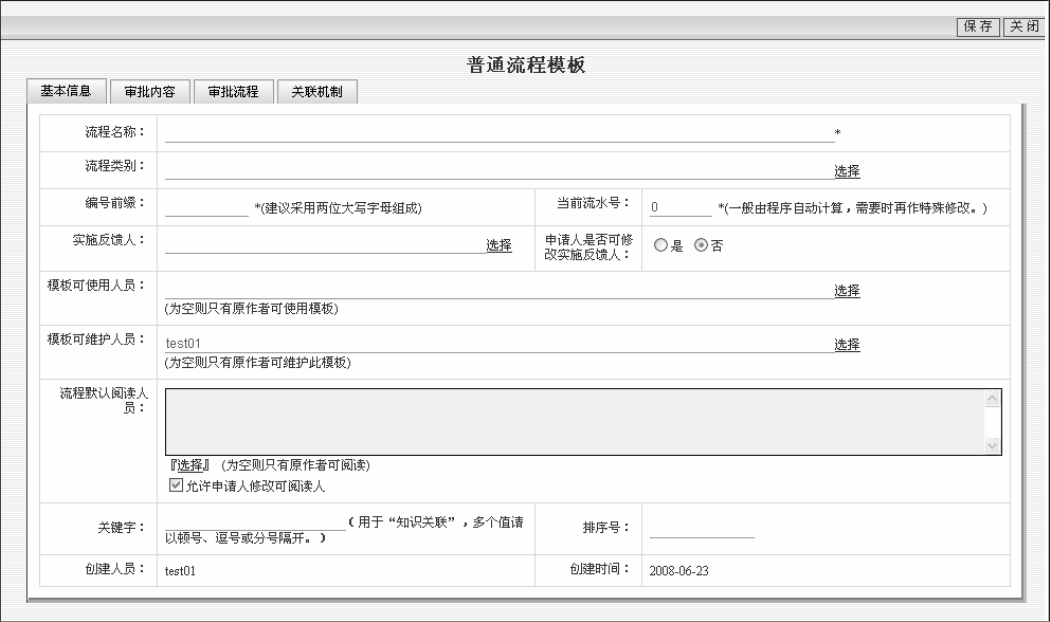
图13-33 新建流程模板——普通流程1
模板可使用人员:选择可以使用当前模板的用户。
模板可维护人员:选择可以维护当前模板的用户,默认为当前的创建者。
流程默认阅读人员:选择用当前类别创建的文档在发布后“流程”标签页的可阅读用户;是否允许申请人修改,选择“是”,则使用当前流程模板新建申请文档时,申请人可以选择或重新选择可阅读用户。
关键字:填写当前模板的关键字。
排序号:填写当前模板的排序号。
创建人员:由系统自动记录当前模板的用户姓名。
创建时间:由系统自动记录当前模板的创建时间。
(2)“审批内容”标签页
普通流程模板的“审批内容”标签页,页面如图13-34所示。
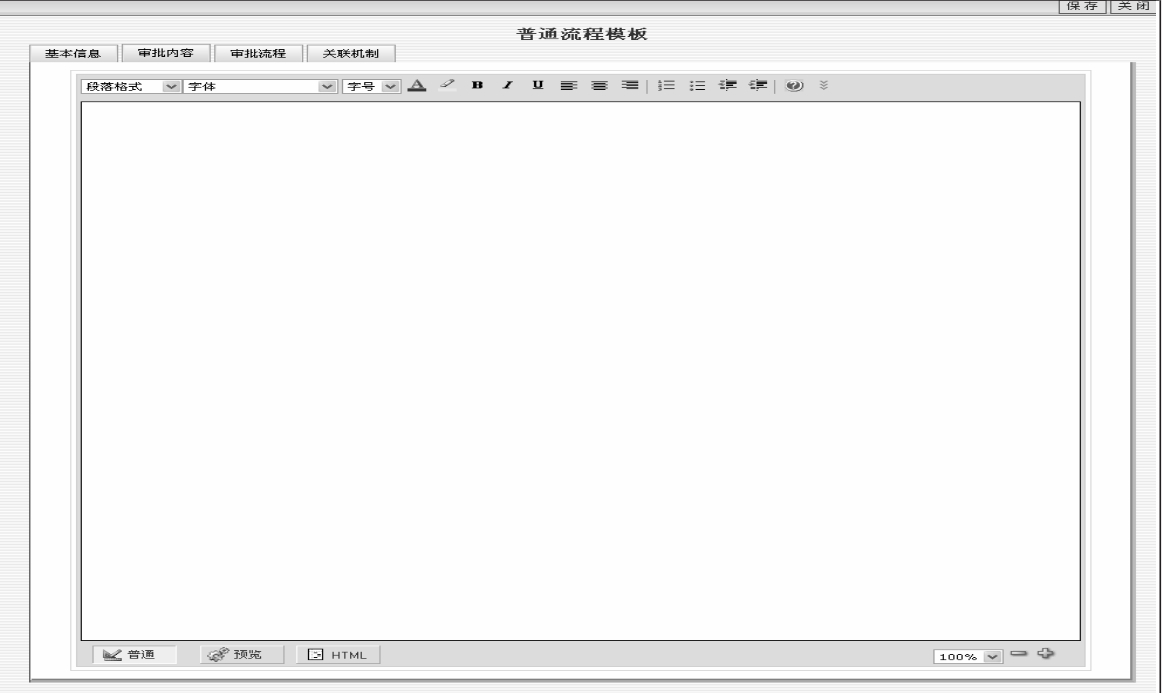
图13-34 普通流程模板的“审批内容”
在“审批内容”中可以输入文字、使用文本编辑功能和表格编辑功能。
提示:如果用户单位的出差表格比较复杂,可以直接将表格做成Word文档,拷贝后直接粘贴到“审批内容”栏中。粘贴在“审批内容”栏的信息不能作为系统统计查询的数据。
(3)“流程管理”标签页
普通流程模板的“流程管理”标签页,页面如图13-35所示。
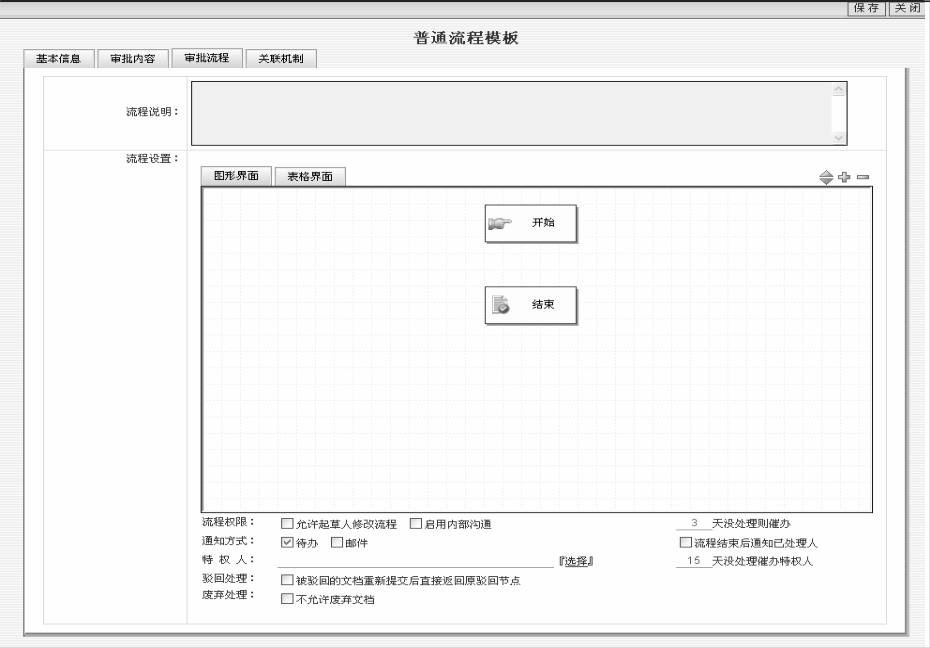
图13-35 普通流程模板的“流程管理”
流程说明:输入有关流程的特定的文字性说明。
流程设置:参加13.2.1中的流程设置。
提示:可以设置该模板的流程节点和节点处理人,还可以设置流程权限、通知方式和催办机制。
(4)“关联”标签页
普通流程模板的“关联”标签页,页面如图13-36所示。

图13-36 普通流程模板关联机制
关联页面分成三部分:关联信息、知识支撑、相关专家。
可以添加相关信息,设置添加相关的知识支撑,还可以按照专家领域、头衔或是选定的专家三种方式,设置相关的专家。设置完毕,单击【保存】按钮,保存输入的信息。
设置完毕,单击【保存】按钮,保存输入的信息。
提示:设置知识关联和专家关联的具体步骤可参考“新建出差申请模板”—“关联机制”标签页。
13.2.4 新建外部流程的模板
展开左边的导航树,选择“流程模板”目录树,流程模板的页面中单击【新建】按钮。在系统弹出的对话框中选择“外部流程”类别,进入新建外部流程模板的界面,如图13-37所示。
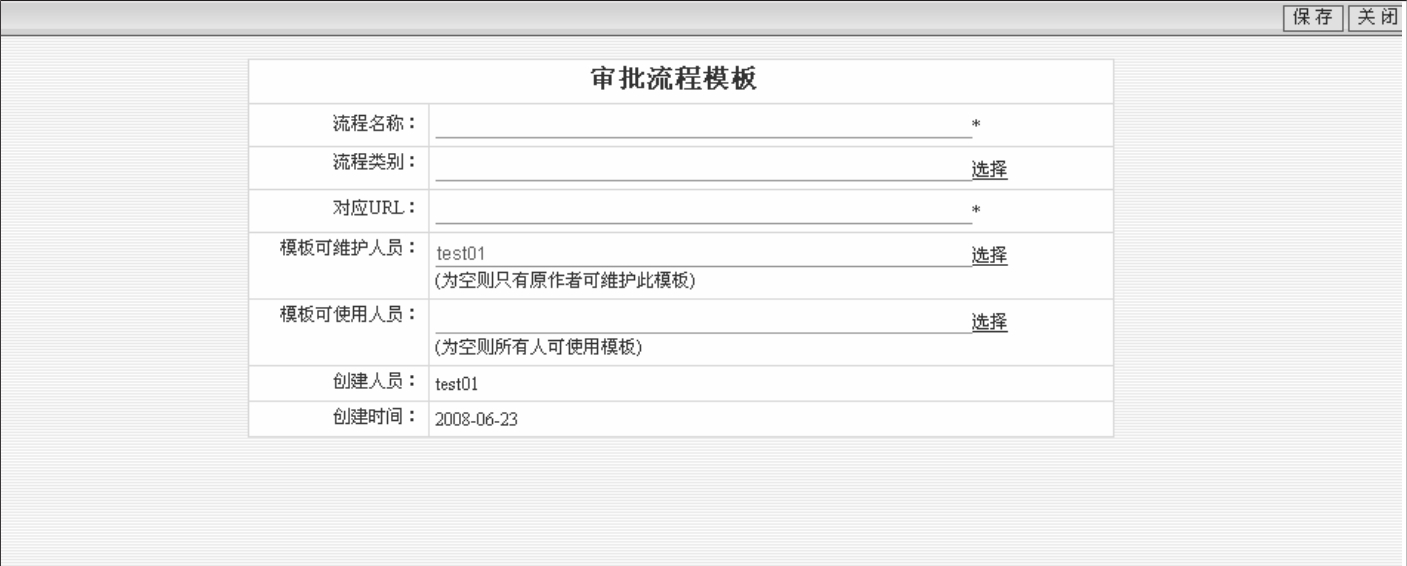
图13-37 新建流程模板——外部流程
页面的主要内容如下:
流程名称:填写流程模板的名称。
流程类别:单击左边的“选择”键,从弹出的地址本中选择流程类别的名称。
对应URL:填写外部流程模板对应的URL。
模板可维护人员:填写该外部流程模板的可维护用户。
创建人员:由系统自动记录模板的创建用户。
创建时间:由系统自动记录模板的创建时间。
【保存】:模板设置完毕,单击【保存】按钮,保存设置的模板信息。
提示:“对应URL”输入项中,必须输入标准URL格式的字符。可以直接进入到各模块(如车辆管理系统)单击【新建】按钮进入车辆申请单界面,将IE地址栏上的网址链接拷贝下来,粘贴在“对应URL”输入框中即可。
免责声明:以上内容源自网络,版权归原作者所有,如有侵犯您的原创版权请告知,我们将尽快删除相关内容。















