【实训目的】
(1)掌握文本框的使用。
(2)掌握形状的绘制与编辑及个别对象层次的调整。
(3)掌握插入图片并对图片进行编辑的方法。
(4)学会在文档中插入复杂的数学公式。
(5)学会为页面设置背景、水印,为文字添加边框和底纹的方法。
(6)掌握特殊格式设置。
【实训内容】
为重庆某地产公司制作一份招聘广告,效果如图3-18所示。
图3-18 招聘广告效果图
【实训要求】
(1)新建一个Word文档,保存在“D:\公司文档”文件夹,命名为“公司招聘”。
(2)打开“公司招聘”文档,设置纸张大小为B5,页边距为上下左右均为1.5厘米,纸张方向为横向。
(3)设置页面背景设置为:羊皮纸,添加页面边框为:三维、艺术型,宽度为:10磅。
(4)设置文字水印,字体为:华文行楷,字号为:自动,颜色为:默认色、半透明,版式为:斜式。
(5)插入横排文本框,在文本框内输入公司名字,字体:华文行楷、小一、加粗,文本框设置:无形状填充色、无边框。
(6)按样文录入公司简介、工资待遇、其他福利、联系电话等相关信息。
(7)将公司简介分为两栏,中间加分隔线。
(8)在第一段设置首字下沉,字体为:华文新魏,下沉行数为:3。
(9)在公司标题后插入形状“星与旗帜”组中的“爆炸形2”,改变爆炸形高度为:3.65厘米,宽度为:6.35厘米,设置填充颜色为:黄色,轮廓为:红色,形状效果为:发光、发光变体为第2列第4个,自动换行为:四周环绕型。
(10)在爆炸形中插入文字“招聘”,字体为:华文琥珀、小一。设置完成后移至效果图位置。
(11)在公司简介与薪资待遇中间插入招聘岗位信息,要求为:插入横排文本框,文本框设置为:形状填充色为黄色,形状轮廓为:红色。形状效果为:发光,发光变体为:第二列第三个。
(12)在文档中插入形状“星与旗帜”组中“竖卷行”,设置大小为:高度5.6厘米,宽度5厘米,形状填充色为:黄色,形状轮廓为:红色。形状效果为:发光,发光变体为:第二列第三个。然后用鼠标选中移至效果图位置后与文本框组合。
(13)按效果图在组合成的信息发布图形框中输入招聘信息。字体为:华文中宋、5号、标题加粗,段落为:左对齐。
(14)给薪资待遇、其他福利待遇、邮件地址、电话号码等文字添加底纹。
(15)给公司简介的最后一句和薪资待遇、其他福利待遇文字加红色波浪线。
(16)在文档右下角插入图片,设置为:高度4厘米、宽度5厘米,图片样式为:柔化边缘矩形,自动换行为:衬于文字下方。
(17)在电话号码前插入图片,设置为:高度1.2厘米、宽度1.6厘米,自动换行为:四周环绕型。
(18)预览文档,保存并退出文档。
【实训操作步骤】
(1)新建一个Word文档,保存到“D:\公司文档”文件夹,并重命名为“公司招聘文档.docx”。
【知识小贴士】
.docx为Word2010文档的后缀名,如在操作系统中已设置隐藏已知文件类型的扩展名时,在输入文件名时则不再需要输入.docx。
(2)在“页面布局”选项卡中单击“页面设置”组右下角的扩展按钮“ ”,弹出“页面设置”对话框,如图3-19所示。
”,弹出“页面设置”对话框,如图3-19所示。
图3-19 “页面设置”对话框
(3)在“页面设置”对话框的“页边距”选项中,设置页边距上下左右均为:1.5厘米,纸张方向为:横向。
(4)在“页面设置”对话框“纸张”选项卡中,设置纸张大小为:B5,单击“确定”按钮,完成页面设置,如图3-20所示。
图3-20 “纸张”选项卡
【知识小贴士】
在Word中默认的纸张大小为A4,纸张方向为纵向。
(5)在“页面布局”选项卡的“页面背景”组中单击“页面颜色”按钮,弹出颜色列表框,如图3-21所示。
图3-21 “页面颜色”列表框
(6)在“页面颜色”列表框中单击“填充效果”选项,弹出“填充效果”对话框,如图3-22所示。
图3-22 “填充效果”对话框
(7)在“填充效果”对话框的“纹理”选项卡中选择“羊皮纸”纹理,然后单击“确定”按钮。
(8)在“页面布局”选项卡的“页面背景”组中单击“页面边框”按钮,弹出“边框和底纹”对话框,如图3-23所示。
图3-23 “边框和底纹”对话框
(9)在“边框和底纹”对话框中单击“页面边框”选项卡,然后在“页面边框”选项卡的“设置”选项中选择:三维;单击艺术型下拉按钮,在艺术型列表框中选择: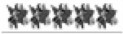 。设置宽度为:10磅,在应用于下拉列选中选择:整篇文档,单击“确定”按钮完成页面边框设置。
。设置宽度为:10磅,在应用于下拉列选中选择:整篇文档,单击“确定”按钮完成页面边框设置。
(10)在“页面布局”选项卡的“页面背景”组中单击“水印”按钮,弹出“水印”列表框,如图3-24所示。
图3-24 “水印”列表框
(11)在“水印”列表框中单击“自定义水印”选项,弹出“水印”对话框,如图3-25所示。
图3-25 “水印”对话框
(12)在“水印”对话框中,选择“文字水印”,在“文字”文本框中输入作为水印的文字,设置字体为:华文新魏,字号为:自动,颜色为:默认、半透明,版式为:斜式,单击“确定”按钮完成水印设置。
(13)在“插入”选项卡的“文本框”组中单击“文本框”按钮,弹出“文本框”列表框,如图3-26所示。
图3-26 “文本框”列表框
(14)在“文本框”列表框单击“绘制文本框”选项,光标在文档中指针即变成“ ”,然后单击拖曳鼠标绘制文本框,如图3-27所示。
”,然后单击拖曳鼠标绘制文本框,如图3-27所示。
图3-27 文本框
(15)在文本框内输入公司名字,选中字体。参照前面知识点设置字体:华文行楷、小一、加粗。
(16)双击文本框,Word转换到“绘图工具”|“格式”选项卡,单击“形状填充”下拉按钮,在弹出的列表框中选择:无填充颜色;单击“形状轮廓”下拉按钮,在弹出的列表框中选择:无轮廓,如图3-28所示。
图3-28 “形状轮廓”列表框
(17)使用自己最熟悉的输入法将样文即图3-29中的文字录入“公司招聘”文档。
图3-29 “公司招聘”样文
(18)选中“公司简介”(即第一段文字)文字,在“页面布局”选项卡“页面设置”组中单击“分栏”按钮,弹出“分栏”列表框,如图3-30所示。
(19)在分栏列表框中选择“更多分栏”选项,弹出“分栏”对话框,如图3-31所示。
(20)在“分栏”对话框中设置栏数为:2,勾选“分隔线”前复选框,单击“确定”按钮,分栏设置完成。
(21)选中第一段第一个文字“重”,在“插入”选项卡的“文本”组中单击“首字下沉”按钮,弹出“首字下沉”列表框,如图3-32所示。
(22)在“首字下沉”列表框中单击“首字下沉选项”,弹出“首字下沉”对话框,如图3-33所示。
图3-30 “分栏”列表框
图3-31 “分栏”对话框
图3-32 “首字下沉”列表框
图3-33 “首字下沉”对话框
(23)在“首字下沉”对话框中单击“下沉”图标,在选项中设置字体为:华文新魏,下沉行数为:3,距正文:0厘米,单击“确定”按钮完成首字下沉设置。
(24)在“插入”选项卡的“插图”组中单击“形状”按钮,弹出“形状”列表框,如图3-34所示。
(25)在“形状”列表框中选择“星与旗帜”组中的“爆炸形2”样式,然后在文本中单击拖曳鼠标绘制爆炸形图形,如图3-35所示。
图3-34 “形状”列表框
图3-35 “爆炸形2”样式
(26)双击“爆炸形2”样式图转换到“图片工具|格式”选项卡,在“大小”组中设置高度为3.65厘米,宽度为6.35厘米,如图3-36所示。
图3-36 图形大小设置
(27)双击“爆炸形2”样式图转换到“图片工具格式”选项卡,在“形状样式”组中单击“形状填充”下拉按钮,设置填充颜色为:黄色,设置形状轮廓为:红色,形状效果为:发光,发光变体为第2列第4个。
(28)在“图片工具”|“格式”选项卡的“排列”组中单击“自动换行”按钮,弹出“自动换行”列表框,如图3-37所示。
(29)在自动换行列表框中选择“四周型环绕”选项。
(30)在“爆炸形2”样式图输入文字“招聘”,选中字体(根据【实训要求】)设置为:华文琥珀、小一。然后选中“爆炸形2”样式图,单击并将其拖曳至标题后。
(31)将鼠标插入点移至文档文本“薪资待遇”前连续按Enter键8次,为插入招聘岗位信息留出空间。
(32)在“插入”选项卡文本组中单击“文本框”按钮绘制文本框,设置文本框为:形状填充色为黄色,形状轮廓为红色。形状效果为:发光,发光变体为第二列第三个(具体设置参照前面的知识点。)
(33)在“插入”选项卡插图组中单击“形状”按钮,在弹出的形状列表框星与旗帜组中选择“竖卷行”样式,然后在文本中进行绘制,如图3-38所示。
图3-37 “自动换行”列表框
图3-38 “竖卷行”样式图
(34)双击“竖卷行”样式图转换到“图片工具”|“格式”选项卡,然后设置高度为:5.6厘米,宽度为:5厘米,形状填充色为:黄色,形状轮廓为:红色。形状效果为:发光,发光变体为第二列第三个(具体设置参照【实训要求】)。
(35)选中“竖卷行”样式图,将其移至与招聘岗位文本框重合。
【知识小贴士】
用鼠标拖曳移动幅度较大,较难达到恰到合适位置,因此可以利用Ctrl+方向键微调进行调整位置。
(36)按住Ctrl键分别选择文本框和“竖卷行”样式图,右击弹出快捷菜单,如图3-39所示。
(37)在图3-39菜单中单击“组合”按钮,弹出“组合”子菜单,然后再单击“组合”按钮,完成图形组合。
(38)选中组合好的岗位信息图形后,通过复制(Ctrl+C组合键)、粘贴(Ctrl+V组合键)功能再完成剩余三个岗位信息发布图形框。
图3-39 设置图形组合
(39)按效果图在组合成的信息发布图形框中输入招聘信息。字体为:华文中宋、5号、标题加粗,段落为:左对齐(具体设置参照【实训要求】)。
(40)选中薪资待遇、其他福利待遇、邮件地址、电话号码等内容文字,在“页面布局”选项卡的“页面背景”组中单击“页面边框”按钮,然后在弹出的“边框和底纹”对话框中单击“底纹”选项卡,如图3-40所示。
图3-40 “底纹”选项卡
(41)在底纹设置选项卡对话框中单击“填充”选项下拉按钮,弹出“颜色”列表框,然后选择:黄色,单击“应用于”选项卡下拉列表框,选择:文字,再单击“确定”按钮完成底纹设置。
(42)选中公司简介最后一句和薪资待遇、其他福利待遇文字内容,在“开始”选项卡的“字体”组中单击“下划线”下拉按钮,弹出“下划线”列表框,如图3-41所示。
图3-41 “下划线”列表框
(43)在“下划线”列表框中选择样式“波浪线”,然后单击“下划线颜色”选项,在弹出的颜色列表框中选择“红色”,完成下划线设置。
(44)在“插入”选项卡的“插图”组中单击“图片”按钮,弹出“插入图片”对话框,如图3-42所示。
图3-42 “插入图片”对话框
(45)在“插入图片”对话框中左侧组织结构中选择图片在计算机中的存放位置,然后在右侧图片显示区域中选择需要插入的图片,然后单击“插入”按钮。
(46)双击插入文档图片,转换到“绘图工具”|“格式”选项卡,然后参照前面的知识点设置为:高度4厘米、宽度5厘米,图片样式为:柔化边缘矩形,自动换行为:衬于文字下方。
(47)参照效果图,选中图片,单击拖曳至文档右下角。
(48)将光标插入点移至电话号码前,参照步骤(44)、(45)、(46)、(47)设置电话图片。
(49)在“视图”选项卡的“文档视图”组中单击“阅读版式视图”按钮预览文档,然后保存并退出文档。
【巩固与提高练习】
新建一个Word文档,将图3-43样文录入文档。
图3-43 “无声环境的实验”样文
(1)将标题段文字(“无声环境的实验”)设置为:三号、绿色、仿宋、加粗、居中,段后间距设置为0.5行。
(2)给全文中所有“环境”一词添加波浪下划线;将正文各段文字(“科学家曾做过……身心健康。”)设置为小四号宋体;各段落左右各缩进0.5字符;首行缩进2字符。
(3)将正文第二、三段(“平常……身心健康。”)分为等宽两栏,栏宽为20字符,栏间加分隔线。
免责声明:以上内容源自网络,版权归原作者所有,如有侵犯您的原创版权请告知,我们将尽快删除相关内容。














