活动背景
因拍摄出来的商品图片,存在不够明亮、有色差、不够清晰等问题,所以要对商品图片进行调节明度、调整色差和调整清晰度的美化。
活动实施
1.调整角度
在图5.1.16中,商品T恤由于拍摄时的角度问题,使得T恤在图片中左高右低,显得不够端正。
处理步骤如下:
步骤1:选择“裁剪工具” ,参数设置如图5.1.17所示,裁剪效果如图5.1.18所示。
,参数设置如图5.1.17所示,裁剪效果如图5.1.18所示。
步骤2:鼠标移到裁剪框右上角,待鼠标标志变为 ,如图5.1.19所示。旋转商品到合适角度,按下“提交当前裁剪操作”按钮,如图5.1.20所示。效果如图5.1.21所示。
,如图5.1.19所示。旋转商品到合适角度,按下“提交当前裁剪操作”按钮,如图5.1.20所示。效果如图5.1.21所示。

图5.1.16
![]()
图5.1.17
【要点提示】
在进行裁剪时,要善于利用网格进行调整的参考。
知识窗
在淘宝店铺里的商品主、副图比例要求为1∶1,也就是要求是正方形的商品图片。

图5.1.18
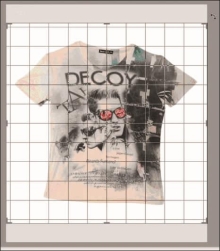
图5.1.19
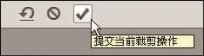
图5.1.20

图5.1.21
2.消除色差
接上个步骤,商品T恤色差对比度较差,图案层次不分明,而且左亮右暗,与商品实物有色差,同时显得商品不美观,不吸引人。
处理步骤如下:
步骤1:选择“魔术棒工具” ,设置容差为30,勾选“消除锯齿”和“连续”复选框,在图片白色背景部位取样,如图5.1.22所示。
,设置容差为30,勾选“消除锯齿”和“连续”复选框,在图片白色背景部位取样,如图5.1.22所示。
步骤2:按组合键“Shift+Ctrl+I”选择反向,然后按快捷键“Ctrl+J”复制为新图层,图层调板显示如图5.1.23所示。
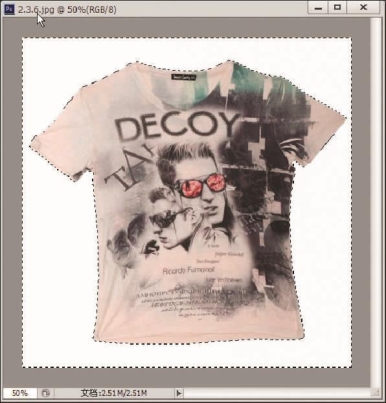
图5.1.22
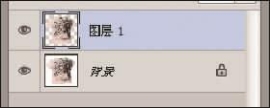
图5.1.23
步骤3:选择套索工具(见图5.1.24),设置羽化为30像素,勾选“消除锯齿”复选框,选择T恤右上部较暗的部位,如图5.1.25所示。按快捷键“Ctrl+L”调出“色阶”对话框,设置如图5.1.26所示。效果如图5.1.27所示。
图5.1.24
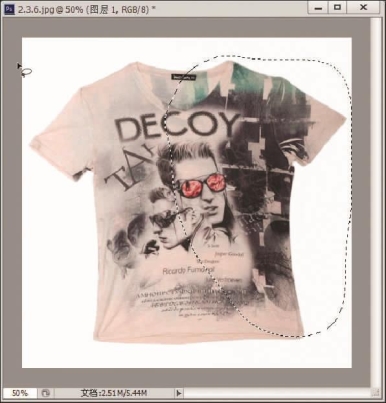
图5.1.25

图5.1.26
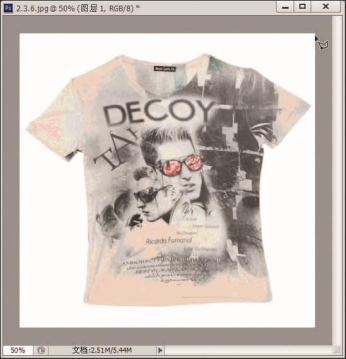
图5.1.27
步骤4:按快捷键“Ctrl+L”调出“色阶”对话框,选择“在图像中取样以设置黑场”,如图5.1.28所示。在T恤中选择希望调整为最黑点的部位取样,效果如图5.1.29所示。

图5.1.28
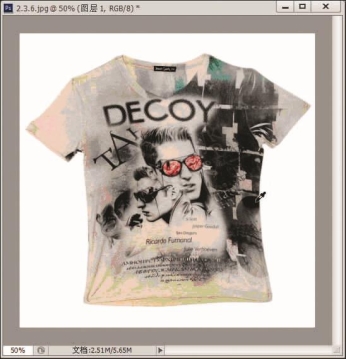
图5.1.29
步骤5:选择“加深工具” ,设置参数如图5.1.30所示。在T恤的右上部位的边缘进行精修,如图5.1.3 1所示,保存图片。T恤精修效果图如图5.1.3 2所示。
,设置参数如图5.1.30所示。在T恤的右上部位的边缘进行精修,如图5.1.3 1所示,保存图片。T恤精修效果图如图5.1.3 2所示。
![]()
图5.1.30
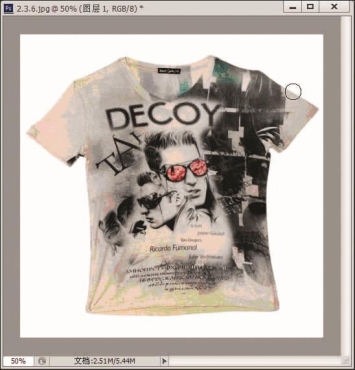
图5.1.3 1

图5.1.3 2
【要点提示】
在利用色阶调整图片的色差和色彩层次的时候,应对照商品实物进行。
知识窗
(1)在图像菜单中的调整项目中有多种图像色彩、色调调整选项,适合不同场合使用。
·色阶,快捷键“Ctrl+L”,调整图像的明暗度。
·亮度/对比度,快捷键“Ctrl+C”,对图像的色调范围进行调整。
·色相/饱和度,快捷键“Ctrl+U”,主要调整整个图像或图像中单个颜色成分的色相、饱和度与亮度。
·曲线,快捷键“Ctrl+M”,不但可以调整图像的亮度,还可调整图像的对比度和控制色彩等。
·色彩平衡,快捷键“Ctrl+B”,调整图像的整体色彩平衡。
(2)在色差调整中主要是调整色调、色相、饱和度和对比度。
·色调指在各种图像色彩模式下图形原色(如R G B等)的明暗度,即亮度。色调有时也称为色阶,其范围一般为0—255,共计256种色调。
·色相就是组成色彩的颜色。比如光由红、橙、黄、绿、青、蓝、紫等七色组成,每一种颜色就是一种色相。
·饱和度指图像颜色的彩度。饱和度是以百分比来计算的,当饱和度变为0%时,图像就成了灰色图像。
·对比度指不同颜色之间的差异程度。对比度越大,两种颜色之间的反差越大。尤其是黑白两色差异最明显。
3.提高商品清晰度
接上一步骤,处理后的图片虽然图案丰富,但清晰度不够,需要把清晰度调高一点,以吸引顾客。
处理步骤如下:
选择菜单“滤镜”→“锐化”→“U S M锐化”,如图5.1.3 3所示。设置参数如图5.1.34所示。效果如图5.1.35所示。
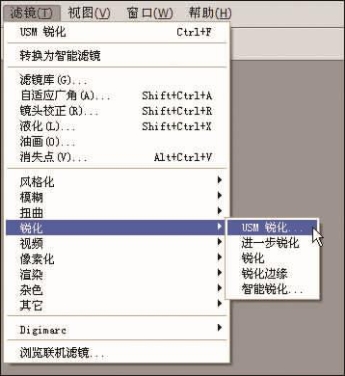
图5.1.3 3
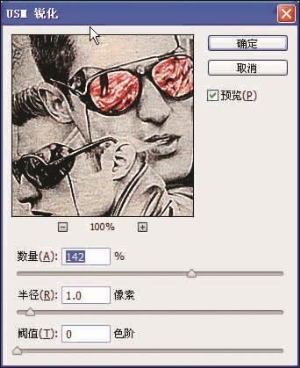
图5.1.34
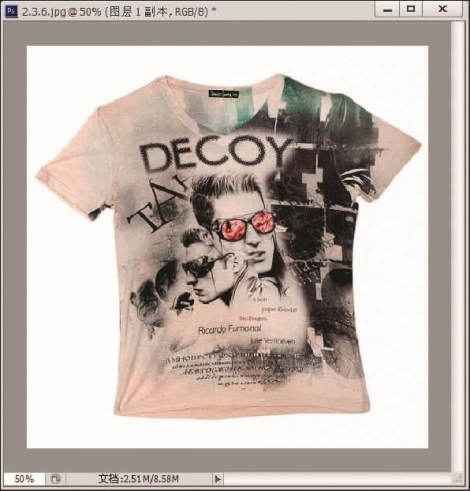
图5.1.35
知识窗
U S M滤镜用于调整图像边缘细节的对比度,并在边缘的每侧制作一条更亮或者更暗的线,以强调边缘和产生的模糊,对话框中的“数量”用来表示锐化的程度;“半径”表示边缘像素周围受影响的像素数目;“阈值”表示作为边缘像素的条件,即像素的色阶与周围区域相差多少以上才被滤镜看成是边缘像素而加以锐化,该值为0时表示锐化所有像素。
活动评价
小宝通过裁剪、色阶、色相/饱和度和锐化滤镜对商品图片进行了精修,小宝发现商品的美观度和真实度都得到了提高。
免责声明:以上内容源自网络,版权归原作者所有,如有侵犯您的原创版权请告知,我们将尽快删除相关内容。















