活动背景
在图5.2.14中,每一张主图的左上角都有店铺的LOGO,既宣传了店铺又在视觉上达到了统一。一个店铺有很多主图,一张一张添加店铺LOGO,费时又费力。下面将通过实例学习怎样批量添加LOGO。
活动实施
步骤1:建立一个文件夹命名为“主图”,把要添加LOGO的主图放入该文件夹。然后新建一个文件夹,命名为“已加LOGO主图”,用于存放修改后的主图。找出一张需要添加LOGO的主图复制一份在“主图”文件夹外,如图5.2.15所示。注意:所有需要添加LOGO的主图必须尺寸一致。
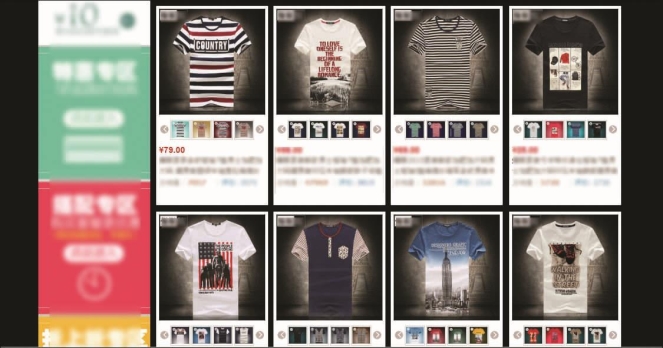
图5.2.14
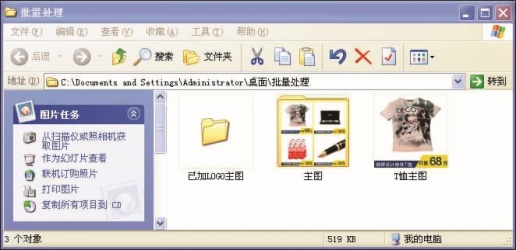
图5.2.15
步骤2:选择菜单“窗口”→“动作”,如图5.2.16所示。调出“动作”调板,点击“新建动作”按钮,如图5.2.17所示。
图5.2.16

图5.2.17
步骤3:在“新建动作”对话框中,名称命名为“加LOGO”,如图5.2.18所示。点击“记录”按钮,则开始记录动作,如图5.2.19所示。红色圆按钮表示记录中。
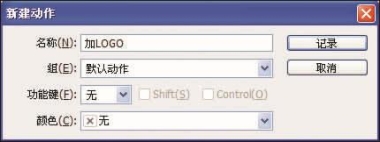
图5.2.18
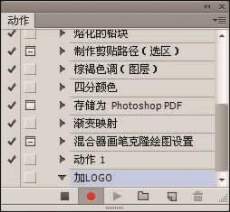
图5.2.19
步骤4:打开预先准备好的文件,通过“操作选区”→“填充前景色”→“建立文本”→“设置文本”→“移动”等步骤,在文件中绘制店铺LOGO,保存文件,如图5.2.20和图5.2.21所示,按停止键停止录制动作。
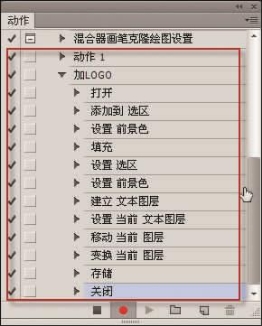
图5.2.20
图5.2.21
步骤5:选择菜单“文件”→“自动”→“批处理”,如图5.2.22所示。调出“批处理”对话框,设置如图5.2.23所示。
然后使用Photoshop开始批处理,处理几百张图片也只需要几分钟的时间。对比图5.2.24和图5.2.25,每一张主图都添加了店铺LOGO。
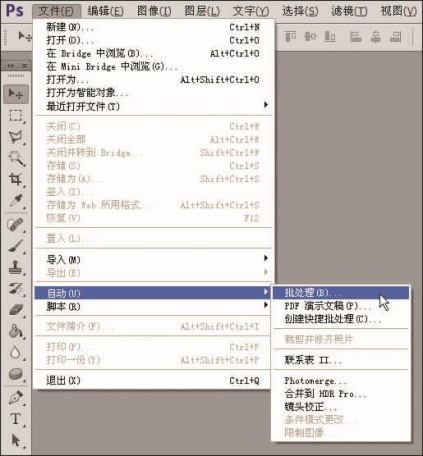
图5.2.22
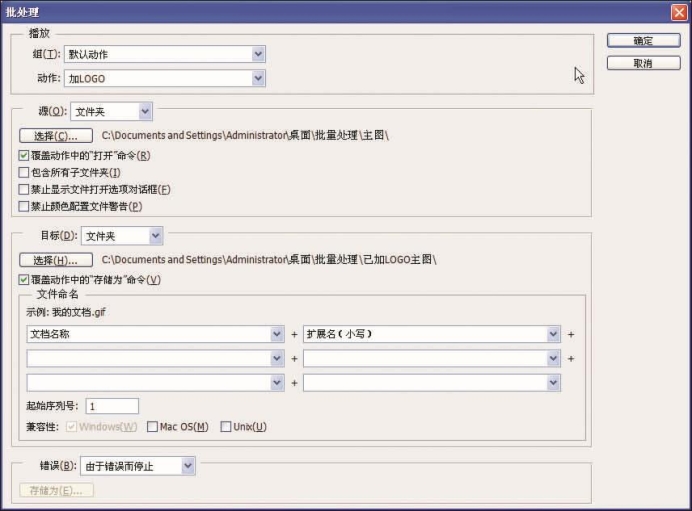
图5.2.23
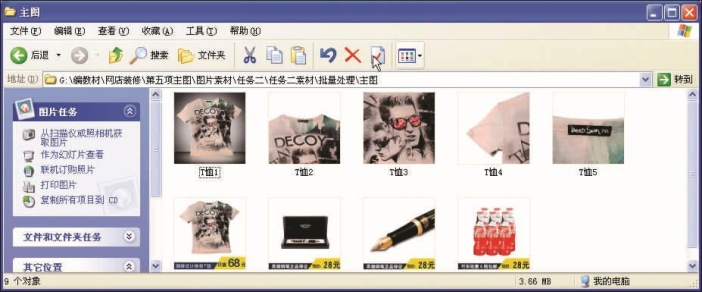
图5.2.24
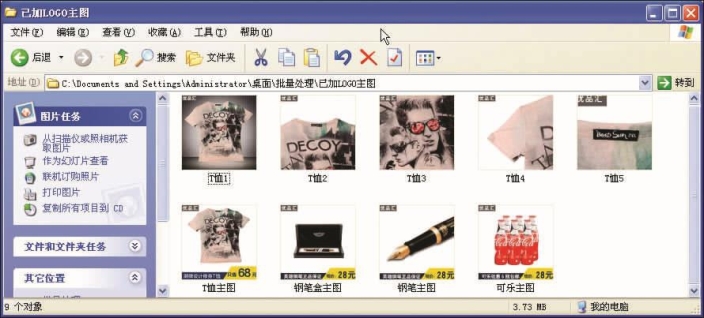
图5.2.25
【要点提示】
所有需要添加LOGO的主图必须尺寸一致。
活动评价
在批量添加LOGO后,主图具有一致性,页面更统一。小宝觉得批处理技巧很实用,节省了时间,减少了重复性的工作。小宝思考,利用批处理还可以做什么?小宝首先想到可以用批处理批量裁剪图片为主图尺寸,打算以后实施。
合作实训
小宝与他的团队合力完成了一套商品图片的个性设计和制作。请你根据小宝团队制作商品图片的技巧,对一套商品图片进行设计制作,并填写项目完成评价表。要求如下:
①对商品图片进行抠选。
②对商品图片进行精修美化。
③设计制作个性主图背景。
④批量添加店铺标志。
项目完成评价表
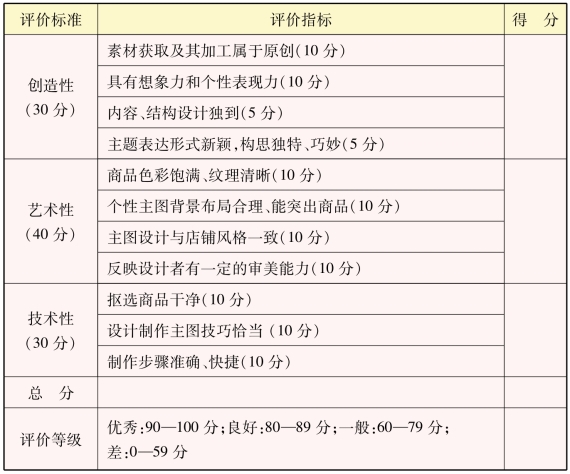
免责声明:以上内容源自网络,版权归原作者所有,如有侵犯您的原创版权请告知,我们将尽快删除相关内容。
















