活动背景
小宝收集了大量制作促销广告的素材,打算制作一幅夺人眼球的促销广告来增加店铺销量。
活动实施
步骤1:执行“文件”→“打开”菜单命令,在弹出的对话框中打开素材“练习素材\项目8\sc8-1.jpg和sc8-2.jpg”,如图8.2.1、图8.2.2所示。
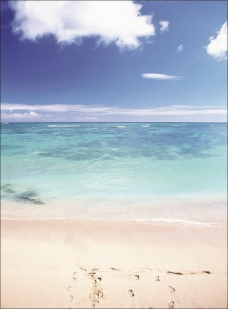
图8.2.1
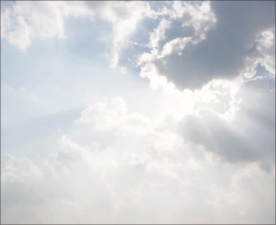
图8.2.2
步骤2:选择“移动工具” ,将图素材8.2.2.jpg图像移至图素材8.2.1.jpg图像中,再执行“编辑”→“自由变换”菜单命令,打开自由变换控制框,调整图像大小,如图8.2.3所示。
,将图素材8.2.2.jpg图像移至图素材8.2.1.jpg图像中,再执行“编辑”→“自由变换”菜单命令,打开自由变换控制框,调整图像大小,如图8.2.3所示。
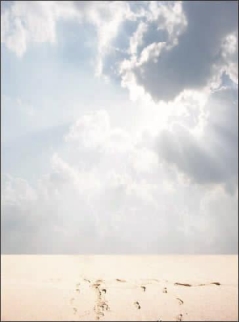
图8.2.3
步骤3:打开“图层”面板,选择“图层1”,单击面板下方的“添加图层蒙版”按钮,为“图层1”添加图层蒙版。
步骤4:选择“画笔工具” ,设置前景色为黑色,在选项栏上设置“不透明度”为59%,设置“流量”为21%,在图像上涂抹,如图8.2.4所示,处理后的效果如图8.2.5所示。
,设置前景色为黑色,在选项栏上设置“不透明度”为59%,设置“流量”为21%,在图像上涂抹,如图8.2.4所示,处理后的效果如图8.2.5所示。
步骤5:将“图层1”中的对象载入到选区中,如图8.2.6所示。
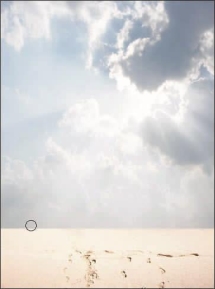
图8.2.4

图8.2.5
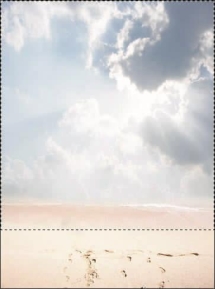
图8.2.6
步骤6:单击“调整”面板中的“色彩平衡”图标 ,在弹出的面板中分别设置颜色为-20、+19、+19,如图8.2.7所示,调整后的效果如图8.2.8所示。
,在弹出的面板中分别设置颜色为-20、+19、+19,如图8.2.7所示,调整后的效果如图8.2.8所示。
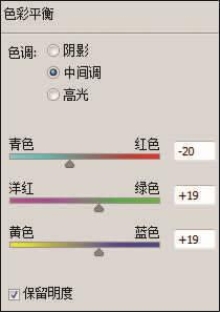
图8.2.7
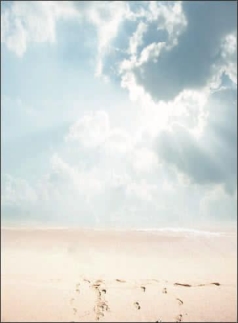
图8.2.8
步骤7:再次载入选区,单击“调整”面板中的“自然饱和度”图标 ,在弹出的面板中设置“饱和度”为-25,如图8.2.9所示。降低图像整体饱和度后图像的效果如图8.2.10所示。
,在弹出的面板中设置“饱和度”为-25,如图8.2.9所示。降低图像整体饱和度后图像的效果如图8.2.10所示。
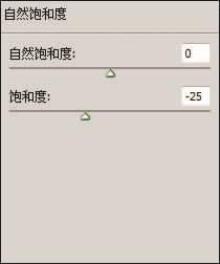
图8.2.9
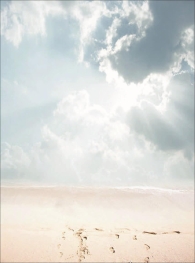
图8.2.10
步骤8:执行“文件”→“打开”菜单命令,在弹出的对话框中打开“练习素材\项目8\sc8-3.psd”,如图8.2.11所示。

图8.2.11
步骤9:选择“移动工具” ,将素材添加进来,然后执行“编辑”→“自由变换”菜单命令,变换图像大小,如图8.2.12所示。
,将素材添加进来,然后执行“编辑”→“自由变换”菜单命令,变换图像大小,如图8.2.12所示。
步骤10:选择“图层2”,单击“图层”面板下方的“添加图层蒙版”图标,为其添加图层蒙版。选择柔角画笔,设置“不透明度”为50%,“流量”为65%,涂抹并隐藏图像,如图8.2.13所示。
步骤11:在对图像进行边缘处理后,选择“图层2”,在不更改混合模式的情况下,将“不透明度”设置为46%,效果如图8.2.14所示。

图8.2.12

图8.2.13
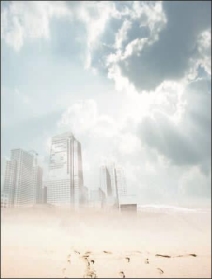
图8.2.14
步骤12:按住“Ctrl”键不放,单击“图层2”,将该图层载入到选区中,效果如图8.2.15所示。
步骤13:单击“图层”面板下方的“创建新的填充或调整图层”按钮,在弹出的快捷菜单中选择“纯色”命令,如图8.2.16所示。在打开的“拾色器”对话框中,设置颜色值为(R:134,G:190,B:205),查看在选区对象上创建了一个纯色调整层,效果如图8.2.17所示。
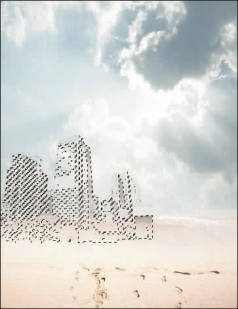
图8.2.15

图8.2.16
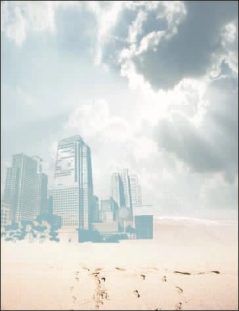
图8.2.17
步骤14:打开“图层”面板,选择“颜色填充1”图层,将其混合模式设置为“柔光”,效果如图8.2.18所示。
步骤15:选择“图层2”,按下快捷键“Ctrl+J”,复制图层,再执行“图层”→“排列”→“置为顶层”菜单命令,调整图层顺序,如图8.2.19所示。
步骤16:执行“编辑”→“自由变换”菜单命令,对图像进行大小和位置调整,效果如图8.2.20所示。
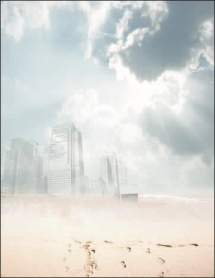
图8.2.18

图8.2.19
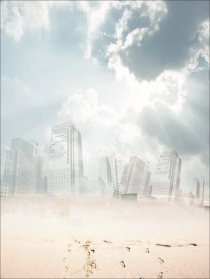
图8.2.20
活动评价
通过广告背景的制作,小宝深刻意识到基础功的重要性。设计广告的背景,不仅让小宝的Photoshop操作水平得到提升,还增强了小宝接下来对图像处理的自信心。
免责声明:以上内容源自网络,版权归原作者所有,如有侵犯您的原创版权请告知,我们将尽快删除相关内容。

















