最终效果图如图4-99所示。
图4-99
1.启动软件
启动CorelDRAW X3应用程序,导入人体模型,如图4-100所示。
图4-100
2.正面软件
1)绘制裙身
(1)使用矩形工具 绘制左裙片,将“属性栏”轮廓宽度设置为
绘制左裙片,将“属性栏”轮廓宽度设置为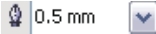 ,如图4-101所示。
,如图4-101所示。
图4-101
(2)选中裙片矩形,“属性栏”转换为曲线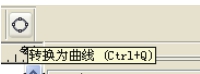 ,使用形状工具
,使用形状工具 ,单击“属性栏”
,单击“属性栏” “转换直线为曲线”
“转换直线为曲线” ,调节节点,如图4-102所示。
,调节节点,如图4-102所示。
图4-102
2)绘制衣袖
(1)使用矩形工具 绘制衣领,将“属性栏”轮廓宽度设置为
绘制衣领,将“属性栏”轮廓宽度设置为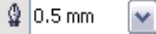 ,如图4-103所示。
,如图4-103所示。
图4-103
(2)选中袖片矩形,“属性栏”转换为曲线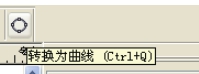 ,使用形状工具
,使用形状工具 ,单击“属性栏”
,单击“属性栏” “转换直线为曲线”
“转换直线为曲线” ,调节节点,如图4-104所示。
,调节节点,如图4-104所示。
图4-104
(3)绘制袖头:使用挑选工具 ,选中衣袖,用鼠标左键将其移动至合适位置,单击鼠标右键结束“再制”,如图4-105所示。使用刻刀工具
,选中衣袖,用鼠标左键将其移动至合适位置,单击鼠标右键结束“再制”,如图4-105所示。使用刻刀工具 ,剪切袖头处,如图4-106所示。执行“排列—拆分曲线”,删除上部,如图4-107所示。使用形状工具
,剪切袖头处,如图4-106所示。执行“排列—拆分曲线”,删除上部,如图4-107所示。使用形状工具 ,单击“属性栏”
,单击“属性栏” “转换直线为曲线”
“转换直线为曲线” ,调节节点,如图4-108所示。
,调节节点,如图4-108所示。
图4-105
图4-106
图4-107
图4-108
3)绘制分割线
使用贝塞尔工具 ,绘制裙身分割线,将“属性栏”轮廓宽度设置为
,绘制裙身分割线,将“属性栏”轮廓宽度设置为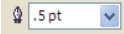 ,如图4-109所示。
,如图4-109所示。
图4-109
4)绘制褶皱和明线
使用贝塞尔工具 添加褶皱和明线,如图4-110所示。
添加褶皱和明线,如图4-110所示。
图4-110
5)绘测完整裙身
使用挑选工具 ,执行“排列—变换—比例”,设置数值如图4-111。单击“应用到再制”按钮,如图4-112所示。使用挑选工具
,执行“排列—变换—比例”,设置数值如图4-111。单击“应用到再制”按钮,如图4-112所示。使用挑选工具 ,按住“Shift”键,选中裙身,执行“排列—造型—焊接”,如图4-113所示。调整下摆,添加明线,如图4-114所示。
,按住“Shift”键,选中裙身,执行“排列—造型—焊接”,如图4-113所示。调整下摆,添加明线,如图4-114所示。
图4-111
图4-112
图4-113
图4-114
6)绘制腰带
(1)使用矩形工具 绘制腰带,“属性栏”设置为
绘制腰带,“属性栏”设置为 ,如图4-115所示。“属性栏”转换为曲线
,如图4-115所示。“属性栏”转换为曲线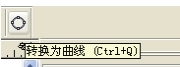 ,使用形状工具
,使用形状工具 ,单击“属性栏”
,单击“属性栏” “转换直线为曲线”
“转换直线为曲线” ,调节节点,如图4-116所示。添加明线,如图4-117所示。移除人体,腰带填充白色,如图4-118所示。
,调节节点,如图4-116所示。添加明线,如图4-117所示。移除人体,腰带填充白色,如图4-118所示。
图4-115
图4-116
图4-117
图4-118
(2)绘制串带袢:使用矩形工具 绘制串带袢并添加明线,如图4-119所示;使用挑选工具
绘制串带袢并添加明线,如图4-119所示;使用挑选工具 ,选中带袢及明线,执行“复制—粘贴—水平镜像
,选中带袢及明线,执行“复制—粘贴—水平镜像 ”,调整到合适位置,如图4-120所示。
”,调整到合适位置,如图4-120所示。
图4-119
图4-120
图4-121
图4-122
图4-123
图4-124
(4)绘制孔眼:使用椭圆工具 ,按住“Ctrl”键绘制正圆形孔眼,如图4-125所示。执行“复制—粘贴—移动至合适位置”,如图4-126所示。
,按住“Ctrl”键绘制正圆形孔眼,如图4-125所示。执行“复制—粘贴—移动至合适位置”,如图4-126所示。
图4-125
图4-126
(5)使用矩形工具 ,“属性栏”设置为
,“属性栏”设置为 ,绘制腰带扣针。添加孔眼,正面绘制完成,如图4-127所示。
,绘制腰带扣针。添加孔眼,正面绘制完成,如图4-127所示。
图4-127
3.背面设计
使用挑选工具 ,选中正面,鼠标左键移动正面至合适位置,单击鼠标右键结束“再制”,删除孔眼、腰带扣、腰带扣针,如图4-128所示。
,选中正面,鼠标左键移动正面至合适位置,单击鼠标右键结束“再制”,删除孔眼、腰带扣、腰带扣针,如图4-128所示。
图4-128
1.连衣裙面料设计
(1)新建一个A4纸张大小、分辨率为300像素/英寸、颜色模式为RGB颜色的文件,设置前景色为 ,背景色为黑色,
,背景色为黑色, ,填充前景色,如图4-129所示。
,填充前景色,如图4-129所示。
图4-129
(2)执行“滤镜—杂色—增加杂色”,设置数量为50%,分布为高斯分布,勾选单色,如图4-130所示。
图4-130
(3)执行“滤镜—像素化—晶格化命令”,设置单元格大小为60,如图4-131所示。
图4-131
(4)执行“滤镜—杂色—中间值命令”,设置半径为7像素,如图4-132所示。
图4-132
(5)执行“图像—调整—变化”,自定选择色彩。如图4-133所示。
图4-133
2.连衣裙填充面料、处理效果
(1)使用魔棒工具 把正面图层载入选区。创建新图层
把正面图层载入选区。创建新图层 ,放置于正面图层下。执行“编辑—填充”,填充连衣裙面料,执行“选择—取消选择
,放置于正面图层下。执行“编辑—填充”,填充连衣裙面料,执行“选择—取消选择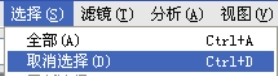 ”,如图4-134所示。
”,如图4-134所示。
图4-134
(2)双击正面图层,“图层样式”设置,如图4-135所示。
图4-135
(3)相同方法处理完成背面,如图4-136所示。
图4-136
免责声明:以上内容源自网络,版权归原作者所有,如有侵犯您的原创版权请告知,我们将尽快删除相关内容。















