思考与练习
1.什么是统计调查?统计调查有哪几种不同的组织方式?
2.普查、抽样调查、重点调查、典型调查的区别是什么?
3.简述统计分组的意义。
4.举例说明什么是变量分布数列的组距、组中值、上限、下限、频数及频率。
5.茎叶图与直方图相比有何优点?
6.统计表由哪几部分构成?编制统计表时应遵循哪些基本原则?
7.某地区各工业企业工人数如下:
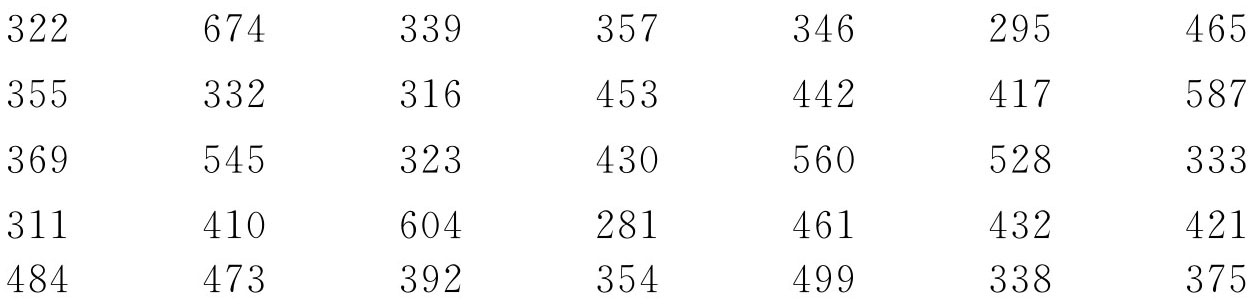
根据上面的数据编制组距为100的分布数列,并绘制频数分布图。
8.某班统计学考试成绩为:
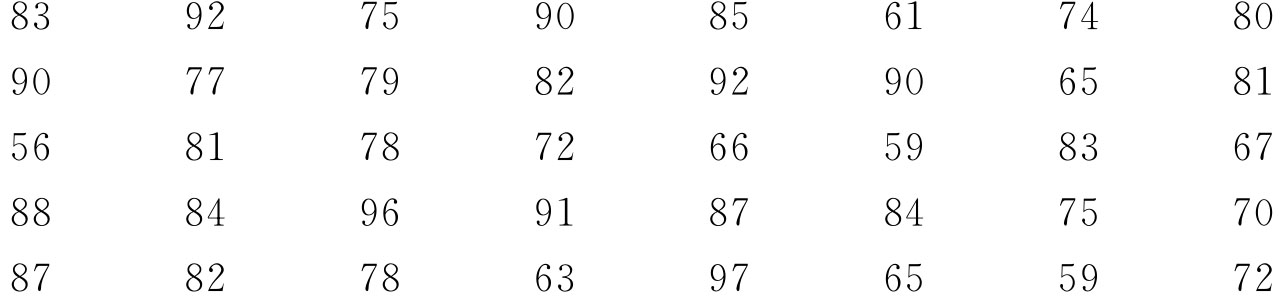
学校规定:60分以下为不及格,60~75分为中,75~90分为良,90~100分为优。试将该班学生分为不及格、中、良、优四组,根据分组结果编制分布数列,并计算出频率、累计频数和累计频率。
9.据调查,1月份某城市的50户居民购买消费品支出资料如下(单位:元):
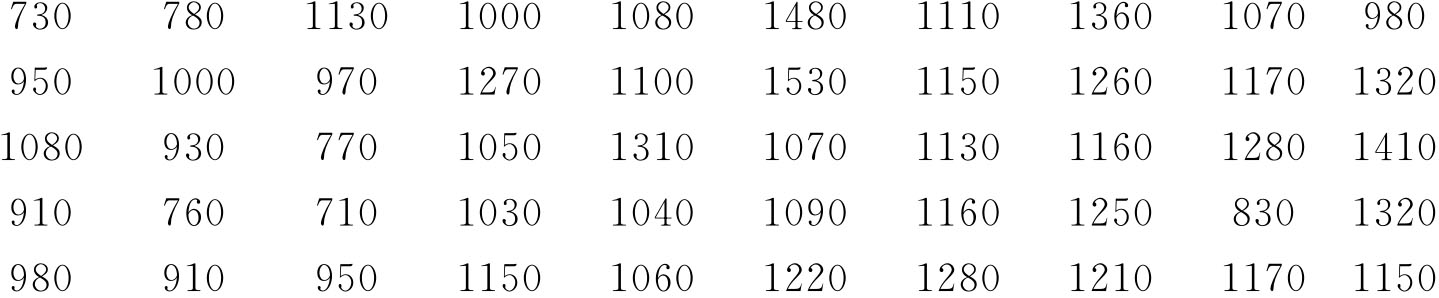
以800、900、1000、1100、1200、1300、1400、1500为上组限,试对这份资料进行整理并绘制直方图。
10.现有某班31名学生英语六级考试成绩如下:
![]()
试绘制英语成绩的茎叶图。
11.根据《国家统计局关于19××年国民经济计划执行结果的公报》,我国19××年进出口贸易总额455亿元,比上年增长28%。其中,出口212亿元,增长26.3%,进口243亿元,增长29.6%。进口大于出口31亿元,除用非贸易外汇顺差弥补外,还借了一部分国外资金。
在出口商品中,重工业产品(包括矿产品)比上年增长58%,占出口总额的比重,由上年的25.5%上升到31.9%;轻纺产品比上年增长21.2%,占出口总额的比重,由上年的46.9%下降到45%;农副产品比上年增长5.7%,占出口总额的比重,由上年的27.6%下降到23.1%。
在进口商品中,新技术和成套设备比上年增长1.9倍。化肥、农药、种子等农用物资增长20.7%;棉花、化纤、纸浆等轻纺原料增长15.6%;粮食、动物油和植物油、食糖、电视机等消费品增长30%;钢材、有色金属、生铁、矿砂等进口量,比上年有所减少。
试根据以上资料编制一张进出口贸易情况统计表。
附:利用Excel进行统计数据的整理
利用Excel的函数及数据分析工具可以将统计调查得到的数据资料进行整理,包括统计分组、制作频数分布表、绘制直方图,以及利用Excel的图表工具绘制各种统计图。
一、用FREQUENCY函数进行统计分组
这里我们以表2-3中的数据为例,介绍用FREQUENCY函数进行统计分组的具体方法,步骤如下:
首先,将表2-3中30名工人的定额完成程度数据输入到Excel工作表中,如附表2-1A列,并选定输出区域B2~B7(反白表示)。
附表2-1 某车间生产工人生产定额完成情况
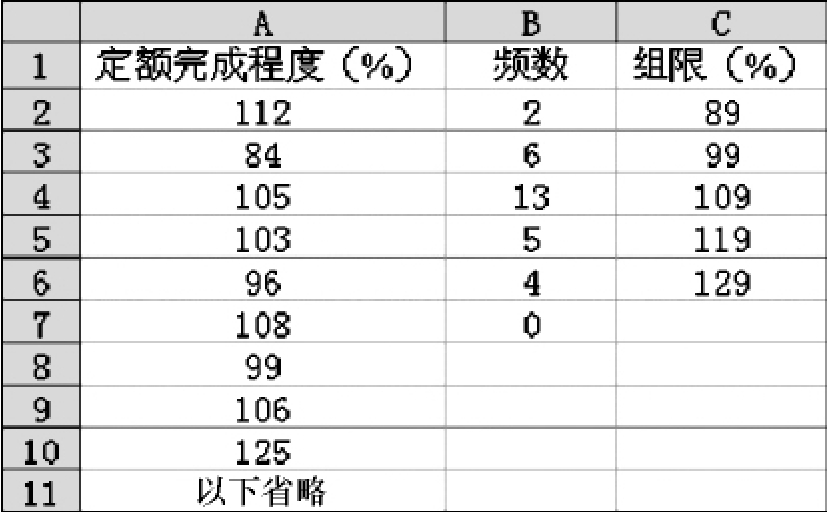
从“插入”菜单中选择“函数”项,或单击“常用”工具栏fx按钮,从弹出的“粘贴函数”对话框左侧“函数分类”列表中选择“统计”,再从右侧“函数名”中选择“FREQUENCY”,点击“确定”进入该函数对话框(见附图2-1)。
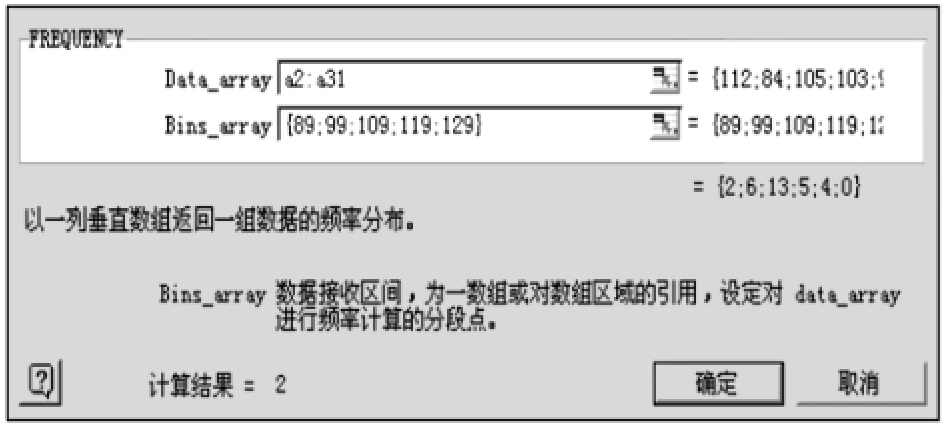
附图2-1 FREQUENCY函数对话框
在“FREQUENCY”对话框的“Datararray”框中输入待分组的数据区域,本例为A2:A31;在“Binsrarray”框中输入分组的组限,这里,FREQUENCY要求按组限的上限分组,并且上组限包含在本组中,因此,本例应输入89、99、109、119、129,输入时注意数据要用{}括起来,并且数据之间用分号隔开。
输入结束,即在对话框后给出各组频数{2;6;13;5;4;0}(最后的0表示没有其他),按下Shift+Ctrl+Enter组合键,即在指定的区域B2:B7给出频数分布结果。
二、用数据分析工具作频数分布表和直方图
Excel中的宏——“数据分析”提供了常用的统计分析功能。使用数据分析工具往往首先需加载“数据分析”。具体操作方法是:先从“工具”菜单中选择“加载宏”,点击后出现“加载宏”对话框,如附图2-2所示。
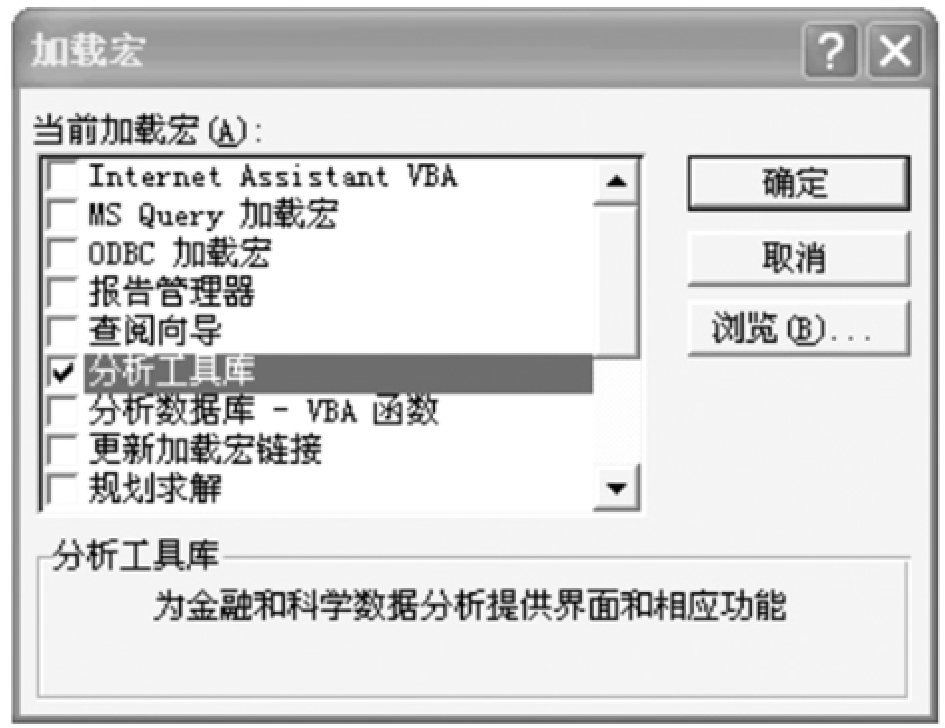
附图2-2 加载宏对话框
选择“分析工具库”并点击“确定”,“数据分析”即出现在“工具”菜单中。如果最初安装Excel时是以典型类型安装,而非全部安装,则在设定分析工具库加载宏时,会出现无法执行加载宏的提示窗口,并询问是否马上安装,这时只要放入Office安装光盘,然后单击“是(Y)”,即可安装加载宏。
现仍以表2-3中的数据为例,分别以89、99、109、119、129为各组的上限,计算工人定额完成程度的频数和累计频率,并绘制直方图。步骤如下:
如附表2-1,将表2-3中30名工人的定额完成程度输入到Excel工作表中的A列,将各组的上限输入到C列。
单击“工具”菜单中的“数据分析”,从其对话框的“分析工具”列表中选择“直方图”,点击“确定”,进入“直方图”对话框,如附图2-3所示。
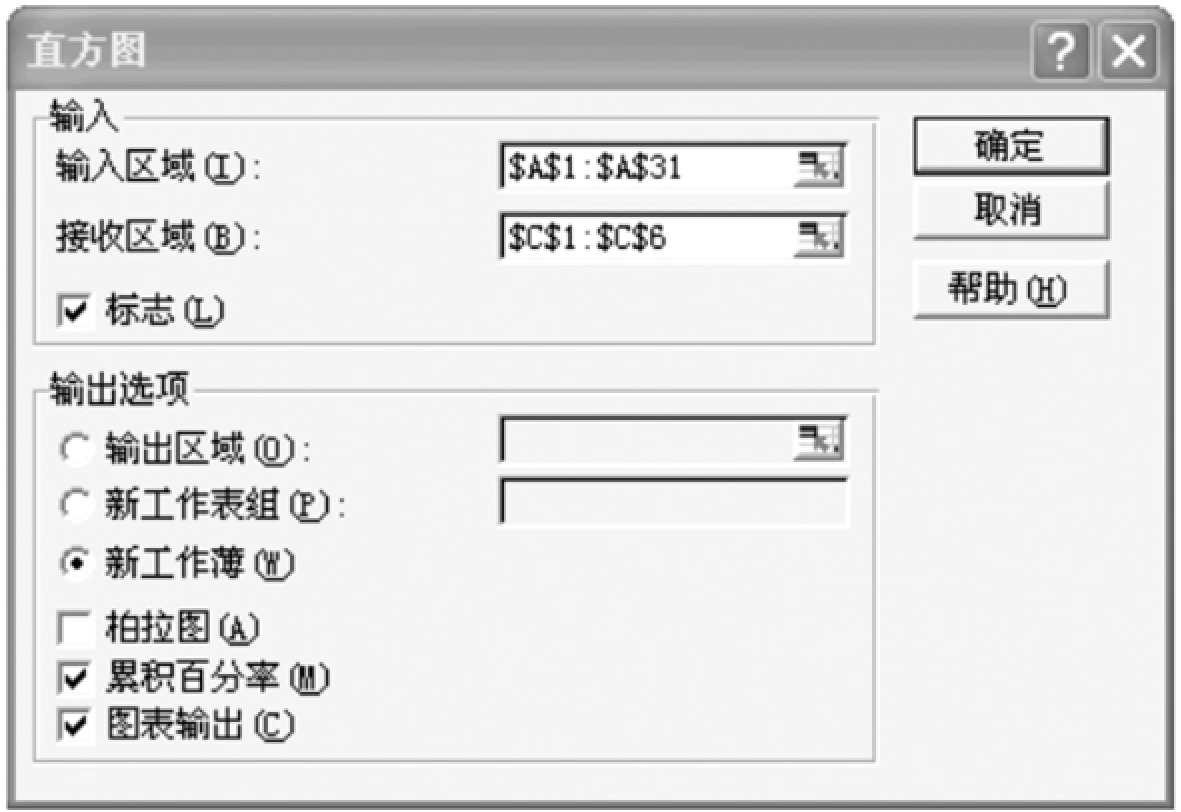
附图2-3 直方图对话框
“直方图”对话框中有如下选项:
“输入区域”表示原数据的区域范围,本例应是A1:A31;“接收区域”表示分组标志所在的单元格区域,这里输入B1:B6;如本例数据区域包括标志项,则应单击“标志”复选框;确定“输出选项”,本例为“新工作簿”。
如果需要在输出表中同时按降序排列频率数据,则单击“柏拉图”复选框,否则,Excel将只按升序来排列数据。
单击“累积百分比”复选框,将在输出表中添加一列“累积%”,并同时在输出的直方图中添加累积百分比折线。
单击“图表输出”复选框,可以在输出表中同时生成一个嵌入式直方图表。
本例我们根据需要选择“累积百分比”和“图表输出”两项功能。
完成上述操作,点击“确定”,即在指定区域给出如下输出结果:
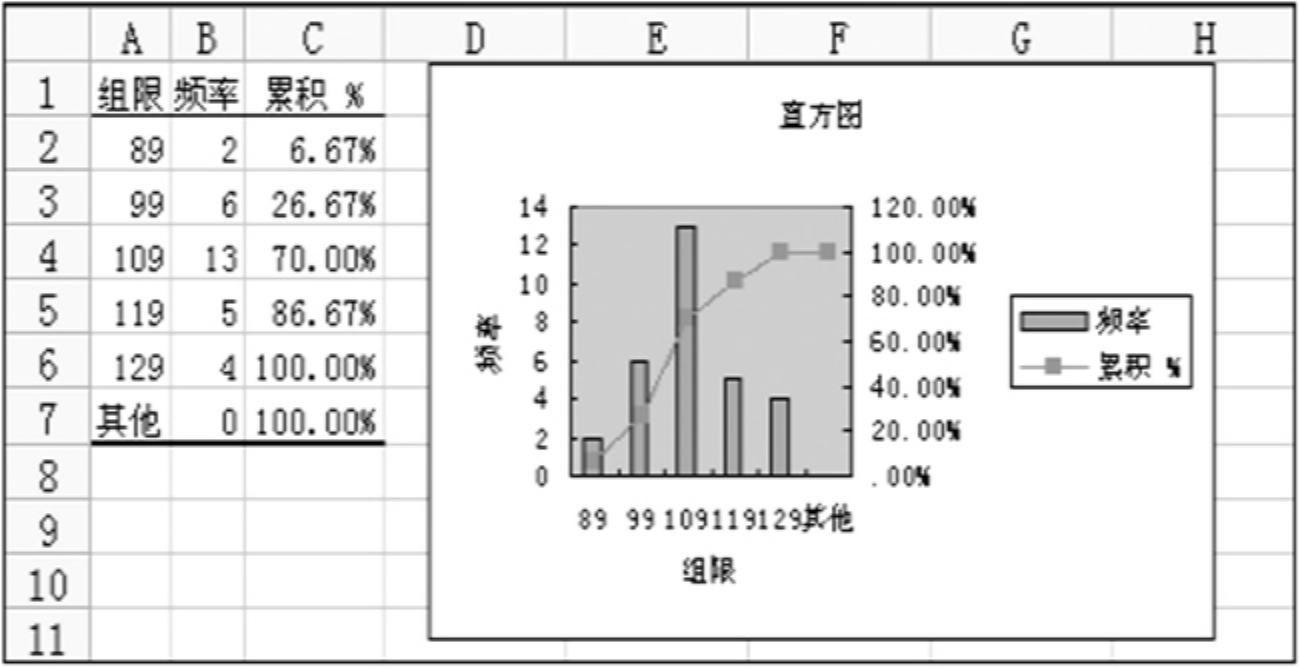
附图2-4 频数分布表和直方图
需要指出的是,图中的“频率”实际上是指“频数”,而“累积%”是指累计频率。
三、用“图表向导”工具绘制统计图
利用Excel的“图表向导”工具可绘制各种统计图,如常用的散点图、条形图、饼图、折线图等。这里以根据表2-10中的资料绘制饼图为例说明其使用方法,步骤如下:
首先,将表2-10中的资料输入Excel工作表中,如附表2-2所示。
附表2-2 2002年我国全社会固定资产投资构成情况
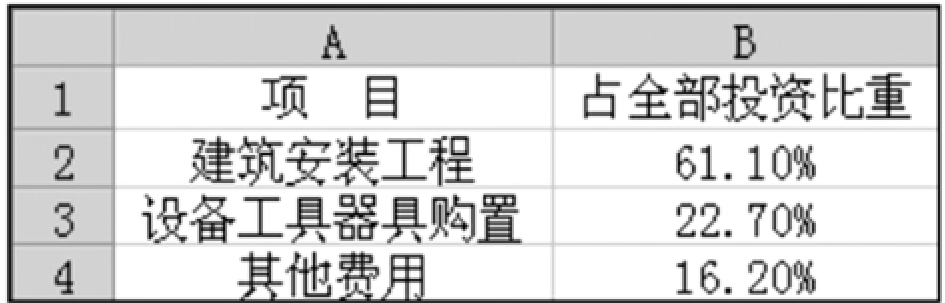
单击“常用”工具栏的“图表向导”按钮 ,或在“插入”菜单中选择“图表”,进入“图表向导”对话框,如附图2-5。
,或在“插入”菜单中选择“图表”,进入“图表向导”对话框,如附图2-5。

附图2-5 “图表向导”对话框之一
在“标准类型”中选择“饼图”,“子图表类型”中选择第一行第二个图形(三维饼图),点击“下一步”,出现附图2-6。

附图2-6 “图表向导”对话框之二
在该对话框的“数据区域”框中给出被选定的数据区域A1:B4,同时选择“系列产生在:列”,然后点击“下一步”,得到附图2-7。
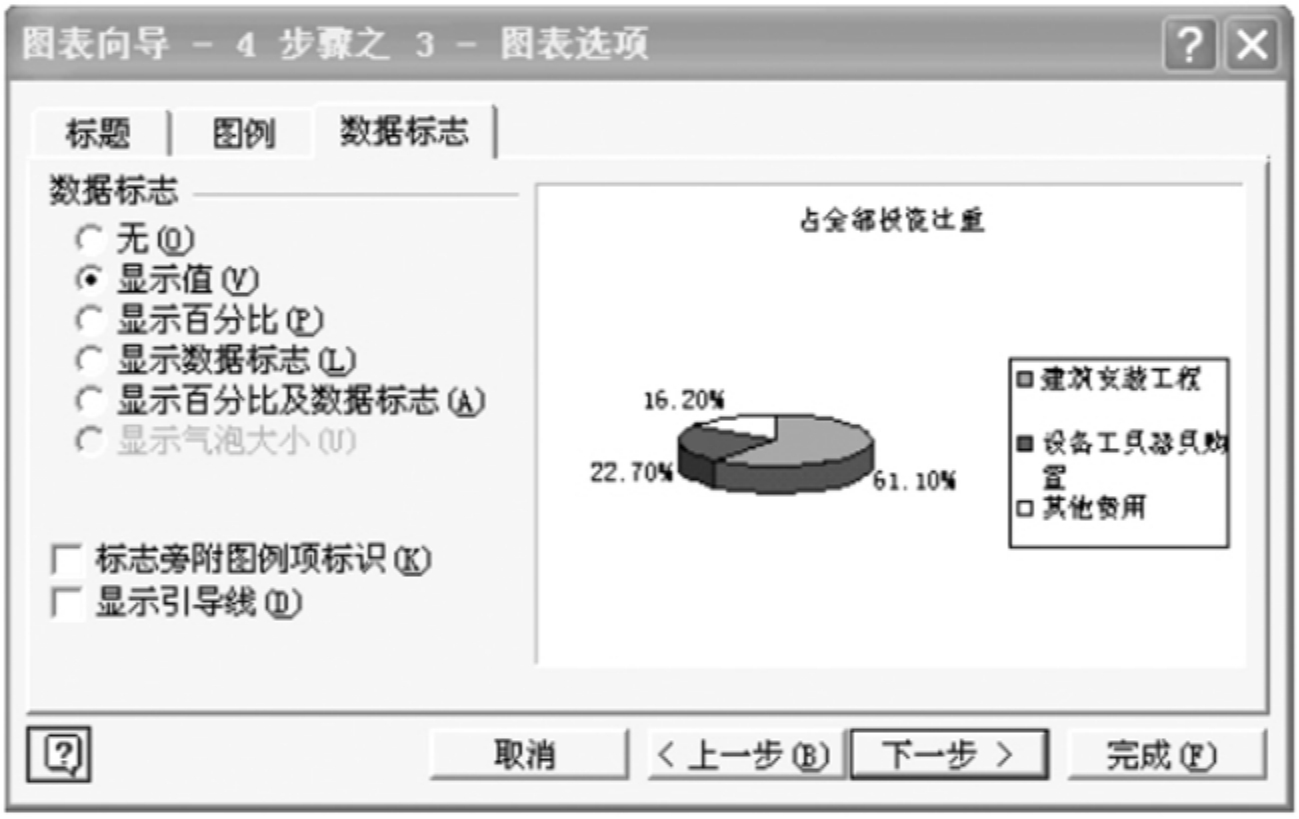
附图2-7 “图表向导”对话框之三
在该对话框的“标题”框中输入图形的标题,此例输入“占全部投资比重”;在“图例”中可以选择是否需要图例以及图例的位置,这里选择“显示图例”、图例“靠右”;在“数据标志”中可选择需要的数据标签,这里选择“显示值”,此时对话框右边的图示中即出现了各部分相应的名称及对应的数值。点击“下一步”,得到附图2-8。

附图2-8 “图表向导”对话框之四
在该对话框中,选择“作为新工作表插入”,则图表建在一个新的工作表中,选择“作为其中的对象插入”则图表建在当前工作表中。本例选择“作为其中的对象插入”。点击“完成”,绘制的饼图如附图2-9所示。
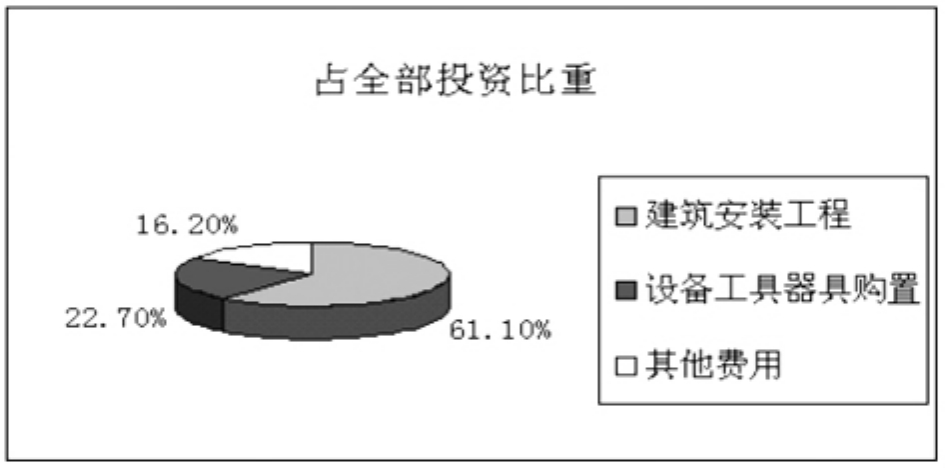
附图2-9 用“图表向导”工具绘制的饼图
免责声明:以上内容源自网络,版权归原作者所有,如有侵犯您的原创版权请告知,我们将尽快删除相关内容。















