第二节 电子公文发文系统
电子公文发文系统往往具有不同的形式。不论形式如何,其拟稿、核稿、审稿、签发等功能要求是一致的。本书以Wanve OA 5.0为例,对电子公文发文系统进行简要说明。
一、拟稿
拟稿由文书工作人员、秘书人员或者业务部门有关人员进行。拟稿在拟稿单上进行。为方便发文,也可以将发文做成模板,直接通过模板进行文稿撰拟。
拟稿时,点击“拟稿编辑”,打开拟稿模板。编辑拟稿内容与平时用Word处理文件相同,见图5-1。
由于发文拟稿可能会经过若干个经办人进行处理,发文拟稿会自动记录修改痕迹并以不同的颜色显示。当鼠标移动到修改痕迹处时,文稿会提示修改情况。
文稿编辑完毕,点击“保存”,关闭文稿,见图5-2。
上传发文拟稿,直到系统提示拟稿上传成功。必须点击“上传并返回”按钮把刚才编辑的拟稿文件上传到系统。如果不执行此操作,发文拟稿将被锁定且可能出现拟稿内容的丢失。
拟稿编辑完毕,点击办理情况对拟稿文件进行流转处理。
二、核稿和审稿
由机关领导授权的专、兼职人员进行核稿,审核是否确实需要发文、发文是否符合党和国家的方针和政策、文中措施或意见是否切实可行、文件格式、文中选择是否规范等。一旦核稿人认可,需要在发文处理单上进行数字签名。在此过程中,如果系统发出不合格提示,则需要将文稿发给拟稿客户端,提示拟稿人修改。
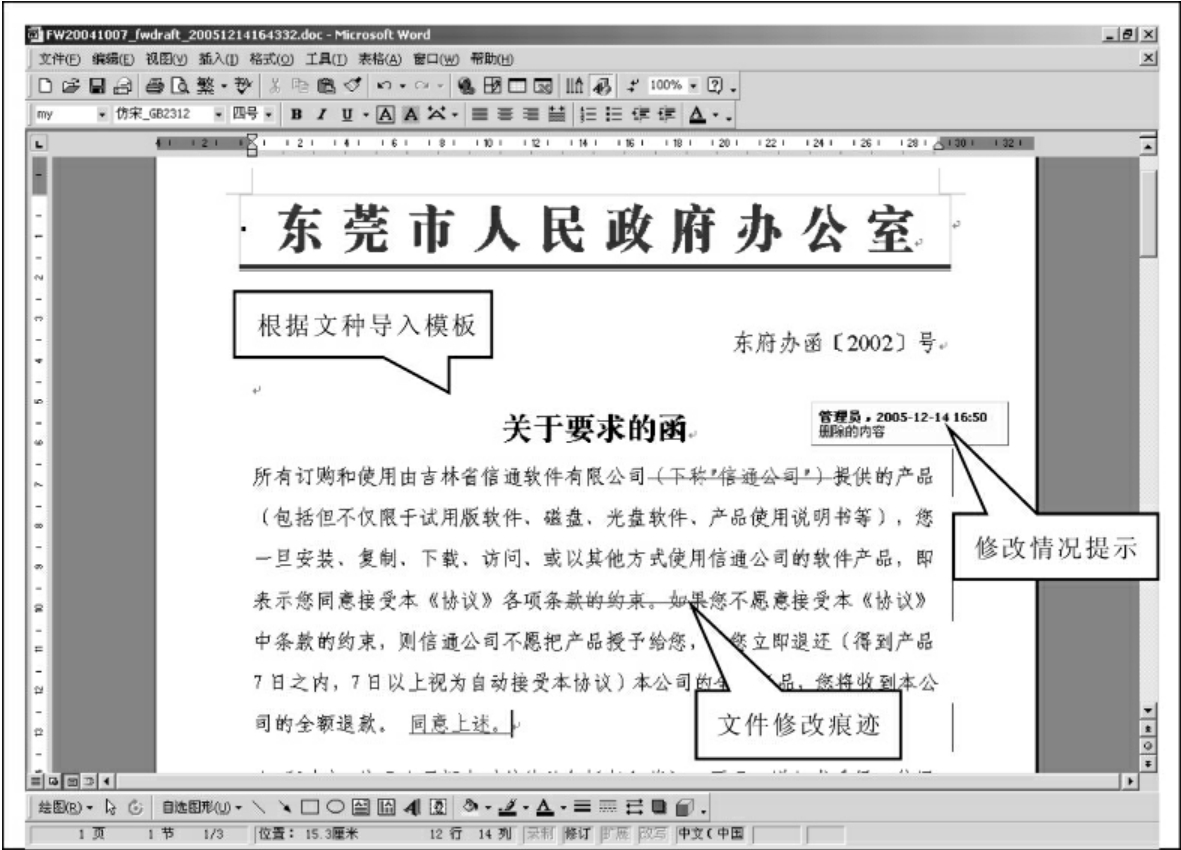
图5-1 拟稿界面
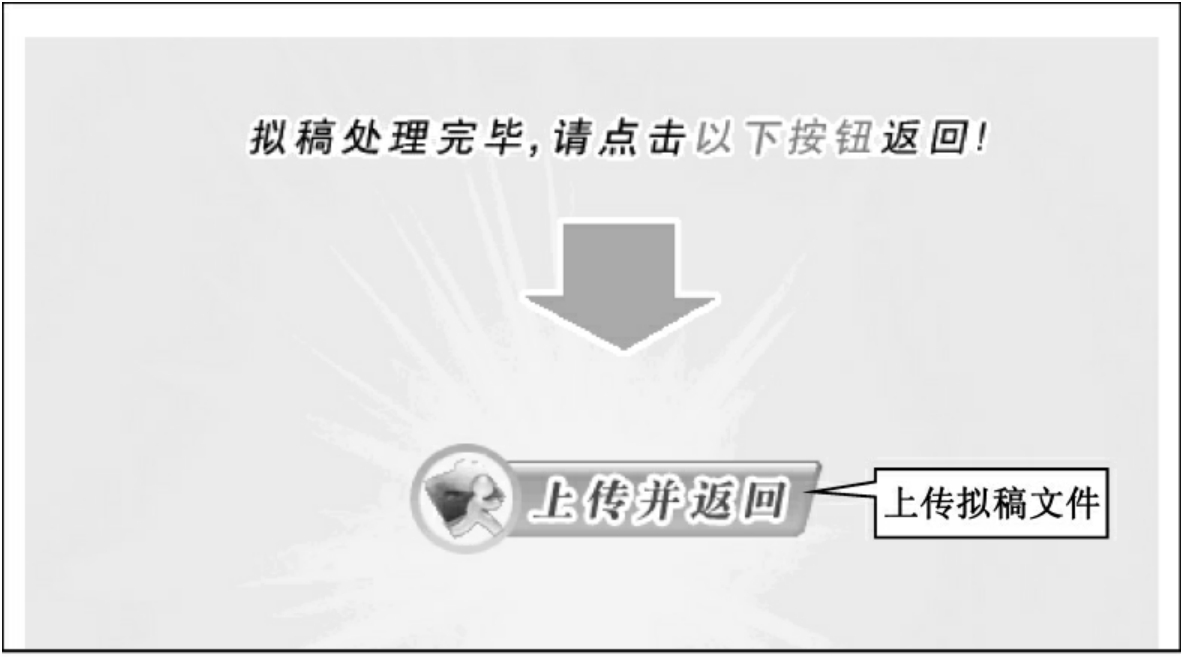
图5-2 拟稿完毕界面
审稿在核稿完成后,文件转给有关领导进行审核。领导可以在发文处理单审稿意见栏中签署意见,也可以对文件进行修改。如果文件反复修改,系统自动注明“一稿”、“二稿”、“三稿”字样并自动记录各种修改版本,存于日志中,成为文件生成的背景信息。一旦文件定稿,文件可以进行签发了。
三、签发与会签
审稿通过的文件将报送本机关主管领导进行呈批,由该领导进行审批签发。在设置签发时,设置有“签发”、“不予签发”两个功能键按钮。点击“签发”按钮,文件自动进行签名、盖章;对于“不予签发”的文件,需要附上处理意见。
有时候文件是由两个或两个以上机关联合发出,拟稿完成后需要将文稿提交相关机关会签。各相关单位收到拟稿文件后,需要在发文处理单会签栏中提出会签(包括修改)意见。
四、注发
标明注发范围(主送、抄报或抄送部门和机关)、紧急程度(特急件、加急件)、密级(绝密、机密、密码、非密)。
五、编号制发
编号制发包括编制发文字号、文件版面设计与校对等。其中,发文字号由计算机自动生成编号,文件版面设计是在系统内预先设计生成的规范格式的文件模板,包括文件红头、主题词、印章等。编号一旦确定,便可以形成文件正文。根据具体公文选择收文单位,并设定每一个收文单位可打印的文件份数。
六、发文登记
发文登记界面列出所有文件记录,列表中显示出文件的基本信息,如文号、标题、拟稿人、文件种类等,见图5-3。
上述发文登记界面的主要功能有:
刷新:刷新页面,跳回第一页记录。
相关查询:弹出查询条件输入框,输入条件组合进行记录检索。
添加:添加一条新的发文记录。
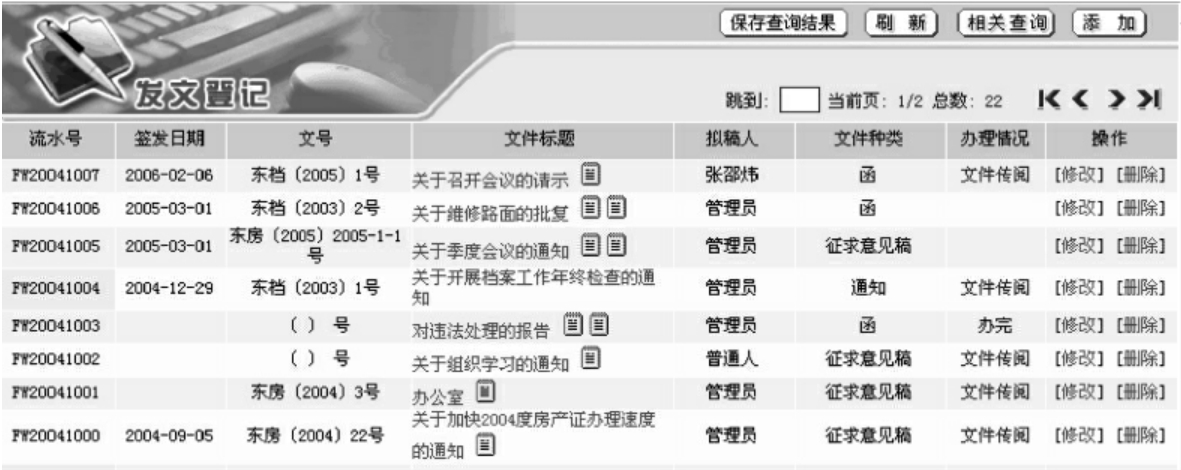
图5-3 发文登记列表界面
文件标题中的链接:可查看发文文件的具体内容。
文件标题中的 :点击此图标可打开该发文文件的电子原文。
:点击此图标可打开该发文文件的电子原文。
操作栏中的修改:选定记录打开修改记录界面。
操作栏中的删除:删除该选定的发文记录。
点击其中任一条记录,可以看到发文登记的基本情况,见图5-4。
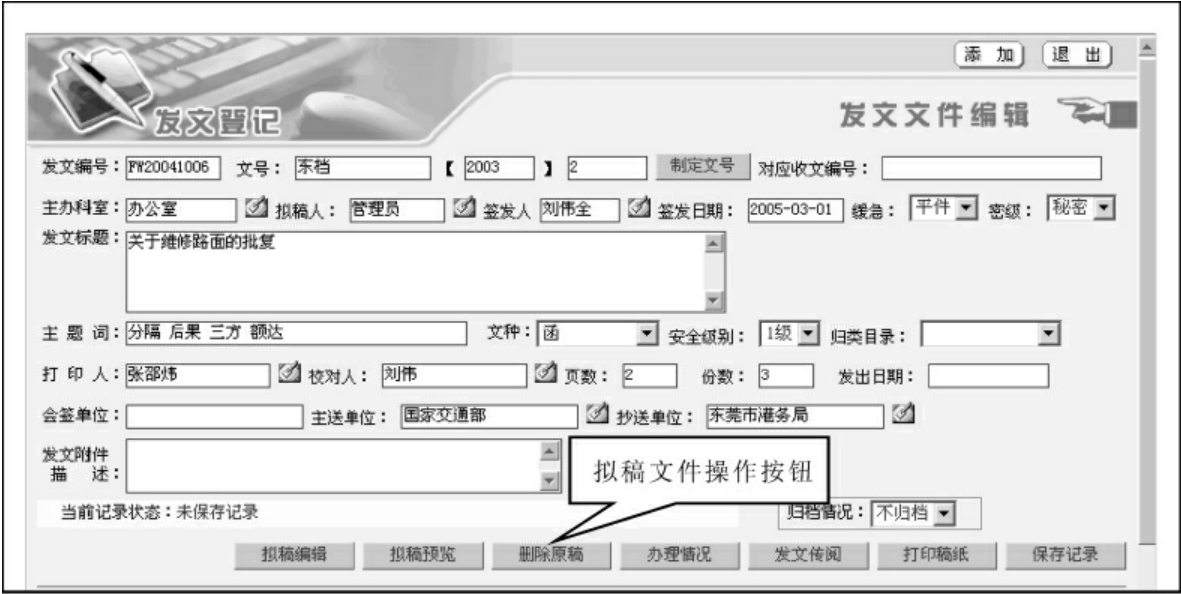
图5-4 发文登记界面
点击“添加新建发文拟稿”,录入发文的基本信息,选定合适的文种,保存记录后即可进行拟稿编辑。
拟稿模板会根据选定的文种而导入对应的模板(模板可在基本设定—发文设定—设定发文文种上传拟稿模板)。
发文信息录入界面功能描述:
制定文号:根据文号顺序自动计算文件文号。
拟稿编辑:打开拟稿模板,编辑发文文稿内容。
拟稿预览:打开拟稿文件,不显示编辑痕迹的干净文档。
删除拟稿:删除拟稿文件,此操作不可恢复。
办理情况:把发文拟稿转发给经办人办理。
打印稿纸:打印发文稿纸。
保存记录:保存当前录入信息。
一般地,发文系统在发文登记填写完毕后,系统自动在该界面左侧生成文种、发文日期、密级、登记、签发人、发文字号、会签单位、会签人、拟稿人、拟稿日期、文件标题等。同时,文件发出后,系统自动生成“发文列表”,在文件总目录中自动形成一条记录。
七、发文办理
发文办理情况可以根据需要设定固定流程,也可以自设流程。其中,固定流程是按预设的流程模板进行发送(基本设定—发文设定—设定发文流程模板),而自设流程是自定义发送选项,见图5-5。

图5-5 发文办理流程选择
按固定流程发送,点击“固定流程”按钮,弹出固定流程模板列表,选定适合的流程模板,如果流程中出现会签情况的,可在会签经办人下拉菜单中选定会签经办人,按下确定使用模板按钮发送,见图5-6、图5-7。
自设流程发送,点击“自设流程”按钮,弹出发送选项框,选定合适的内容发送。注意发送时的办理方式和办理顺序。办理方式分为顺序处理及并行处理,办理顺序设定为适合该发文流程的处理的顺序,见图5-8。
一旦进入发文办理列表界面,点击首页界面待办提示或点击“公文管理”项目中发文办理均可打开发文办理列表界面。其中,“全部”列出所有办完和待办文件,“未办文件”列出待办文件。点击“文件办理”按钮,进入填写发文办理意见界面。发文办理过程见图5-9、图5-10、图5-11、图5-12。
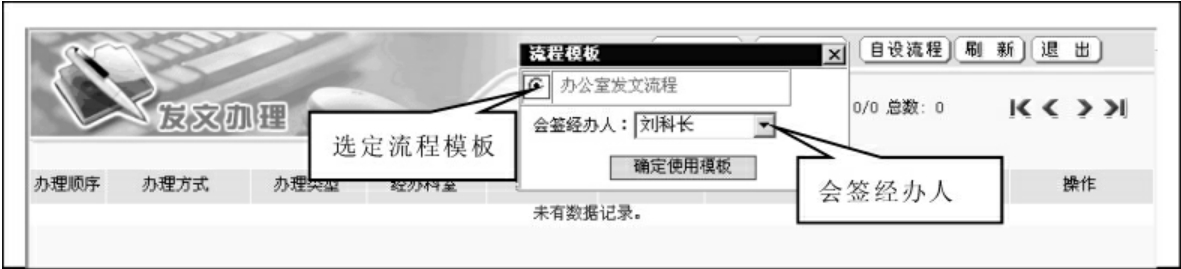
图5-6 流程模板的选择
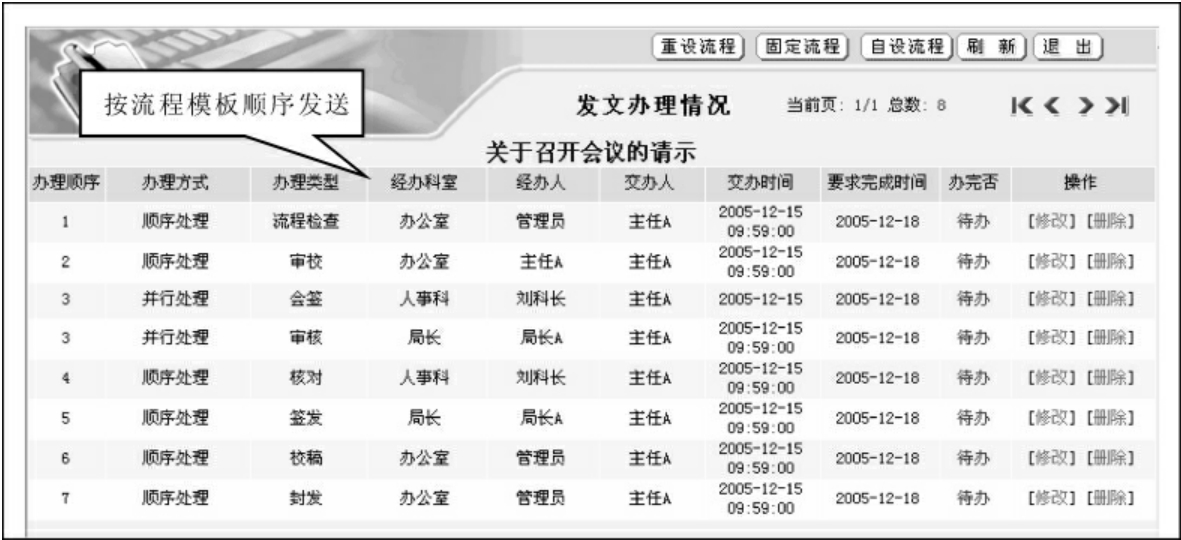
图5-7 流程与办理情况列表
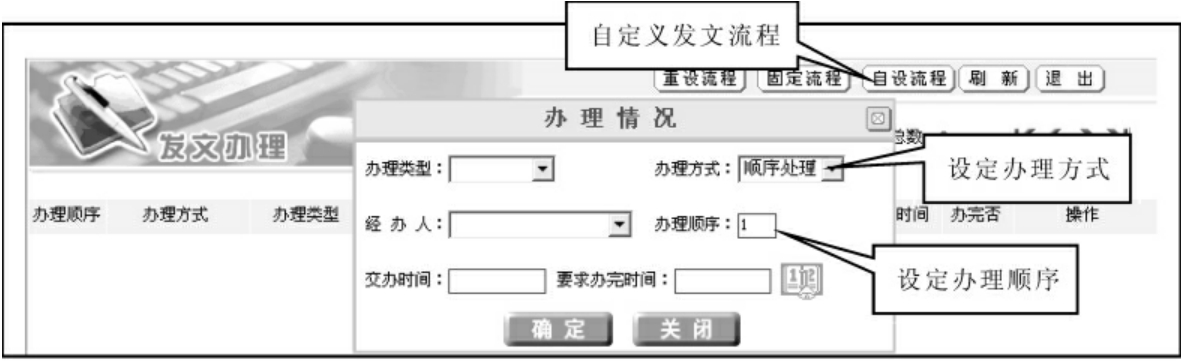
图5-8 自定义发文流程界面
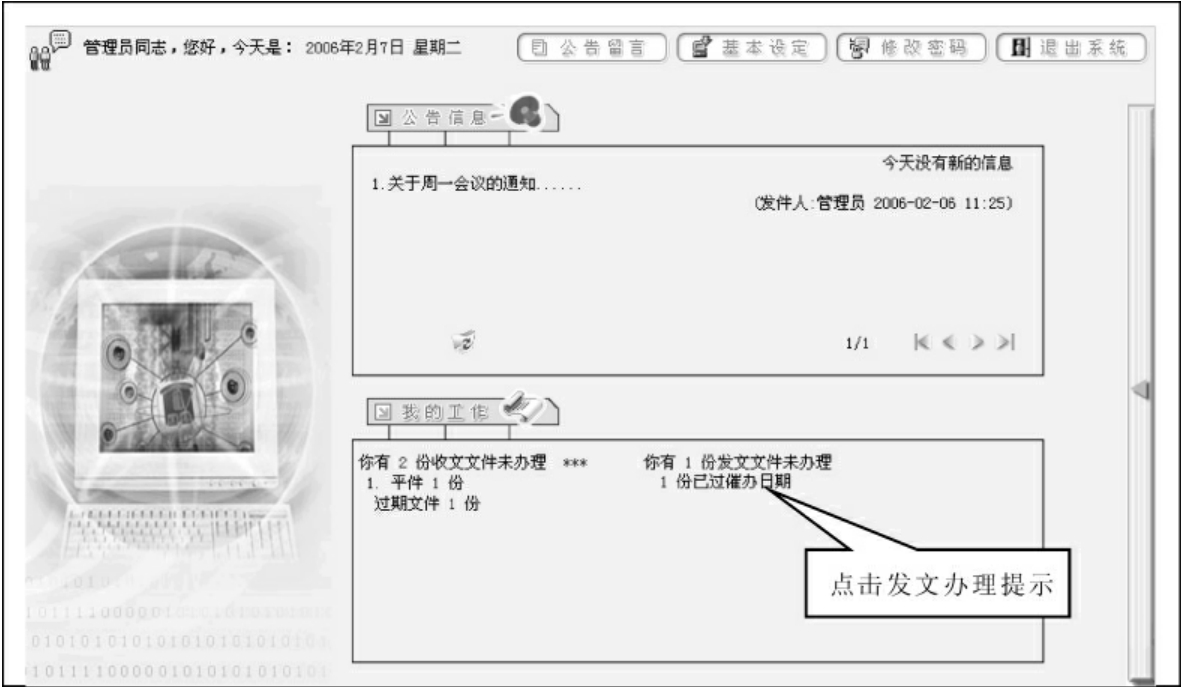
图5-9 提示发文办理情况
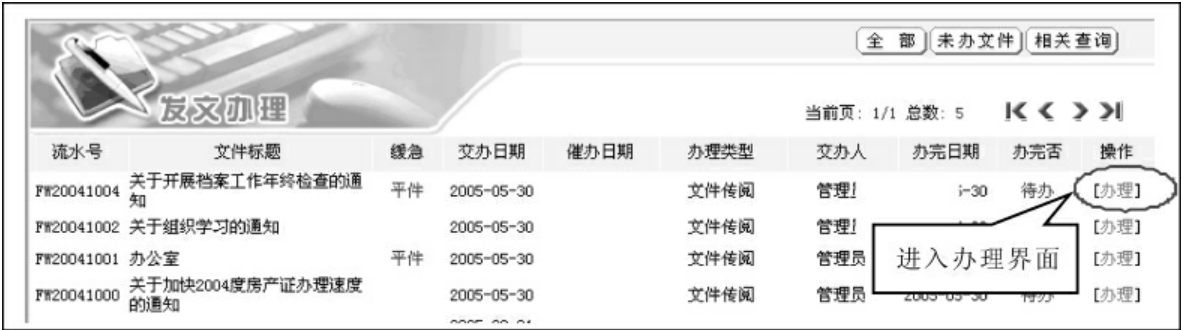
图5-10 进入发文办理界面
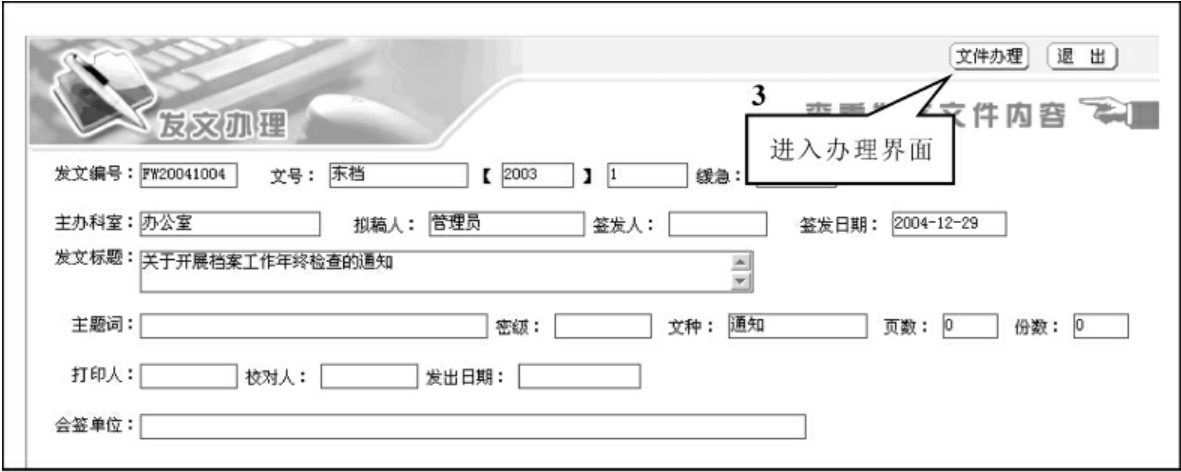
图5-11 发文办理界面
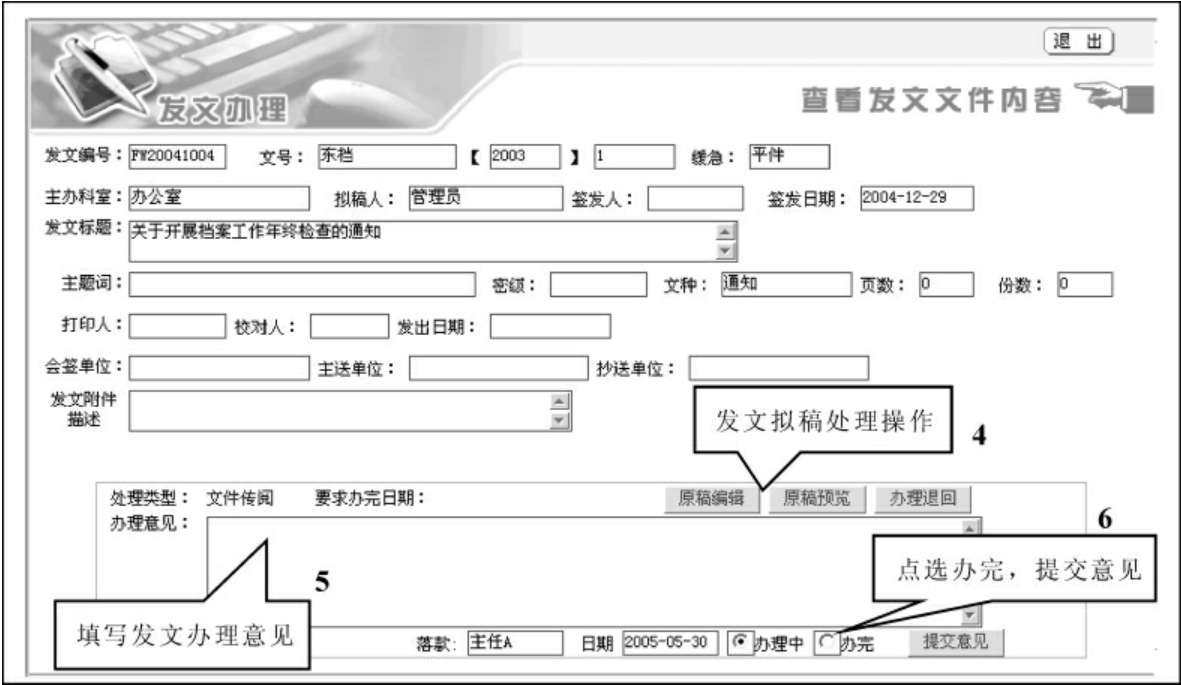
图5-12 发文办理操作
八、发文检索
发文检索界面提供完整的文件信息检索,见图5-13。
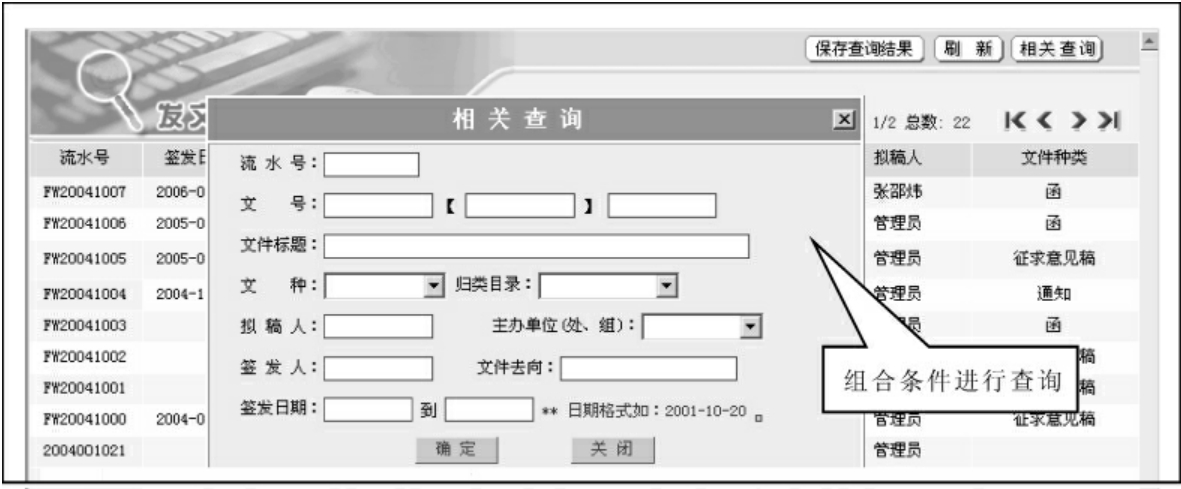
图5-13 发文检索界面
上述发文检索界面中,按“刷新”,系统刷新页面,跳回第一页记录;按“相关查询”,弹出查询条件输入框,输入条件组合进行记录检索。通过文件标题中的链接,可查看发文文件的具体内容。
九、发文督办
发文督办查看发文拟稿处理情况,及时了解拟稿的处理状态,见图5-14。
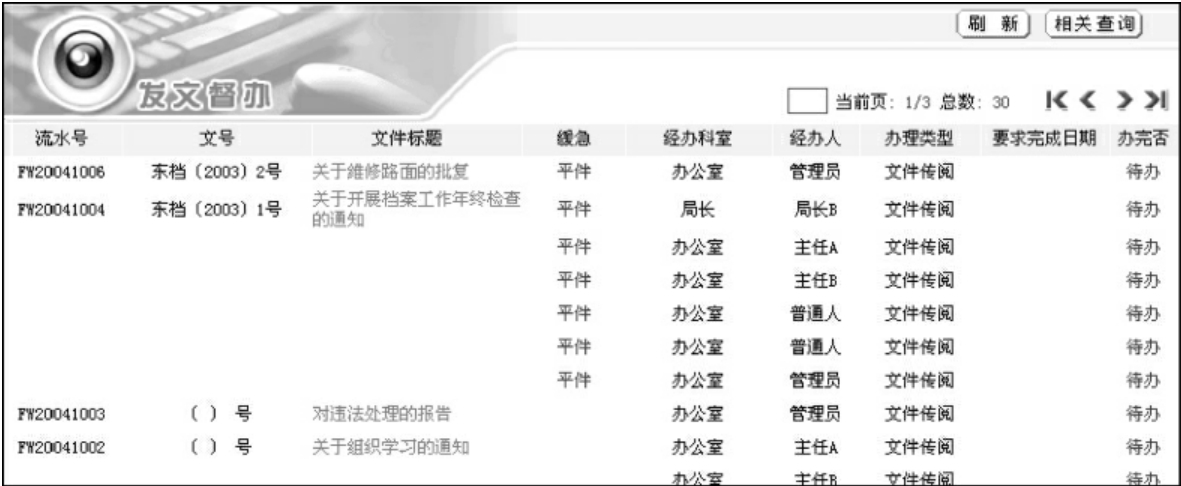
图5-14 发文督办界面
十、报表打印
报表打印提供各类收发文常用报表打印输出。报表可以按照时间、文种、密级、单位等分别设置打印,见图5-15。点击“收文报表”或“发文报表”按钮切换报表类别,输入设定列印行数,自定义报表记录输出,见图5-16。

图5-15 报表打印选择
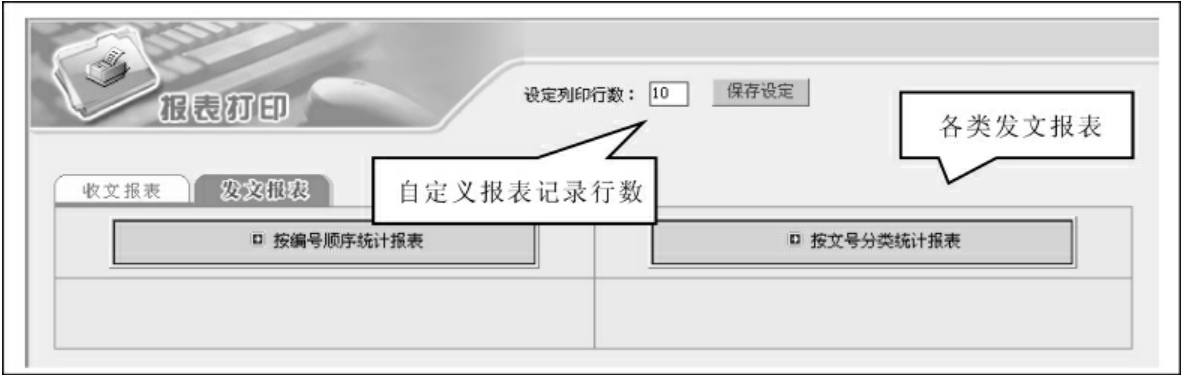
图5-16 报表记录行数设定
十一、公文检索
公文检索界面见图5-17。
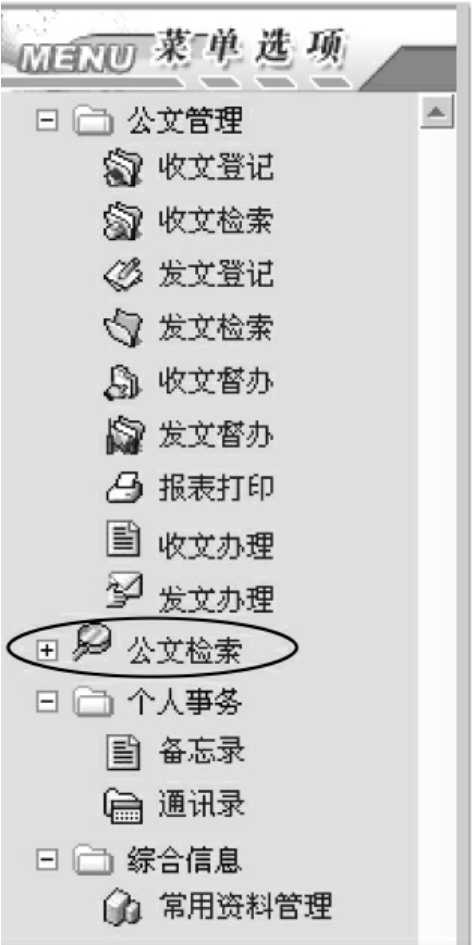
图5-17 公文检索界面
通过输入标题关键字、文号,检索符合的记录,见图5-18。
公文综合检索必须输入任意一项或多项条件进行查询。发文/收文常用检索,点击名称,弹出标题对话框,即可打开对应的查询结果,见图5-19。
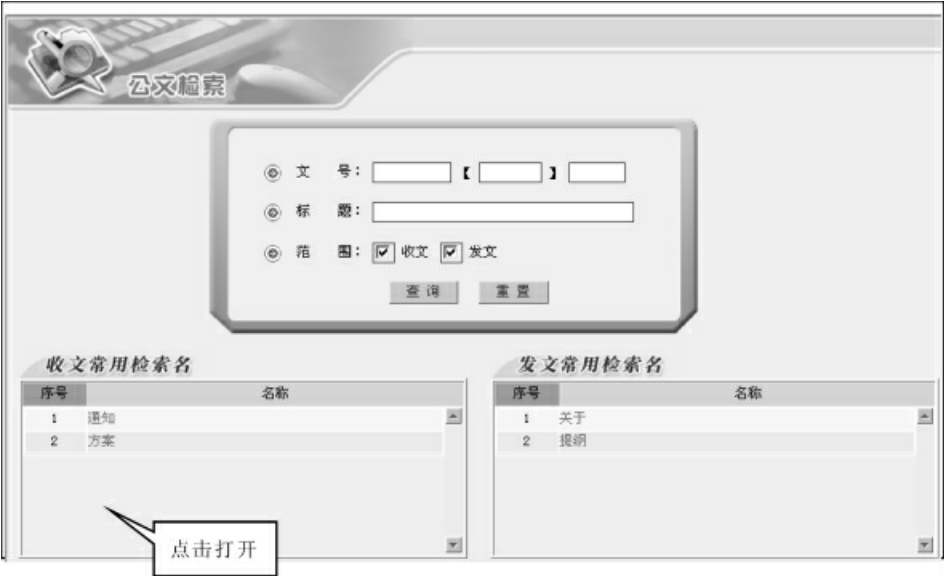
图5-18 发文检索
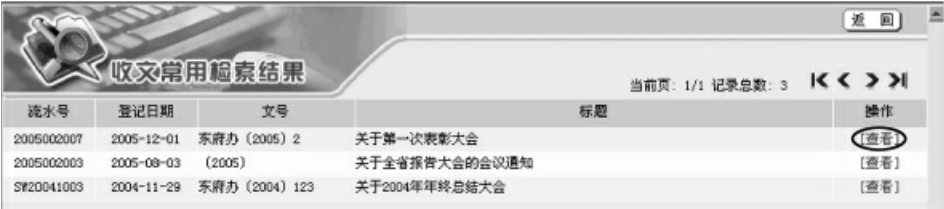
图5-19 检索结果显示
点击记录列表操作栏查看,查看对应的文件内容,见图5-20。
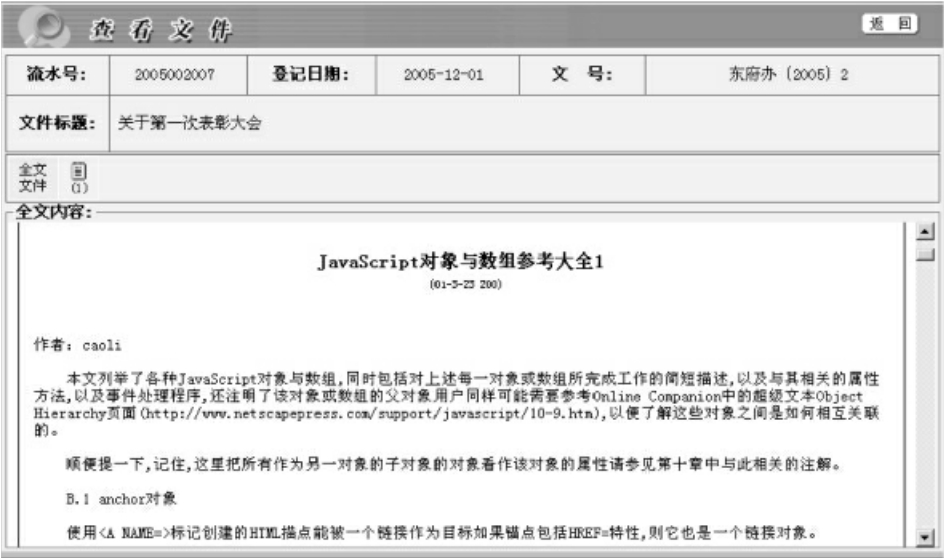
图5-20 查看文件内容
复习与思考
1.发文处理的原则是什么?
2.为什么要核稿?
3.拟办与批办之间有何区别?
4.询办在什么情况下使用?
5.如何理解注发?
6.公文签发过程中需要注意什么?
7.如何认识电子公文发文系统?
8.电子公文发送过程中如何保证其真实性?
9.制作一份归档电子公文登记表。
10.制作归档电子公文移交登记表。
免责声明:以上内容源自网络,版权归原作者所有,如有侵犯您的原创版权请告知,我们将尽快删除相关内容。
















