宁波市李兴贵中学 黄玉聪
常用视频剪辑软件有会声会影、Adobe Premiere等。相较Adobe Premiere,会声会影更简单易用,适合初学者,其提供的功能及软件自带的素材可满足微课制作的绝大部分需求,因此本课以会声会影软件为例,所使用的版本为会声会影X7。
一、会声会影基础
(一)界面介绍
会声会影安装完毕后,可通过桌面或开始菜单中的快捷方式打开程序。
会声会影的基本界面如右下图所示。


1.【步骤面板】如“捕获”“编辑”“分享”,这是对视频编辑步骤做了大致的划分,通常视频编辑阶段选择“编辑”标签。
2.【菜单栏】会声会影提供的各种功能被分类罗列在菜单栏中,可通过菜单栏中的菜单命令完成各种操作与设置。
3.【预览窗口】用来查看正在编辑的视频或预览素材,当Project(项目)亮起时,表示当前显示的是正在编辑的视频,当Clip(素材片段)亮起时,表示当前显示的是素材。可通过控制按钮与滑块控制播放进度。
4.【素材库】剪辑中用到的视频、音频、图像等素材都会在素材面板中显示,通过单击素材库左侧的类目按钮,还可以在“媒体、转场、标题、滤镜”等中切换,素材库中也会显示各类效果的预览,十分直观。
5.【选项面板】为节省有限的屏幕显示空间,通常情况下,选项面板是隐藏的,当要对某个素材或效果进行具体设置时才会显示,针对不同的设置目标,选项面板中的选项各有不同。
6.【时间轴】位于屏幕最下方的时间轴是视频剪辑工作的核心,整个视频剪辑过程都是围绕着时间轴展开的,各个素材在时间轴上按从左至右的播放顺序被剪裁、拼接。
(二)项目文件
在会声会影中,将各类素材最终剪辑成一个视频(例如做出一个微课视频)称为一个“项目”,剪辑时各种必要信息都被保存在项目文件中,然而项目文件并不包含各类素材,它只是链接了各个素材,将它们“牵线搭桥”组合成最终的成品。我们可以将剪辑过程保存为会声会影的“项目文件”,将文件后缀命名为“.vsp”。其他时间需要继续剪辑时,只要重新用会声会影打开项目文件即可。在会声会影中,通过菜单“文件”“保存”或“另存为”可保存项目文件。
(三)导入素材
项目文件并不包含素材,因此合理有序地组织素材文件非常重要,若随意把素材文件放在各处,有可能误删而导致项目文件找不到素材,最终造成无法顺利生成成品。
建议按如下规则来建立文件夹,保存素材及项目文件:新建文件夹(如“微课视频”)作为项目文件夹,在该文件夹下新建文件夹“素材”,在“素材”文件夹中再建立“视频、声音、图像”等文件夹,把素材分类放入各个文件夹中便于查找。最后将项目文件直接保存在项目文件夹“微课视频”下。
可将需要用到的素材先导入素材库,便于剪辑时查找。在素材库中,已有一些软件自带的素材,为了与我们自己的素材相区分,可建立新的文件夹用于导入。单击“添加”,新建文件夹。


选中新建的文件夹,在素材库空白处右键,选择“插入媒体文件”命令,在打开的浏览媒体文件窗口中,选择需要导入的素材文件,单击打开,素材就被导入到素材库中,以预览图显示。
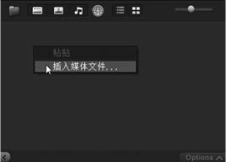

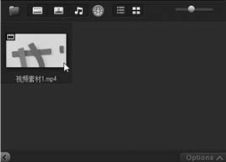
需要注意的是,有一部分会声会影不支持的媒体格式文件(如部分flv格式视频),无法正常导入到素材库中,需要先转换视频格式才能导入,可用“格式工厂”软件,转换为mp4格式。
二、剪辑视频素材
素材导入素材库后,着手将素材放入时间轴进行剪裁拼接。视频就是随着时间单向流动的画面,剪辑的目的在于根据作者的构思与意图,将画面逐渐展现给观众,视频剪辑的核心就在于此。
(一)时间轴简介图
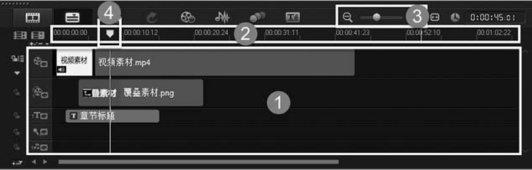
1.【素材轨】素材轨分视频轨、覆叠轨、标题轨、声音轨、音乐轨等5种,前三者用来放置视频、图像、文字标题等可视元素,后两者用来放置旁白、音乐等声音元素。
2.【时间标尺】从左至右显示视频时间刻度。
3.【时间标尺缩放控制】为了便于剪辑,可以缩放显示时间标尺,放大显示时间标尺可用来精确控制剪辑时间刻度,缩小则便于通览整个视频中各素材的位置安排。
4.【播放头】用来标示当前播放位置,左右拖动播放头,可预览不同时间刻度的视频内容。
5.时间轴中可视素材轨是有叠放顺序的,时间轴中较下方的素材轨在画面中显示在较上层。以下两图为例,在画面中,视频素材(视频轨)在最底层,覆叠素材在视频素材上方,章节标题(标题轨)在最顶层。在剪辑时应注意这一层次关系。

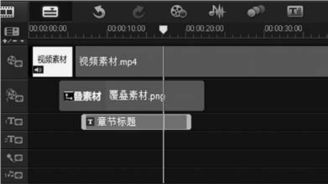
(二)预览素材并选择片段
在素材库中选中一个素材后可在预览窗口预览该素材。通过播放控制按钮 或滑块控制播放进度。素材中的视频往往不是都要使用的,我们可以选择其中需要的片段来编辑,选择片段的方法为:预览素材,当播放到需要的视频片段起点时,按下暂停按钮,然后单击开始标记按钮
或滑块控制播放进度。素材中的视频往往不是都要使用的,我们可以选择其中需要的片段来编辑,选择片段的方法为:预览素材,当播放到需要的视频片段起点时,按下暂停按钮,然后单击开始标记按钮 标记片段起点,播放到所需片段结尾时,暂停,并单击结束标记按钮
标记片段起点,播放到所需片段结尾时,暂停,并单击结束标记按钮 标记片段终点,这样所需片段就被选中了,如下图,其中两个楔形标记包围的视频就是我们所选中的片段。在选择起点与终点时,若视频播放较快不能精确暂停在某一时间点,则可以在暂停后单击上一帧
标记片段终点,这样所需片段就被选中了,如下图,其中两个楔形标记包围的视频就是我们所选中的片段。在选择起点与终点时,若视频播放较快不能精确暂停在某一时间点,则可以在暂停后单击上一帧 或下一帧按钮
或下一帧按钮 逐帧精确选择,然后再单击标记按钮标记起始点。
逐帧精确选择,然后再单击标记按钮标记起始点。
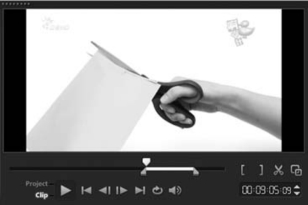
(三)拖放素材到时间轴
选中素材片段后,将其从素材库拖动到时间轴的视频轨上,其他的素材片段用同样方法拖入时间轴。

新拖入的片段可放到已有片段之后,会自动吸附在已有片段的结尾。

新拖入的片段也可以插入到已有片段之前,已有片段会自动向右移动。
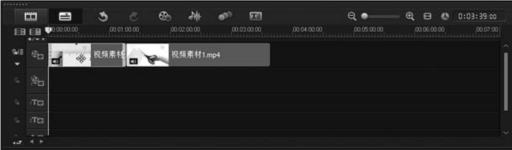
(四)预览项目
时间轴里已有素材片段就可以预览项目了,拖动时间轴上的“播放头”,拖到想要预览的起始位置。确保预览窗口的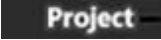 亮起后,按下空格键或播放按钮
亮起后,按下空格键或播放按钮 播放,再按下空格键或暂停按钮
播放,再按下空格键或暂停按钮 暂停。
暂停。

(五)素材分割与移动
时间轴上初步放置的素材片段还需要进一步调整,通常会用到的操作有分割、移动、重设起点与终点。
1.分割
分割即将一段素材片段分割为两部分,具体操作方法为:将“播放头”定位到需要分割的时间点,在素材片段上单击右键,选择弹出菜单中的“分割素材”命令项,素材片段就会在播放头处被分割为两段片段。
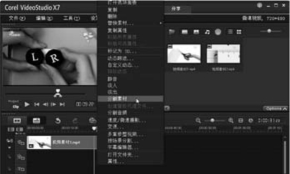


2.移动
移动即移动素材片段的前后顺序,选中时间轴上的一个素材片段,左右拖动移动该片段,当片段起点自动吸附到目的位置时,松开左键即可。

也可按住shift键选中连续的多个片段,同时移动,白色边框所包围的片段被同时选中。

3.重设起点与终点
如果素材片段的起点或终点不能满足我们的意图,可以进行调整。以调整片段起点为例,选中要调整的片段,在预览窗口中,灵活运用滑轨及播放控制按钮,将画面调整到希望作为起点的时刻,单击开始标记按钮 重新标记片段起点。
重新标记片段起点。
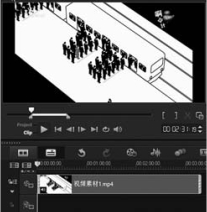
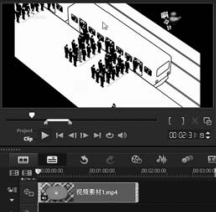
三、转场效果、滤镜与片段属性调整
(一)转场
两个视频片段首尾相接,播放到接缝时,画面直接跳转,比较生硬,转场效果用来消除这种生硬感。会声会影为我们提供了丰富的转场效果。
1.转场效果库
单击素材库左侧的 按钮切换到转场效果库,直观地显示了由A画面变化到B画面的各种转场效果,预览图下方显示了该效果的名称。
按钮切换到转场效果库,直观地显示了由A画面变化到B画面的各种转场效果,预览图下方显示了该效果的名称。
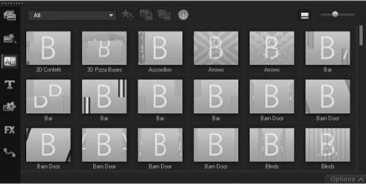
2.添加转场
转场效果通常作用在素材片段接缝、开始或结尾处,持续时间较短,默认为1秒钟。添加转场与添加素材片段类似,以“3D Confetti”效果为例,从素材库中拖动转场效果到素材片段接缝处。预览项目,即可看到转场的实际效果。

部分转场效果还提供更丰富的细节设置,如时长、方向、频率等,单击选项面板中的“自定义”按钮,将会打开该转场效果的设置界面。尽管会声会影给我们提供了丰富的转场效果,但在实际制作中应避免过度使用花哨的转场,通常情况下,使用淡入淡出转场比较合适。
(二)滤镜
与转场效果作用于片段衔接处不同,滤镜效果则作用于整个素材片段,它可以用来调整素材的外观样式。
1.添加滤镜
添加滤镜方法为,单击素材库左侧的滤镜按钮 ,切换到滤镜库,选中需要添加的滤镜,拖动到时间轴的素材片段上。添加过滤镜的素材片段会有“FX”标记提示。
,切换到滤镜库,选中需要添加的滤镜,拖动到时间轴的素材片段上。添加过滤镜的素材片段会有“FX”标记提示。

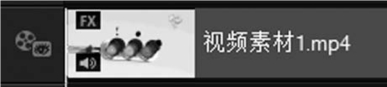
2.滤镜的设置与删除
双击添加了滤镜的素材片段,打开滤镜选项面板,在其中的“属性”标签里,可对滤镜效果进一步设置。如果要删除滤镜效果,可在滤镜选项面板中,单击 按钮删除滤镜效果。
按钮删除滤镜效果。
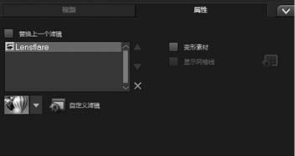

(三)片段属性
会声会影还提供素材片段的属性调整功能,可供调整素材片段的色彩、时间,产生如黑白片、慢镜头、加速镜头的效果。具体方法为:双击时间轴中的素材片段,打开选项面板,切换到“视频”标签。
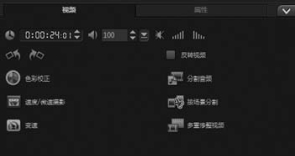
1.色彩校正
单击“色彩校正”,打开色彩校正面板,根据需要调整色调、饱和度、亮度等值,在预览窗口中可观察调整后的结果。
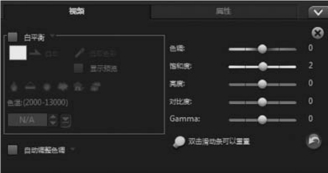
2.速度/微速摄影
单击“速度/微速摄影”,打开“速度/微速摄影”设置面板,在该面板中,调整下方滑块,滑块偏向“慢”则延长播放时间,产生慢镜头的效果;滑块偏向“快”则减少播放时间,产生快速镜头效果,单击“预览”可在预览窗口预览效果,单击“确定”应用该效果。

四、覆叠与标题文字
微课制作中,常常需要在画面中添加插图、标记、标题、字幕,在会声会影中,可以使用覆叠轨与标题轨实现这些元素的叠加。
(一)覆叠
1.添加素材
把视频或图像素材拖放到覆叠轨,在预览窗口可以看到,新添加的图像素材“人物头像”叠放在背景上。
2.素材的时间
在时间轴上选中该素材片段,将鼠标移动到片段左右边界,当鼠标指针变为左右箭头形状时,可拖动边界来改变该片段的持续时间。

3.素材的大小
选中素材后,在预览窗口中,该素材周围会显示一圈控制点,拖动控制点可以调整素材的大小。鼠标移动到素材中,指针变为十字箭头时,可移动素材。
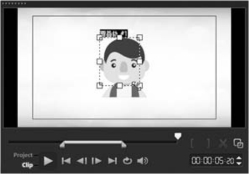

双击时间轴上的素材片段,打开控制面板,还能对该覆叠素材做更多的设置。
4.素材的数量
在同一时间点,每个覆叠轨最多只能容纳一个素材,当画面要同时显示多个覆叠素材时,需要添加覆叠轨,会声会影最多能添加共20个覆叠轨,足够普通编辑需求。
添加覆叠轨方法为:在时间轴左侧轨道标题处右键,在菜单中选择“轨道管理器”命令,在弹出的轨道管理器对话框中,更改覆叠轨的数量,单击“确定”,在时间轴上就会显示新增的覆叠轨。

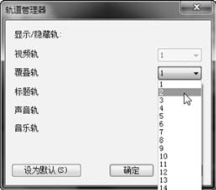
将素材拖入到新的覆叠轨上,就能使多个素材同时在画面中显示,为人物头像添加了对话气泡。

(二)标题文字
添加标题文字方法与覆叠素材类似,不同之处在于覆叠素材使用的是我们准备的素材,标题文字则是通过输入添加的。
在素材库左侧单击 按钮打开标题库,进入标题编辑模式,预览窗口中会提示“双击这里可以添加标题”,双击画面即可输入标题“你好!”,会声会影会自动在标题轨上建立一个标题片段。
按钮打开标题库,进入标题编辑模式,预览窗口中会提示“双击这里可以添加标题”,双击画面即可输入标题“你好!”,会声会影会自动在标题轨上建立一个标题片段。


双击标题轨上的标题片段,打开标题的控制面板,在“编辑”标签中,可以调整标题的字体、字号、颜色、背景等属性。切换到“属性”标签,可以为标题设定各种动画效果。
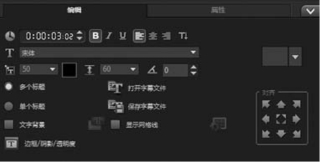
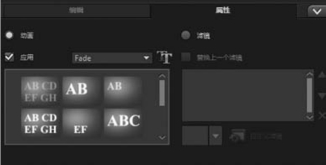
标题片段在时间轴上的调整方法和覆叠素材类似,也可将标题片段拖放到覆叠轨中,当画面中要同时出现多个标题时,只需将各个标题片段拖放到多个覆叠轨即可。灵活调整各覆叠素材、标题片段上下层次关系、相对时间关系及进入退出效果,即可做出预期的画面,制作了一个人物打招呼的视频片段,人物、气泡、文字依次出现,同时消失。

五、声音处理
一个完整的微课视频,除了画面,声音元素也是必不可少的,通常使用的声音元素有:视频素材包含的声音、背景音乐、音效、旁白等。
会声会影中有声音轨、音乐轨可用来放置声音素材,将声音素材拖放到这些轨道上,再进行剪辑即可。双击时间轴上的声音素材片段,打开控制面板,可调整音量,添加淡入淡出效果;双击包含声音的视频素材片段,在控制面板中,也可调整视频音量,另外还可将视频静音。
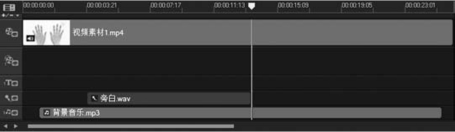

六、渲染生成
以上即是视频的整个编辑内容,最后需要将我们所编辑的视频,整体导出为一个视频文件。(很关键哦!)微课视频剪辑配音完成,预览整个视频确认无误即可渲染生成,在“步骤面板”中切换到分享标签,勾选“与项目相同设置”,单击浏览按钮 ,设置生成视频文件存放的位置与文件名,单击“保存”确定,最后单击“开始”即可生成视频。渲染生成视频需要一定时间,请耐心等待,提示生成成功后,可到视频生成目录,查看最终生成的微课视频。
,设置生成视频文件存放的位置与文件名,单击“保存”确定,最后单击“开始”即可生成视频。渲染生成视频需要一定时间,请耐心等待,提示生成成功后,可到视频生成目录,查看最终生成的微课视频。
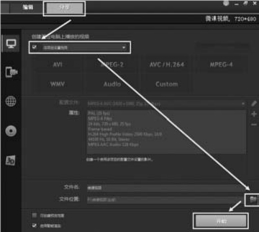
免责声明:以上内容源自网络,版权归原作者所有,如有侵犯您的原创版权请告知,我们将尽快删除相关内容。
















