任务三 绘制四叶草
我明了
在“效果”菜单中既可以对图形样式进行变换,也可以对绘制好的图形进行变形。
我掌握
(1) 学会运用“路径查找器”面板和“对齐”面板设置叶子外形,然后运用“径向渐变”设置叶子颜色。
(2) 学会运用“效果”菜单中的”变换”和“变形”命令以及“图形样式”控制面板制作多片叶子。
我动手
1. 绘制一片叶子
(1) 新建文件,利用“椭圆工具”绘制一个正圆,按Shift+Alt组合键的同时,拖动绘制的圆复制图形,如图6-19所示。
四叶草得从一片叶子开始咯。

图6-19 绘制两个圆形
(2) 选中两个圆形,执行“窗口/路径查找器”命令,在打开的“路径查找器”调板中单击“与形状区域相加”按钮,再单击“扩展”按钮,如图6-20所示。

图6-20 相加图形
(3) 利用“直接选择工具”选中两圆交叉处底部的锚点向下拖动,如图6-21所示。
移动锚点就用“直接选择工具” 。

图6-21 移动锚点
(4) 利用鼠标移动两圆交叉处上方的锚点,使其变平滑,如图6-22所示。

图6-22 调整锚点
(5) 利用“直线段工具”在叶片形状中间绘制一条直线段,如图6-23所示,执行“窗口/对齐”命令,打开“对齐”控制面板。

图6-23 绘制直线
(6) 选中直线和叶片图形,在“对齐”调板中单击“水平居中对齐”按钮,如图6-24所示。
“对齐”控制面板可把对象对齐。

图6-24 设置居中对齐
(7) 打开“路径查找器”调板,在其中单击“分割”按钮,如图6-25所示。分割后效果如图6-26所示。
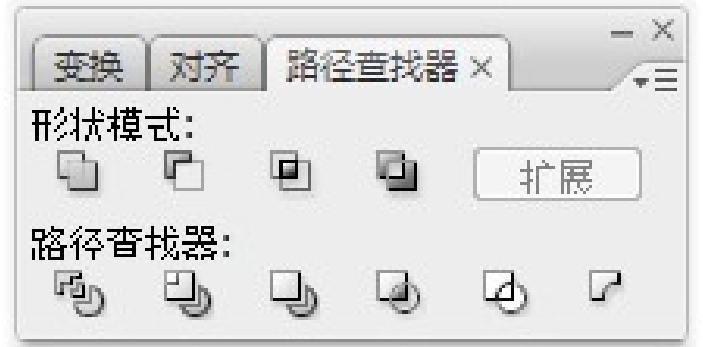
图6-25 选择分割

图6-26 分割后的效果
(8) 执行“窗口/渐变”命令,打开“渐变”调板,然后在其中的“类型”下拉列表框中选择“径向”选项,创建深绿和浅绿色渐变,如图6-27所示。利用鼠标从顶部右侧向底部左侧拖动绘制渐变,效果如图6-28所示。
“渐变”调板可让填充的颜色逐步变化。

图6-27 设置渐变

图6-28 绘制渐变
2. 制作其他叶面和背景
(1) 执行“效果/扭曲和变换/变换”命令,打开“变换效果”对话框。在“份”文本框中输入3,在“角度”文本框中输入90,单击右侧指示图下方中间的按钮,单击“确定”按钮,如图6-29所示。效果如图6-30所示。
(2) 利用“圆角矩形工具”绘制一个圆角矩形并填充为绿色,如图6-31所示。

图6-29 设置图像变换
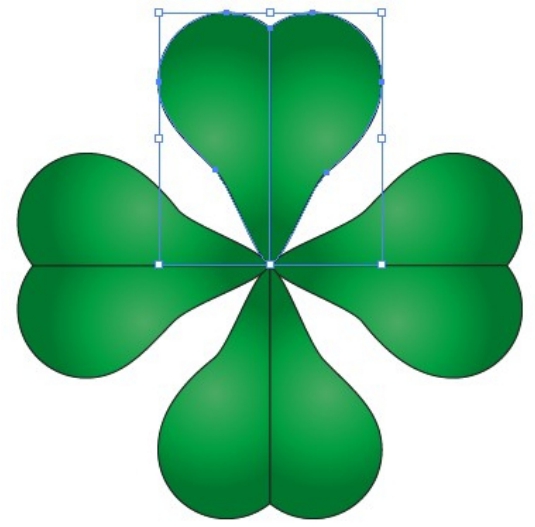
6-30 变换后的效果
(3) 执行“效果/变形/拱形”命令,打开“变形选项”对话框,选中“垂直”单选按钮,分别设置“弯曲” 、 “水平” 、 “垂直”的参数为32%、-3%、38%,单击“确定”按钮,如图6-32所示。
设置对话框中的参数对于图形的绘制至关重要。
图6-31 绘制圆角矩形
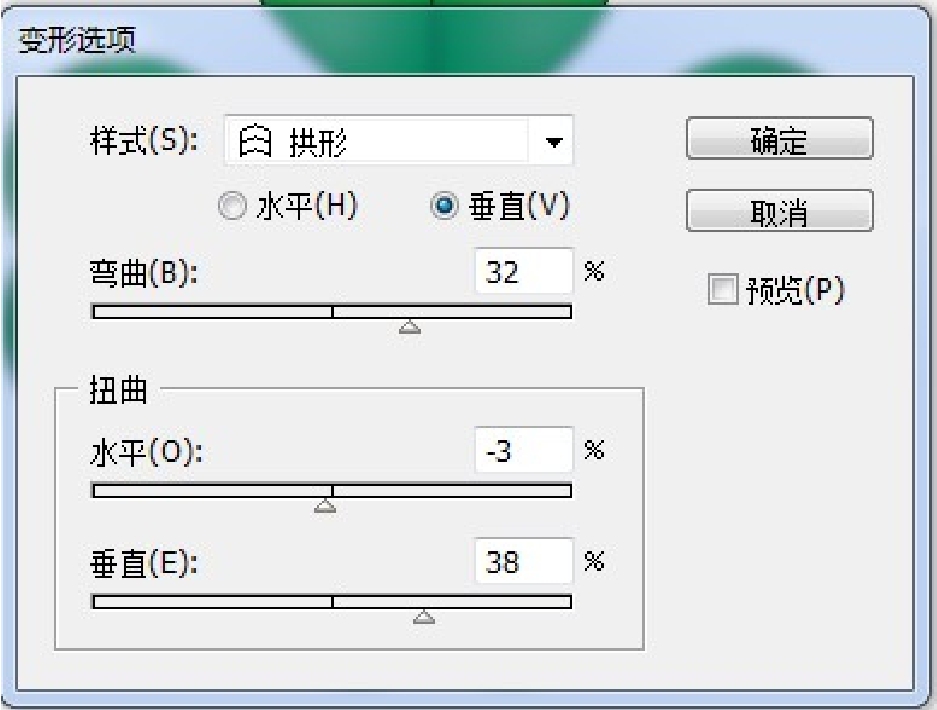
图6-32 设置变形参数
(4) 利用“选择工具”将变形的矩形移动到页面下,执行“对象/排列/置于底层”命令。效果如图6-33所示。
(5) 利用“圆角矩形工具”绘制一个圆角矩形,打开“图形样式”控制面板。单击面板下方的“图形样式库菜单”按钮,在弹出的下拉菜单中选择“纹理” 。
(6) 在打开的“纹理”调板中选择“RGB玻璃”选项,如图6-34所示。

图6-33 移动图形

图6-34 选择样式
(7) 将应用了“RGB玻璃”纹理的矩形移动到四叶草上方,执行“对象/排列/置于底层”命令,如图6-35所示。
图纸上的四叶草苍翠欲滴。

图6-35 排列图形
我收获
课堂表现
![]()
知识掌握
![]()
我留言
我练习
请在AI中绘制一片枫叶。
免责声明:以上内容源自网络,版权归原作者所有,如有侵犯您的原创版权请告知,我们将尽快删除相关内容。














