图2.4
当鼠标为“内部线”时再单击右键,则出现下图界面,单击“确定”,生成裁片(图2.5、图2.6)。
3.生成模板
在裁片上框选缝迹线,再单击右键,在菜单中选择“生成模板”,出现下列对话框。根据需要填写数据,特别注意,开槽宽度根据针孔大小而定(图2.7、图2.8)。
4.模板安全位
这是指模板的边框,就是开槽线到模板边线的距离。设计安全位主要是方便操作和安全操作。端延就是起始针位的超出部分,设计端延时依据针孔直径的1/2或略多一点确定端延的多少。宽度就是指开槽宽度,依据针孔直径大小而定。对话框中的数量是指需要模板的数量。单击“确定”后生成模板(图2.9)。

图2.5

图2.6

图2.7

图2.8
5. 文件保存
单击“排料中心”,进入排料界面(图2.10)。
排好模板后,单击文件菜单,保存为Plt(排料图)。如图2.11所示。
最后,将bok软件系统制作的模板保存为Plt格式,存入路径文件夹中。

图2-9

图2.10

图2.11
任务二 富怡服装CAD系统
一、系统界面介绍
富怡服装CAD系统如图2.12所示。
存盘路径:显示当前打开文件的存盘路径。
●菜单栏:该区是放置菜单命令的地方,且每个菜单的下拉菜单中又有各种命令。单击菜单时,会弹出一个下拉式列表,可用鼠标单击选择一个命令。也可以按住Alt键敲菜单后的对应字母,菜单即可选中,再用方向键选中需要的命令。
●快捷工具栏:用于放置常用命令的快捷图标,为快速完成设计与放码工作提供了极大的方便。
●衣片列表框:用于放置当前款式中的纸样,每个纸样放置在一个小格的纸样框中,纸样框的布局可以通过“选项”—“系统设置”—“界面设置”—“纸样列表框布局”改变其位置。衣片列表框中放置了本款式的全部纸样,纸样名称、份数和次序号都显示在这里,拖动纸样可以调整顺序,不同的布料显示不同的背景色。
●标尺:显示当前使用的度量单位。
●设计工具栏:该栏放着绘制及修改结构线的工具,可以运用该栏工具进行结构线和模板设计。

图2.12
●纸样工具栏:用剪刀工具  剪下纸样后,用该栏工具将其进行细部加工,如加剪口、加缝份、钻孔、加缝缉线、加缩水等。
剪下纸样后,用该栏工具将其进行细部加工,如加剪口、加缝份、钻孔、加缝缉线、加缩水等。
●放码工具栏:该栏放着各种方式放码时所需要的工具。
●工作区:工作区如一张无限大的纸张,在此设计结构线、纸样及纸样放码和模板设计,绘图时可以显示纸张边界。
●状态栏:位于系统的最底部,它显示当前选中的工具名称及操作提示。
①快捷工具栏。如图2.13所示。

图2.13
②设计工具栏。如图2.14所示。
![]()
图2.14
③纸样工具栏。如图2.15所示。
![]()
图2.15
④ 放码工具栏。如图2.16所示。
![]()
图2.16
⑤ 隐藏工具。如图2.17所示。

图2.17
二、CAD模板设计过程(以西服袋盖为例)
1. 设计结构线净样图
如图2.18所示。
2. 绘制放缝线
如图2.19所示。
3.绘制开槽线
如图2.20所示。
特别注意:开槽宽度视针孔大小而定。端延大小是针孔直径的1/2。
4.绘制模板应用安全位
如图2.21所示。
装订边比其他3边略宽一点,主要是方便模板在运用中的操作 。

图2.18

图2.19
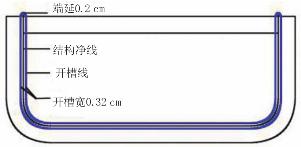
图2.20

图2.21
小知识
为了线条改色方便,可以将开槽净样线两端延长超出放缝线0.1 cm,然后画槽宽线0.32cm,再画出端延0.1 cm。
5.文件保存
单击“绘图中心”出现对话框,在对话框上单击“设置”,在下一个对话框上勾选“输出到文件”,单击浏览符号,弹出存盘路径,保存为Plt格式。如图2.22至图2.25所示。

图2.22

图2.23

图2.24

图2.25
任务三 CorelDRAW 12模板文件格式处理软件
一、导入Plt格式的模板文件
1. 打开CorelDRAW 12系统
双击图标如图2.26所示。打开CorelDRAW 12。
双击“导入(I)”,如图2.27所示。
2. 找到Plt格式的模板文件
如图2.28所示。选中文件,单击“导入”。
3. 单击“确定”,导入文件
如图2.29所示。

图2.26

图2.27

图2.28

图2.29
4. 选中模板
如图2.30所示。
5. 取消图片群组
单击“排列”菜单下拉列表中的“取消全部群组”,使模板文件的线条全部独立,便于进行线条编辑修改。如图2.31、图2.32所示。

图2.30

图2.31

图2.32
二、线条改色
将开槽线、切割线设置为黑色,标记线设置为红色。
操作方法:首先选中线条,再将鼠标移动到调色板上,右键点击所需要的色块,则完成线条改色的编辑。如图2.33所示。

图2.33
三、激光切割设置
图2.34
1. 打开激光切割
单击“激光雕刻“弹出激光切割界面。如图2.34所示。
2. 设置切割线
如图2.35所示。
①设置黑色列表。黑色列表设置是对模板切割线的设置,最大光强二的大小与板材厚度有关,板材越厚,光强越大,板材越薄光强越小,一般PVC胶版厚度在0.5~1.5 mm,最大光强二可以设置为65, 2 mm 以上的可以设置为75。
设置方法如下:选中黑色列表,单击“参数设置”。

图2.35
在下列参数设置对话框中设置参数。
设置项目有“最小光强为30”“最大光强一为65”“最大光强二为90”“速度为30”,勾选“吹气”,最后“确定”。如图2.36所示。
②设置红色列表。红色列表设置是对模板上标记线的设置,与板材厚度无关。
设置方法是:选中红色列表,单击“参数设置”,如图2.37所示。
在下列参数设置对话框中设置参数。
设置项目有“最小光强为5”“最大光强一为8”“最大光强二为30”“速度为80”,再勾选“吹气”,最后“确定”。如图2.38所示。

图2.36
图2.37
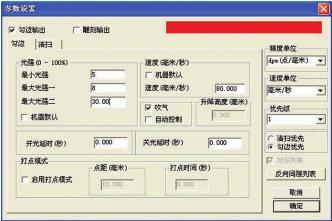
图2.38
③坐标设置,坐标设置主要是对模板在PVC胶版上的切割位置的设置。
设置方法是:双击“坐标设置”—选坐标位“右上”—“确定”—“输出”—再点浏览符号—再点输出到文件。可以预览。如图2.39至图2.42所示。
图2.39

图2.40

图2.41

图2.42
④文件保存。确定后,点“输出到文件”,文件保存为out格式。如图2.43所示。
保存后,退出坐标设置界面。然后用U盘拷贝到激光切割机上进行切割。

图2.43
任务四 自动缝纫轨迹文件编辑
自动缝纫机有多种品牌,现在以九零九自动缝纫机为例进行介绍。
1. 打开系统
双击界面,打开九零九数控系统。如图2.44所示。
2. 打开文件
单击“打开文件”。如图2.45所示。
在路径中找到模板文件并打开。如图2.46所示。
出现对话框,勾选1016,退出。如图2.47所示。

图2.44
图2.45

图2.46

图2.47
3.设计缝纫轨迹
在下面界面中勾选“插入默认动作”。单击图形列表,单击“上移或下移”,完成图形排序。如图2.48所示。
双击选中“图形列”,再单击“反向”键,可以改变图形缝纫方向。如图2.49所示。
左键单击选中需要删除的图形,就选中了图形对应的线,再单击删除键,即红色“×”,删除该线,最后只剩下开槽线(缝纫轨迹线)和外面的虚线框。如图2.50所示。
双击图层1,打开“参数设置对话框”,设置各参数勾选绣花模式、线条拐点、启用拐点、减速等设置。如图2.51、图2.52所示。单击“确定”。

图2.48

图2.49

图2.50

图2.51

图2.52
单击“默认指令集设置”,单击“图形起始默认”,此时默认动作下的框要为白色,否则要删除框内的东西。确定后,再单击“图形结束默认”,同样默认动作下的框要为白色,否则要删除。如图2.53、图2.54所示。

图2.53

图2.54
4.文件保存
单击界面上的“操作处理”,再单击“输出文件”,找到存盘路径,保存为FLW格式,然后退出。用U盘拷贝,再到自动缝纫机上操作。如图2.55至图2.57所示。

图2.55

图2.56

图2.57
【拓展练习】
1.富怡CAD模板设计(以中山服袋盖为例)。
2.bok工艺模板设计软件练习(以翻领为例)。
3.模板文件格式处理练习(将前两种模板的Plt格式转变为out格式的模板切割文件)。
免责声明:以上内容源自网络,版权归原作者所有,如有侵犯您的原创版权请告知,我们将尽快删除相关内容。















