图示基本操作是笔者在8年多企业培训中学员最感兴趣、提问最多的内容之一。本章涵盖了实际工作中使用频率高且实用性强的相关操作技巧。菜鸟级别的读者可以按顺序边看边练,稍有点基础的读者可以跳着看想要学习的技能。如已完全掌握,请直接跳至图示增强画面感(见P79)。
正所谓“纸上得来终觉浅,绝知此事要躬行”,笔者强烈建议任何技巧的介绍都要在电脑中打开PPT跟着书上的步骤操作一遍,比光看效果要好上百倍。
操作一遍还能为以下小节用图示展示不同效果作好铺垫,否则光知道理论不会做还是白搭。
在幻灯片中添加任何的形状(包括其他对象)都在【插入】选项卡。
在培训过程中常常有学员在设置相关格式时,找不到对应的工具栏。任何对象的编辑都是选中对象,在上方选项卡的最右侧会有对应的工具栏,或者是选中对象按右键也会有对应的工具栏。
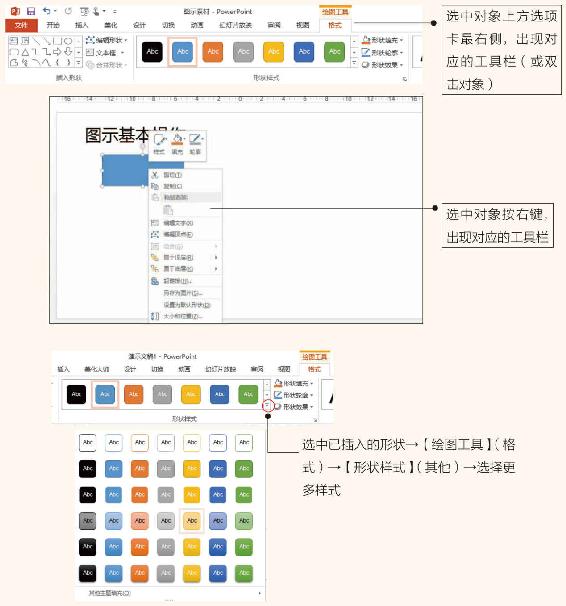
从PPT 2007版本开始,微软为插入的形状内置了很多形状样式:
样式中各种颜色的选择取决于【设计】→【变体】(下拉箭头其他)→【颜色】,选择不同的主题颜色,形状对应的选择颜色也会不同。
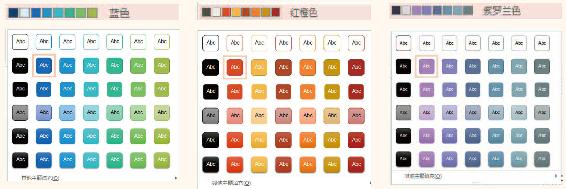
除了套用PPT本身自带的形状样式,也可以通过更改形状填充、形状轮廓或形状效果来自定义形状样式。
建议工作型PPT中形状填充颜色尽量选择纯色,形状轮廓更改为无,这是最为简洁的图形样式。
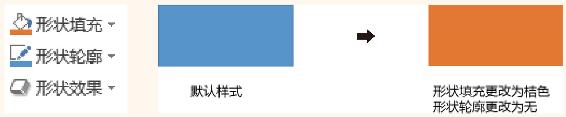
TIPS
如其他形状的格式想要设置成已有形状的样式,选中已有形状,用“格式刷”刷到其他形状上。双击格式刷可多次使用,直至按Esc键停止使用。
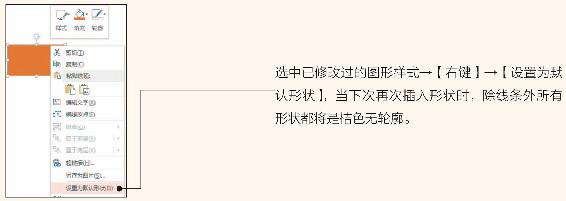
【插入】→【形状】→选择直线,按住鼠标左键的同时按住Shift键可以画一条直线,同理按住Shift键选择椭圆可以画一正圆,按住Shift键选择矩形可以画一正方形。
任何线条都没有【形状填充】只有【形状轮廓】的修改。
点击其他线条或其他箭头,右侧会出现【设置形状格式】窗口,对线条可进行更多设置,如设置线条仅终端为圆点。【箭头末端类型】(下拉)→选择圆点。
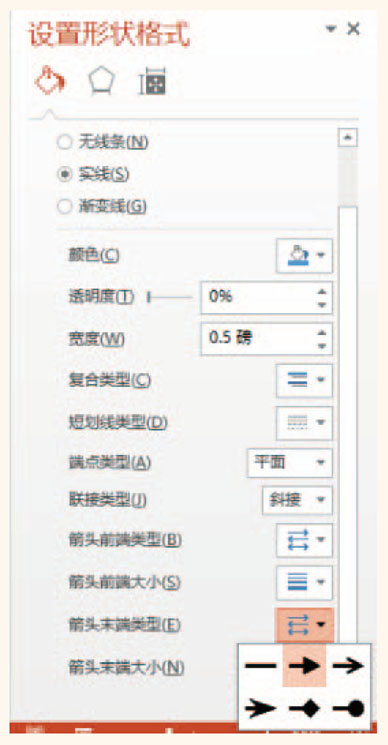
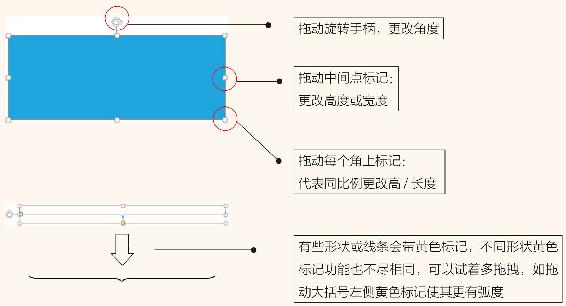
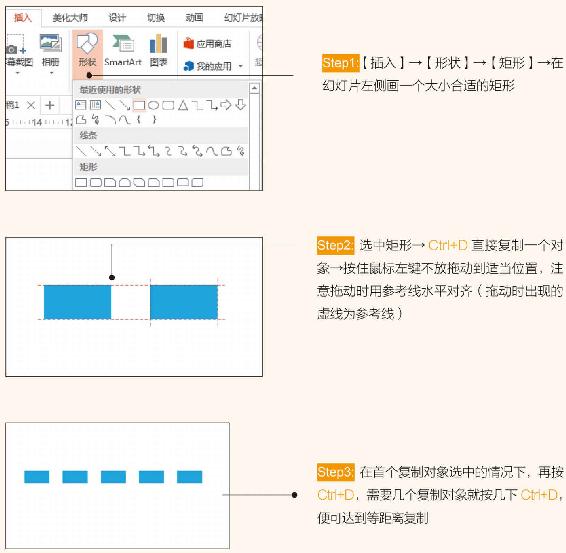
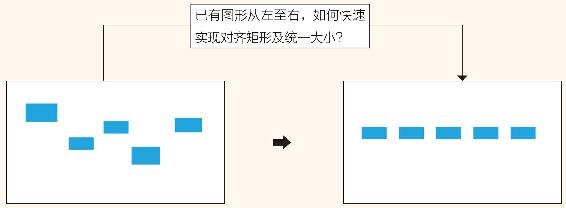
Step1:按住鼠标左键,框选住所有矩形→【绘图工具栏】(格式)→【大小】中输入合适高度与宽度,实现形状大小统一。
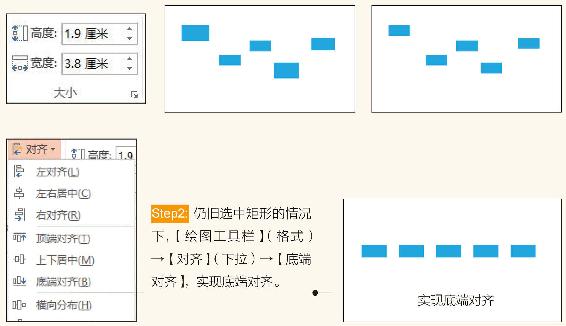
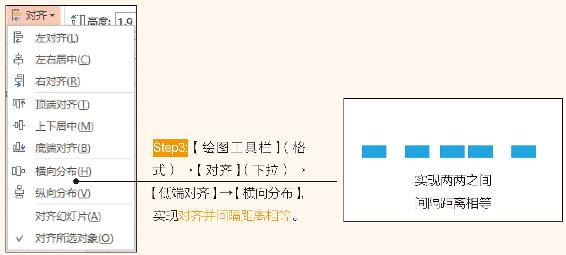
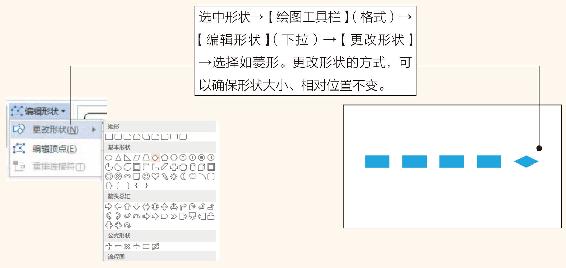
TIPS
在PPT、Word、Excel中,任何对象的复制都可用Ctrl+D的快捷键。
幻灯片中不需要输入正文文字内容或输入的文字是在不同的形状中,建议将幻灯片的版式更改为“仅标题”,那么要选择多个形状时直接按住鼠标左键框选住即可,否则你会发现经常很难框选住多个形状。
若干图片放在一个幻灯片中,常常需要花很长的时间去统一图片大小及对齐图片,操作过于烦琐。换个思路插入图片,可以确保插入的图片大小统一且对齐。
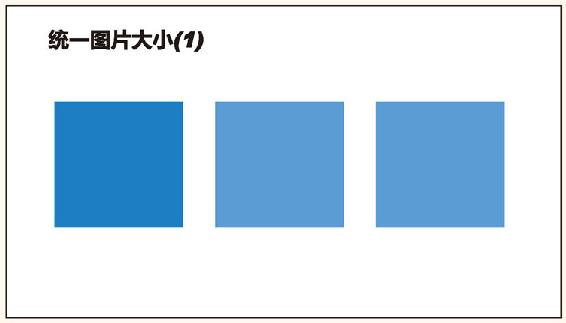
Step1:插入矩形,采用Ctrl+D等距离的方式复制形状,用不同图片填充各个形状,可确保图片大小统一且对齐,实现等距离复制(见P72)。
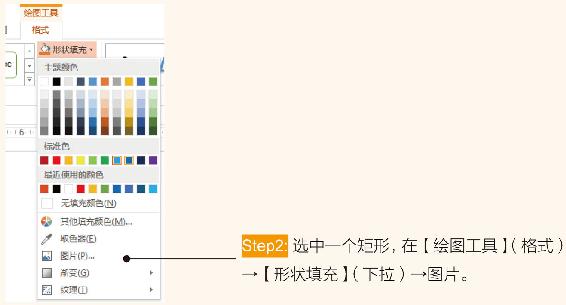
Step3:重复Step2,分别对其他两个矩形填充不同的图片,效果如图4-1所示。
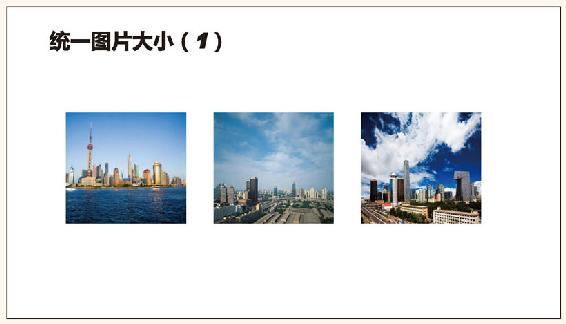
图4-1
免责声明:以上内容源自网络,版权归原作者所有,如有侵犯您的原创版权请告知,我们将尽快删除相关内容。

















