同样,在“图片”章节的一开始,依然先介绍图片使用频率高、实用性强的相关技巧。菜鸟级别的读者可以按顺序边看边练,进阶级别的读者可以跳着看想要了解的技能,如完全掌握相关技能的读者可以跳过这一小节,直接看5.2用图说话时的排版建议(见P109)。
当图片颜色跟幻灯片背景颜色不一致时,如图5-1,感觉图片像创口贴一样硬生生地放在幻灯片中,应将图片背景色去掉,也就是达到抠图的效果,如图5-2。
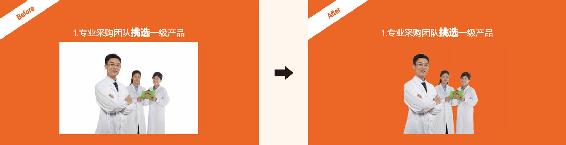
图5-1 图5-2
具体操作如下:
Step1:选中图片→【图片工具】(格式)→【删除背景】

如遇图片背景复杂时,选中图片重复Step1-3的操作步骤后,选择【背景消除】→【标记要保留的区域】或【标记要删除的区域】,在需要保留或删除的区域按住鼠标左键不放画几条线,直至实现抠图的效果。

从网站下载的图片有很多都会标明出处,或者一张图片中只想保留部分,可以用裁剪功能。

TIPS
图片中裁剪掉的部分不代表真的被删除了而是被隐藏,如果想要恢复裁剪掉的部分,仍旧点击裁剪,把裁剪框拉大即可,或者重设图片恢复到最原始状态。
一旦对图片进行压缩时有勾选“删除图片剪裁区域”,则裁剪部分将无法恢复,代表真的被删除。
当使用颜色较深的图片作为背景时,会导致正文看不清降低了阅读性,应对图片作水印效果处理。

为普通图片赋予个性,使整体效果更为美观避免单调,可以套用图片相关样式。
选中图片→【图片工具】(格式)→【图片样式】→【其他】(下拉→套用相关样式,也可以在图片效果中设定阴影、映像等效果)。方法很简单,选中图片套用即可。


对图片进行一系列的操作后,想要回到刚插入时的图片样式,选中图片→【图片工具】(格式)→【重设图片】。

一个演示文稿中图片本身比较大或者图片多时,会使整个演示文稿文件变得非常大。应对图片进行压缩从而减少整个演示文稿的文件大小。
在演示文稿中选中任意一张图片→【图片工具】(格式)→【压缩图片】,弹出【压缩图片】窗口,作相关设置,如图5-3所示。

图5-3
免责声明:以上内容源自网络,版权归原作者所有,如有侵犯您的原创版权请告知,我们将尽快删除相关内容。















