用图文结合的方式展示内容,更具直观化,与文字相得益彰。但如果没有处理好图文排版,那么效果将会适得其反。
所以在图文排版上我们建议:
图5-4用图文结合展示内容时,犯的错误是说明性文字跟图片过于分开,不利于受众阅读与理解,说明性文字应与图片一一对应。
图片大小一致并对齐,从视觉上达到统一与和谐,效果如图5-5。

图5-4

图5-5
利用形状快速统一图片大小(见P75),用表格统一图片大小(见P130)。此排版方法适用于长宽比例差不多的图片,否则图片会拉伸导致比例不协调。
经常听到学员抱怨公司提供的图片尺寸严重不协调,无论图片在幻灯片中怎么摆放,总显得凌乱。图5-6分别是纵、横向图片,如何在视觉上保持和谐与统一?

图5-6
切忌硬将两张图片拉伸为相同的高宽比,其中一张肯定会严重变形。在不破坏实际图片比例时,加色块可以达到图片大小一致的效果,在视觉上达到和谐与统一,效果如图5-7。

图5-7
图5-8放了那么多的证书,客户看了是否会觉得很牛?但是多数人看了后印象深刻的是这一页中混乱的排版效果。

图5-8
同样用加色块的方式达到视觉上的和谐与统一,并且在辅助色块中添加每一张证书的具体内容,让受众更加清楚地了解这些证书是什么,如图5-9。否则我们扫描放上去的证书文字太小,受众依然看不清楚。

图5-9
图5-10所示的幻灯片中有很多LOGO标志的图片,给图片加很多色块以达到统一大小的效果在这里显然不合适,换一种方式为每一个LOGO加一个底托让凌乱的排放在视觉上变得和谐与统一,如图5-11。

图5-10
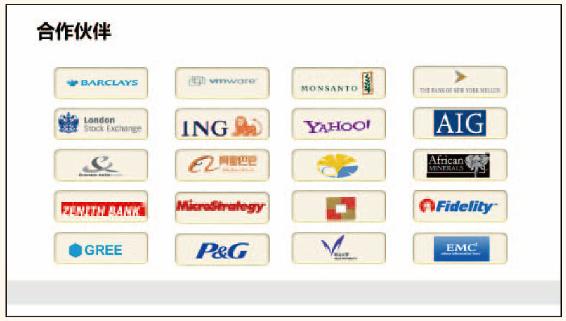
图5-11
底托制作操作提示:

Step1:【插入】→【形状】→【圆角矩形】→画一圆角矩形
Step2:选中形状→【绘图工具】(格式)→【形状样式】→【形状效果】(下拉)→【预设】→选择【预设8】
Step3:利用Ctrl+D横向等距离复制一行后,选中一行中的4个圆角矩形,再等距离复制3行
Step4:再将图片逐个放到每一个底托中,然后将底托与图片组合
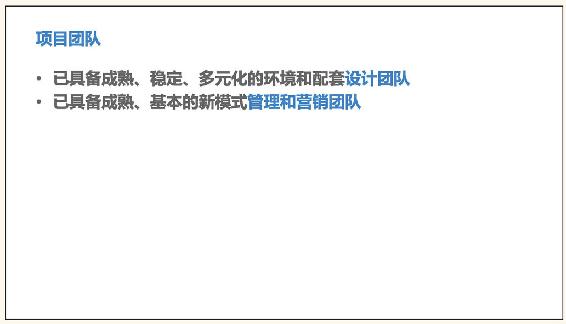
一份“项目答辩”的演示文稿如果纯粹用文字介绍项目团队显得过于单调,没法让受众去联想、去感知我们团队的优秀。如果配上恰当的图片,受众无形中会对我们团队的专业性有所期待。
1.一个观点配上一张清晰的大图作为背景图,更具视觉冲击力,如图5-12;
2.观点文字可以放在白色文本框或半透明框中,如图5-13。

图5-12
图5-13
半透明框操作提示:
Step1:【插入】→【形状】→【矩形】→画一矩形
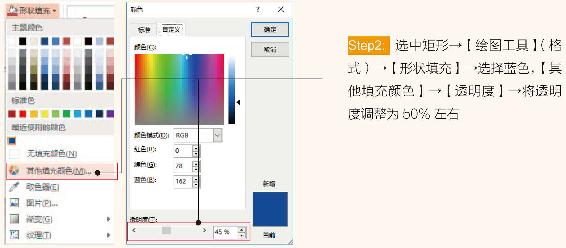
在幻灯片中往往会使用场景图让受众感知当时的氛围。图5-14背景颜色太深,导致正文无法看清,建议将图片颜色整体弱化,这样既不妨碍阅读正文,又可以感知当时的场景,如图5-15。

图5-14

图5-15
注:图片弱化效果请参考图片作水印效果(见P106)。
免责声明:以上内容源自网络,版权归原作者所有,如有侵犯您的原创版权请告知,我们将尽快删除相关内容。

















