第四节简单动画
简单动画是Flash 8的基本动画形式,包括逐帧动画和补间动画,其中补间动画又分为运动补间动画、变形补间动画和颜色补间动画。
一、逐帧动画
逐帧动画又称作连续帧动画,指不需要计算机自动生成两个关键帧之间过渡的内容(即不需要计算机“补间”),而由人工来制作每一帧的动画内容的动画。就像传统的动画制作方法一样,但使用Flash 8制作的逐帧动画,在播放时会首尾相接地循环播放,所以可以用来生成一些特殊的效果。
逐帧动画,是一帧帧地编辑出来的动画。它对应的时间轴帧面板上,只存在关键帧和普通帧。下面我们用实例来说明:
(一)实例:秒表效果的制作
时钟给人们的感觉就是指针在不停地走动或者数字在不停地变化,下面我们就用秒表的数字的变化作为实例。这里仅仅用于说明逐帧动画的制作过程,实际上秒表中的数字并非1秒钟跳动一个。
制作步骤:
(1)新建一个文件。首先在第1帧中用矩形工具绘制作一个矩形并删除中间的部分留下边框,秒表轮廓如图7-89所示。
图7-89 秒表轮廓
(2)秒表轮廓绘制完毕后,下面我们介绍一下怎样将对象放置到工作区的中央。
方法:
①选取箭头工具,用框选的方法选取整个轮廓。
②执行“窗口”菜单下的“设计面板”命令,在弹出的子菜单中执行“对齐”命令,打开“对齐”面板,对齐面板中提供了各种对齐方式。
③按下“相对于舞台”按钮,此时该按钮处于按下状态,表示以后对对象进行的任何对齐操作都是相对于整个工作区的。
④依次单击“垂直居中分布”按钮和“水平居中分布”按钮,如图7-90所示,完成对象的居中操作,可见秒表轮廓处于工作区的中央,如图7-91所示。
(3)使用文本工具绘制一个文本框,在文本框中输入“00:00”,使用变形工具调整文本框的大小和位置。
(4)在第2帧上单击鼠标右键,弹出快捷菜单,执行其中的“插入关键帧”命令。
(5)在第2帧中双击右边的文本框,使该文本框处于编辑状态,将文本框中的数字改为“00:01”。

图7-90 “垂直居中分布”按钮和“水平居中分布”按钮

图7-91 处于工作区中央的轮廓
(6)同样地在第3帧、第4帧、第5帧……第13帧插入关键帧,依次将右边文本框中的数字修改为“00:02”、“00:03”、“00:04”……“00:12”。
(7)当秒表上数字变为“12”后,秒表停止,为显示一段停顿,在第25帧插入关键帧,这样从第13帧到第25帧,秒表显示“12”,在35帧插入关键帧,并将“00:12”改为“00:00”,在第40帧上插入关键帧。
(8)在属性面板上将播放的12fps改为1fps。动画制作完毕,该实例的时间轴如图7-92所示。

图7-92 实例时间轴
注意:动画制作完毕后要观看动画效果有三种方法:
(1)按键盘上的“Enter”键在工作界面中观看;
(2)执行“控制”菜单下的“测试影片”命令;
(3)按键盘上的“Ctrl+Enter”键在工作界面中观看。
(二)实例:打字效果
(1)新建立一个空白Flash文档,并且设置宽500像素、高100像素的粉色舞台。
(2)选中第一帧,选取文本工具,在属性面板上设置字体“隶书”、大小“50”、颜色“黑色”,键入“现代教育技术”六个字;并把它相对于舞台居中对齐(用选择工具选中文本,单击主工具栏中的“对齐”按钮,在“对齐”面板上先把“相对于舞台”五字下方的按钮单击成白色,再分别单击“水平中齐”和“垂直中齐”按钮)。
(3)选中文本,在按住“ctrl”键的同时,连续单击B键两次,把文字打散,并分别在第10、20、30、40、50、60帧插入一个关键帧。
(4)选中第1帧,将六个文字全部删除。
(5)选中第10帧,将后五个文字删除,留下一个“现”字。
(6)选中第20帧,将后四个文字删除,留下“现代”两字。
(7)选中第30帧,将后三个文字删除,留下“现代教”三字。
(8)选中第40帧,将后两个文字删除,留下“现代教育”四字。
(9)选中第50帧,将最后的“术”字删除,留下“现代教育技”五字。
(10)在第70帧插入普通帧。测试效果,观看效果。
(三)实例:转的车轮
(1)打开Flash软件,新建一个空白Flash文件(550像素×400像素)。
(2)将填充色定为蓝色,笔触颜色为黑色。
(3)选择圆形工具,按住“Shift”键,在工作区中绘制一个圆。
(4)将该圆放在工作区的中间(提示:用对齐工具调整,“Ctrl+K”可以调出对齐工具)。
(5)选择“选择工具”,双击刚才绘制的圆,再单击该圆的蓝色部分(即选中蓝色部分),再把选中区域删除(提示:单击键盘上的“Delete”键即可以删除)。
(6)给圆绘制两条垂直线,并且交点与圆心重合,再将所有框选中的进行组合。
(7)回到场景中,再在第2帧上增加关键帧(提示:可以按“F6”)。
(8)按“Ctrl+T”键,出现变形对话框,在旋转一栏中填入适当的数值,如10度。
(9)将第8步重复做一个周期,如第8步中是10度,则共需做9次。
(10)保存,并测试影片。(提示,如果中心对得不是很好的话,车轮的动作不是很流畅)。
在制作逐帧动画的时候,往往前一帧与后一帧的内容没有大的差别,我们就可以使用Flash 8提供的绘图纸外观工具来观察前一帧,或者全部帧的变化,对于我们精确地把握动画效果,有极大的帮助。
制作逐帧动画一定要注意两帧之间的联系,跳跃不要太大。虽然移动渐变动画和形状渐变动画的过渡效果是非常平稳的,但是对于复杂动画变化来说使用逐帧动画有明显的优势。所以锻炼制作逐帧动画是非常必要的。
逐帧动画是最基本的动画原理。小时候我们看到过的把一本书的每一页都画上形状,快速的翻动书页,就会出现连续的动画。这就是逐帧动画的原理。
人眼在正常情况下有一个视觉残留,逐帧动画正是利用这一点来完成自己的动画效果。在制作逐帧动画的时候要灵活应用,可以采取空1帧,空2帧的做法。
二、补间动画
由计算机自动生成两个关键帧之间的过渡部分的动画称为补间动画。补间动画包括:运动补间动画、变形补间动画和颜色补间动画。
(一)形状补间动画
变形补间动画用于制作对象变形的效果。给对象指定开始形状和终止形状,由计算机自动生成中间的变形过程,实现对象从开始形状变形到终止形状的效果。注意:用于制作变形补间动画的对象必须是“图形对象”。如果要对其他对象进行变形,则先要将其转换为图形对象,例如要对文本对象进行变形,就先要将其转换为图形对象。
形状补间动画,只要编辑首尾两帧上的图形,中间的形变过程由过渡帧来完成。过渡帧在帧面板上的标志是一个向右的长箭头。
1.实例:形状多变的几何图形
(1)新建立一个空白文档并使用默认舞台。
(2)在工具箱中选取椭圆工具 。
。
(4)设置填充颜色:单击选中颜色区第二排“填充色” ,再在“填充色”右边单击右下方的黑色小三角按钮,尔后选定红色。
,再在“填充色”右边单击右下方的黑色小三角按钮,尔后选定红色。
(5)选取椭圆工具 在舞台左侧拉动鼠标画一个椭圆(如果在画圆的过程中按住“shift”键,就可以得到一个正圆。)(如图7-93)
在舞台左侧拉动鼠标画一个椭圆(如果在画圆的过程中按住“shift”键,就可以得到一个正圆。)(如图7-93)
(6)在第25帧插入一个空白关键帧,在舞台中部画一个无边线的绿色三角形(如图7-94)。
(7)在第50帧插入一个空白关键帧,选取矩形工具,在舞台右侧画一个无边线的蓝色矩形(如图7-95)。
图7-93 选取椭圆工具
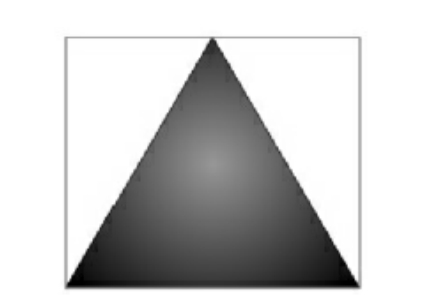
图7-94 绿色三角形

图7-95 蓝色矩形
(8)单击“图层1”,选中所有帧,单击底部属性面板“补间”两字右面白框后的黑三角按钮,再单击“形状”按钮,补间和时间铀设置(如图7-96)。

图7-96 “补间”按钮
(9)测试影片,观看效果。
2.实例:波浪线
(1)新建立一个Flash空白文件,并显示网格和辅助线。
(2)设置宽300像素、高100像素的蓝色舞台。
(3)选取钢笔工具,画一条绿色波浪线(如图7-97所示)。
图7-97 绿色波浪线
(4)在图层1的第20帧、第40帧分别插入一个关键帧(如图7-98所示)。

图7-98 插入关键帧
(5)选中第20帧上的波浪线,执行“修改→变形→垂直翻转”命令。
(6)单击“图层1”按钮,选中所有帧,单击属性面板里的“形状”(如图7-99所示)。

图7-99 “形状”对话框
(7)测试影片,观看效果。
3.实例:变换文字
(1)新建立一个空白的Flash文件,设置宽300像素、高100像素的浅蓝色舞台。
(2)单击第一帧,键入大小为“70”的白色宋体“学动画”三字,居中。在第5帧插入关键帧。
(3)选中第5帧上的文本,按下快捷键“ctrl+B”两次,把文字打散(如图7-100所示)。

图7-100 把文字打散
(4)在第20帧插入空白关键帧,用同样的大小和字体键入红色“乐无穷”三字,居中。用同样的方法把这三字打散。选中第1帧,单击属性面板里的“形状”按钮。
(5)在第25帧插入一个普通帧。时间设置(如图7-101所示)。

图7-101 时间设置
(6)测试影片,观看效果。
(二)动作补间动画
动作补间动画,也只要编辑首尾两帧上的对象,中间的形变过程由过渡帧来完成。跟形状补间动画不同的是,动作补间动画首尾两帧上的对象,必须是元件实例,且必须是同一个元件的实例。除了元件,组合体或文本也可作为制作动作补间动画的对象。
1.实例:属性渐变的矩形
(1)使用默认舞台。
(2)用矩形工具 在舞台左边画一个无边框的红色矩形。
在舞台左边画一个无边框的红色矩形。
(3)选中矩形,右击,执行“转换为元件”命令,在“创建新元件”对话框中选择类型为“图形”,确定。
(4)在第30帧插入关键帧,并把矩形拖到右边。
(6)在属性面板上“颜色”后的单击“小三角”按钮,选中“色调”,选择“蓝色”。
(7)用选择工具选中第1帧,单击属性面板“补间”里的“动作”。
(8)在属性面板上单击“旋转”选项的小三角按钮,执行“顺时针”命令。
(9)测试影片,观看效果。
2.实例:闪烁的星星
(1)把舞台背景设置为深蓝色。
(2)执行“窗口—库”命令,打开库面板;单击库面板左下角的“+”,弹出“创建新元件”对话框,选择类型为“图形”,把“元件1”改写成“星星”,单击“确定”按钮。这时,舞台左上方“场景1”三字后显示“星星”两字和一枚彩色图标 ,说明我们已进入了制作星星元件的编辑场景。
,说明我们已进入了制作星星元件的编辑场景。
(3)选取椭圆工具 ,设置笔触颜色为无,在混色器面板上设置填充色为左、右色标均为白色的放射状渐变色,右色标的透明度为0,在舞台中画一正圆,相对于舞台居中对。
,设置笔触颜色为无,在混色器面板上设置填充色为左、右色标均为白色的放射状渐变色,右色标的透明度为0,在舞台中画一正圆,相对于舞台居中对。
(4)选取矩形工具 ,用同样的颜色画一个宽度为正圆直径约6倍、高度为正圆直径约六分之一的扁矩形。
,用同样的颜色画一个宽度为正圆直径约6倍、高度为正圆直径约六分之一的扁矩形。
(5)复制扁矩形:选中扁矩形,在按住“ctrl”键的同时,把光标置于扁矩形上按住左键往外拖动,松开后就得到一个复制出来的扁矩形;选中复制得到的扁矩形,执行“修改→变形→顺时针旋转90度”命令,相对于舞台居中对齐;选中另一扁矩形,把它也相对于舞台居中对齐。至此,名为“星星”的图形元件就制作完成了。
(6)接下来制作影片剪辑元件:执行“插入-新建元件”命令,同样弹出“创建新元件”对话框,在对话框中选择类型为“影片剪辑”,把“元件2”改写成“闪星”,单击“确定”按钮,打开影片剪辑元件“闪星”的编辑场景。
(7)用鼠标左键按住库面板里的“星星”元件,把它拖到舞台上,居中。
(8)在第10帧和第20帧分别插入一个关键帧;选中第10帧,单击舞台中的星星,在属性面板“颜色”后单击“黑三角”按钮,选择alpha(透明度),调整后面的百分比为20%(如图7-102所示)。

图7-102 “透明度”对话框
(9)单击“图层1”,选中所有帧,在属性面板上创建“动作”补间动画。至此,名为“闪星”的影片剪辑元件也就制作完成了。
(10)单击舞台左上角的“场景1”按钮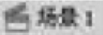 ,返回主场景后,把“闪星”元件拖到舞台上,拖几次,舞台上就出现几个“闪星”实例。
,返回主场景后,把“闪星”元件拖到舞台上,拖几次,舞台上就出现几个“闪星”实例。
(11)执行“控制-测试影片”命令,观看效果。注意:今后,凡是碰到动画中加有影片剪辑实例的情况,都必须用“测试影片”的方法看效果。
为了让星星闪动有先后变化,我们可以进行如下操作:①用制作“闪星”元件同样的方法再制作一个“闪星2”元件;所不同的只是这一次要在第8帧和第15帧插入关键帧。②在“场景1”增加一个“图层2”,在“图层2”上再布置几个“闪星2”实例。
3.实例:翻转文字
(1)设置宽300像素、高100像素的蓝色舞台。
(2)进入名为“文字”的图形元件编辑场景,键入大小“45”的“动画乐无穷”黄色隶书,居中。
(3)返回场景1,把“文字”元件拖入舞台,居中。
(4)在第15帧和第30帧分别插入一个关键帧,选中第15帧,执行“修改-变形-垂直翻转”命令。
(5)单击“图层1”选中所有帧,创建“动作”补间动画。
(6)测试影片,观看效果。
免责声明:以上内容源自网络,版权归原作者所有,如有侵犯您的原创版权请告知,我们将尽快删除相关内容。













