第四节 照片的后期调色
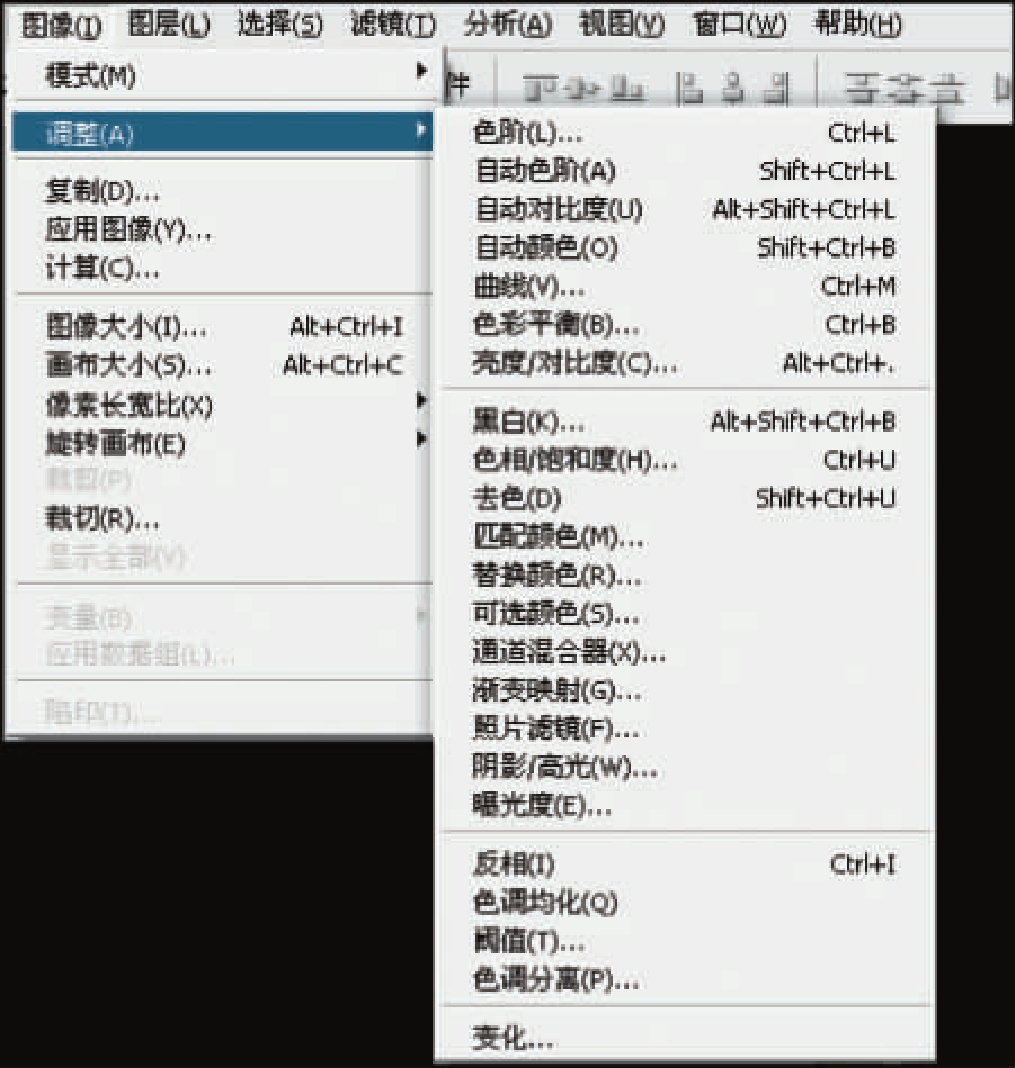
图5.4.1 Photoshop中针对色彩的调整菜单
5.4.1调整亮度、饱和度与色相
Photoshop中对照片色彩的处理功能非常强大。众所周知,色彩由三个要素决定,即色彩亮度、色彩饱和度(色彩饱和度又被称为“色彩纯度”)和色相。针对这三个色彩属性及其相关的各种色彩变化方式Photoshop具有多种层面的色彩调整能力。如图5.4.1所示,Photoshop中的色彩调整菜单,执行“图像>调整”即可打开。执行“图像>调整>色相饱和度”命令(Ctrl+U)就可打开“色相/饱和度对话框”。图5.4.2,三个滑杆分别控制色相、色彩饱和度和色彩亮度,调节这三个参数可获得不同的效果(如图5.4.3所示)。
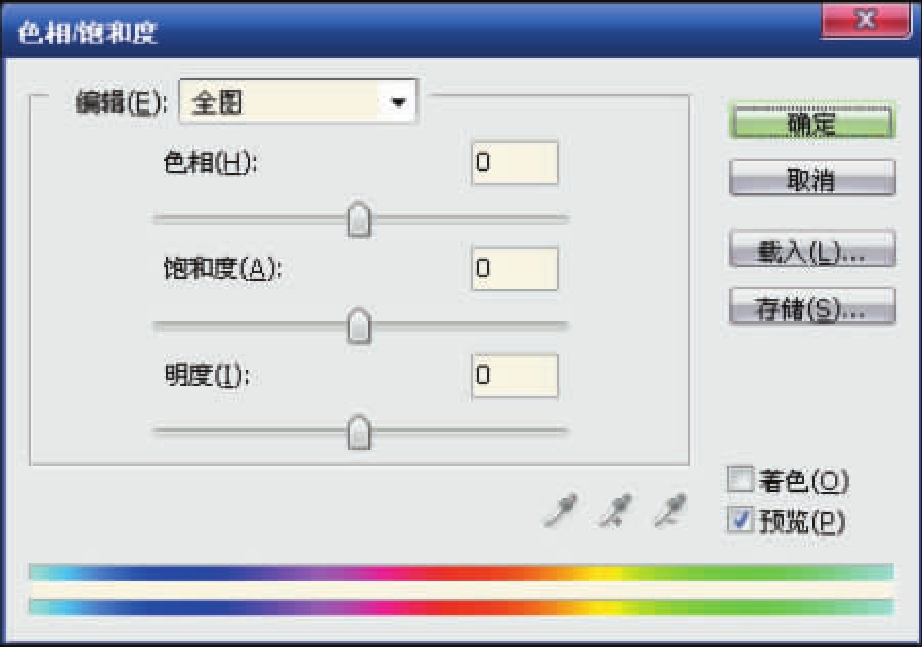
图5.4.2 Photoshop中对色彩三要素的调节

图5.4.3 Photoshop中对色相\饱和度调整的调整
5.4.2调整照片的亮度与对比度
在Photoshop中可以对偏灰的画面调整对比度来拉开其色阶层次,有四种主要的方式。
第一种方式是自动色阶,这种方式由电脑自动地对色阶进行调整。执行“图像>调整>自动色阶”(Ctrl+Shift+ L)或者在“色阶”、“曲线”对话框中选择“自动”即可实现,如图5.4.4所示。
第二种方式是手动色阶,执行“图像>调整>色阶”(Ctrl+L)打开调色对话框。对话框中有一个直方图、两组用于增加或降低对比度的黑白滑块,以及一个用于更改整体色调的灰色滑块。直方图中的起伏代表被照片所记录的色调。一般情况下,将直方图两端分别代表黑与白的滑块调整到直方图图形起伏两侧为最佳。如图5.4.5所示,在这个对话框的右侧有三个吸管工具,自左向右依次为“黑色吸管”、“灰色吸管”、“白色吸管”。利用这三个吸管对于处理翻拍资料的照片是非常有用的。如图5.4.6所示,先使用黑色吸管吸取原先印刷品中黑色的色彩,随后再选择使用白色吸管吸取原先印刷品中白色纸张的部位,就可以模仿出原先印刷品中的色阶分布。其中,灰色吸管可用于控制整幅画面的色调倾向。

图5.4.4 使用自动色阶调整照片
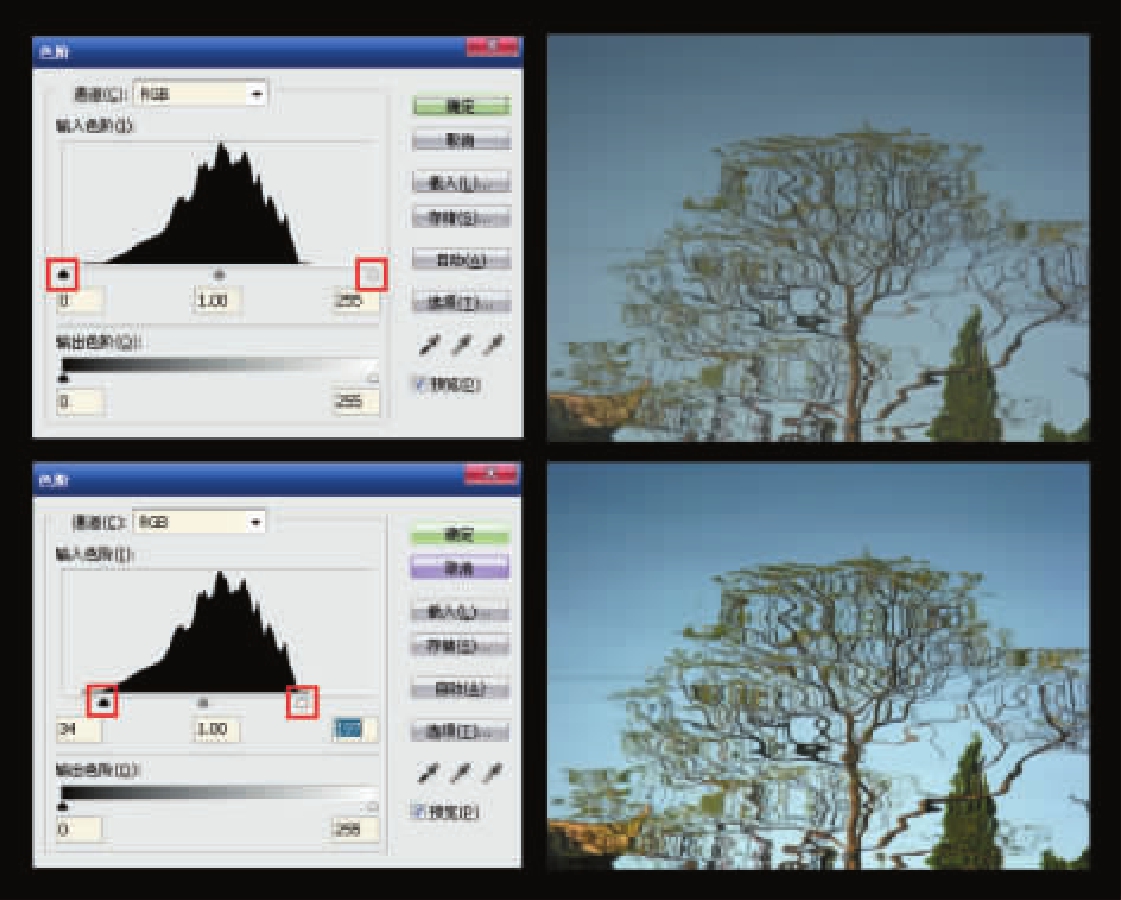
图5.4.5 利用黑白滑杆控制照片的对比度
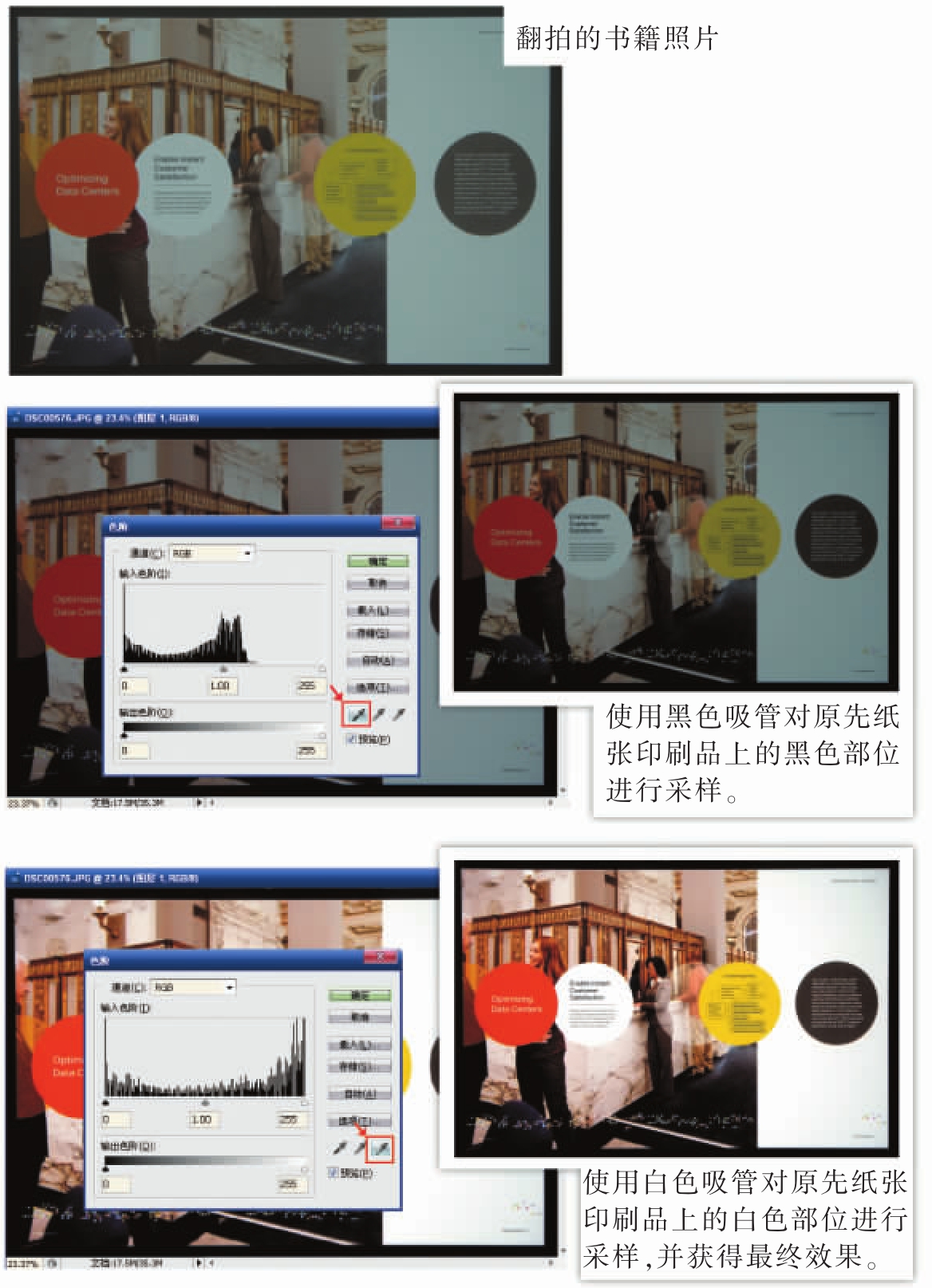
图5.4.6 使用色阶面板中的“吸管工具”调整照片明暗色阶
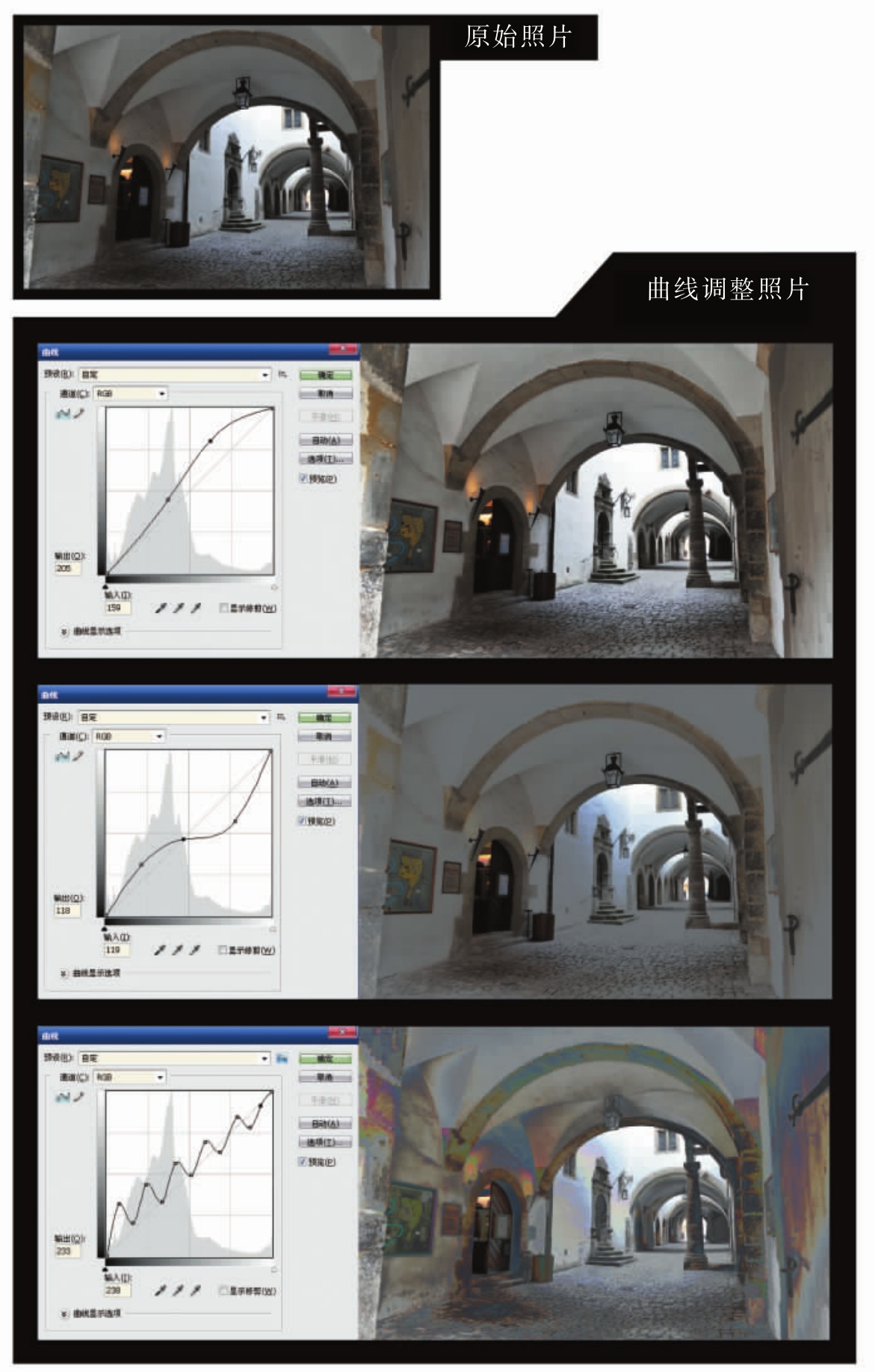
图5.4.7 使用曲线调整照片亮度层次
第三种方式是使用“曲线”进行调整。执行“图像>调整>曲线”(Ctrl+M)即可打开曲线调整对话框。如图5.4.7是使用曲线调整后的效果。曲线调整方式可以就色彩的亮部或暗部的某一段色阶进行调整。其左下角代表暗色,右上角代表亮部色彩。值得注意的是:曲线调整过度容易产生色彩溢出现象,如图5.4.7中的下图所示。
第四种方式是使用“亮度/对比度”命令对图像进行调整。执行“图像>调整>亮度/对比度”,如图5.4.8所示。对话框中有两组移动滑杆,分别控制亮度和对比度。
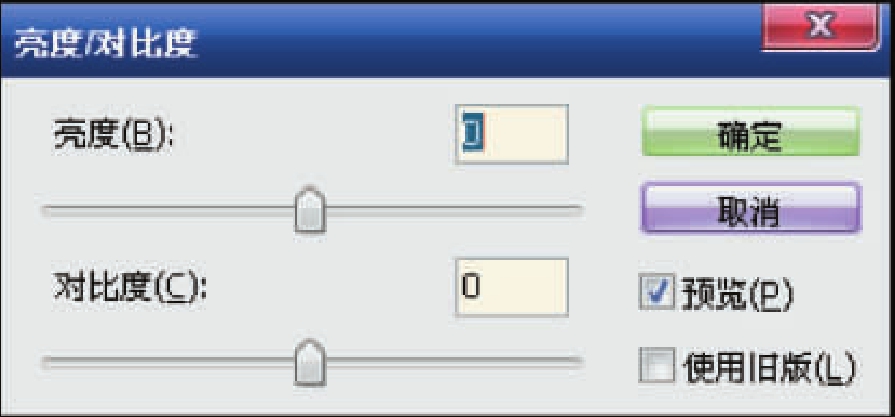
图5.4.8 “亮度/对比度”对话框
5.4.3调整色彩白平衡
数码相机在拍摄时可以通过各种白平衡模式来控制照片的白平衡(详见本书第三章)。在照片拍摄完成后也可通过Photoshop对照片的白平衡进行调整。如图5.4.9所示,执行“图像>调整>色彩平衡”(Ctrl+B)打开白平衡的调整对话框。在Photoshop中可以分别对照片的阴影、中间调、高光分别调整白平衡。基于这样的特点就可以对照片的亮部、灰部和暗部分别调整色调。如图5.4.10所示是将照片亮部色彩向暖色调中偏移,将照片的暗部色彩向冷色调中偏移后所产生的效果,营造出一种神秘感。
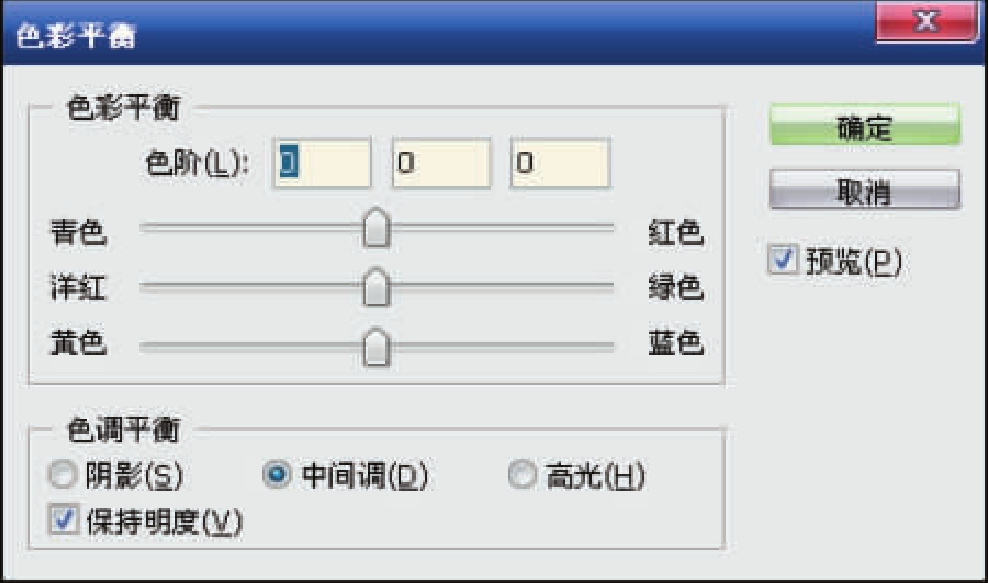
图5.4.9 Photoshop白平衡调整菜单
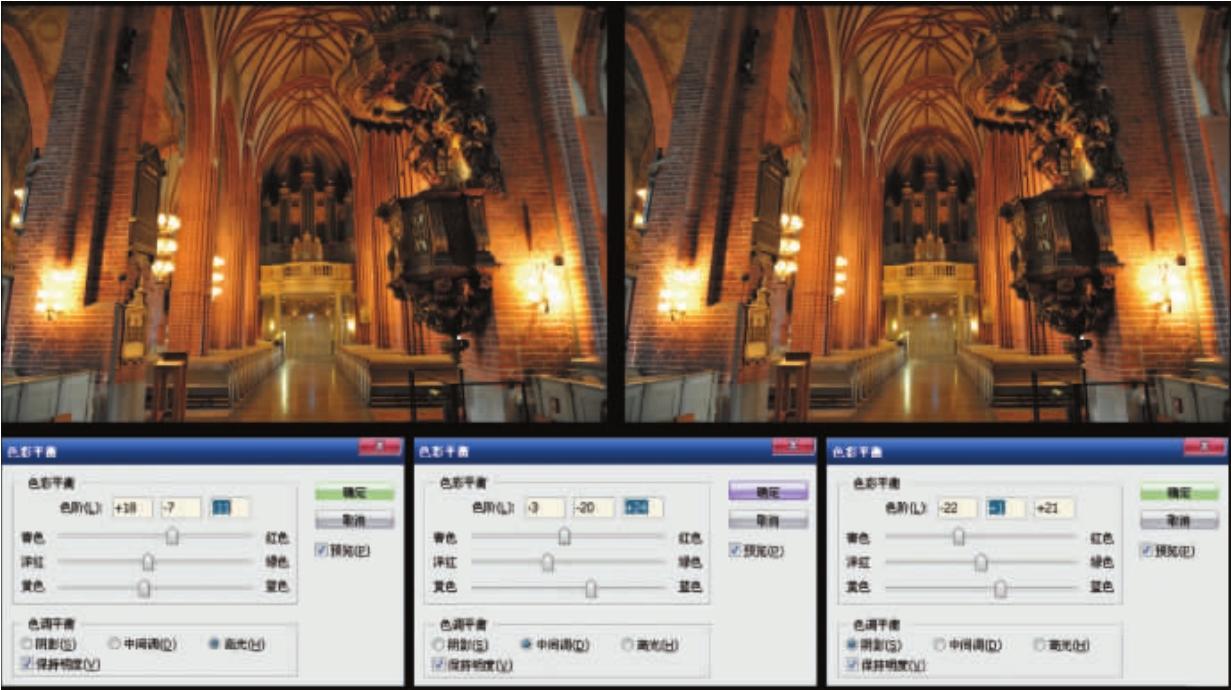
图5.4.1 0色彩平衡的调整
5.4.4通道调色
Photoshop除了可以对照片中的色彩进行整体调整外,还可以根据RGB或CMYK通道进行色彩调整。执行“图像>调整>通道混合器”,打开通道混合器面板,如图5.4.11所示,在“输出通道中可以对所要编辑的通道进行选择。通道调色的优点在于可以在改变色彩色相时减少“色彩溢出”的概率。
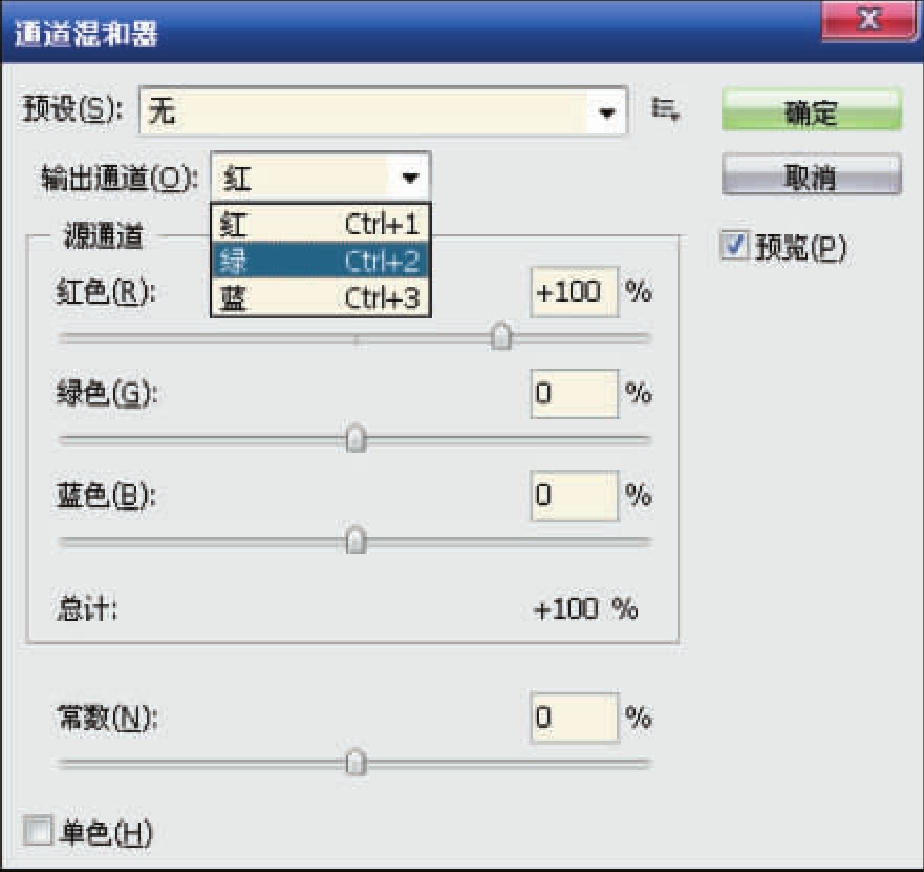
图5.4.1 1使用通道混合器对色彩进行调整
免责声明:以上内容源自网络,版权归原作者所有,如有侵犯您的原创版权请告知,我们将尽快删除相关内容。
















