7.7.2 对“USM锐化”的再编辑
前面,我们介绍了关于“USM锐化”工具的使用方法,虽然这个工具操作起来非常简单,并且能迅速得到效果,但是仍然有一些问题需要注意。

图7-32 完成锐化以后的场景效果

图7-33 锐化前后的效果对比
(1)打开照片。首先,在Photoshop当中打开本书配套光盘下“第7章/7-34.jpg”文件,如图7-34所示。观察这幅照片,感觉锐度不够,所以考虑应用“USM锐化”使其效果更加清晰。
(2)对照片进行锐化。执行菜单“滤镜”|“锐化”|“USM锐化”命令,在弹出的对话框当中设定参数如图7-35所示。
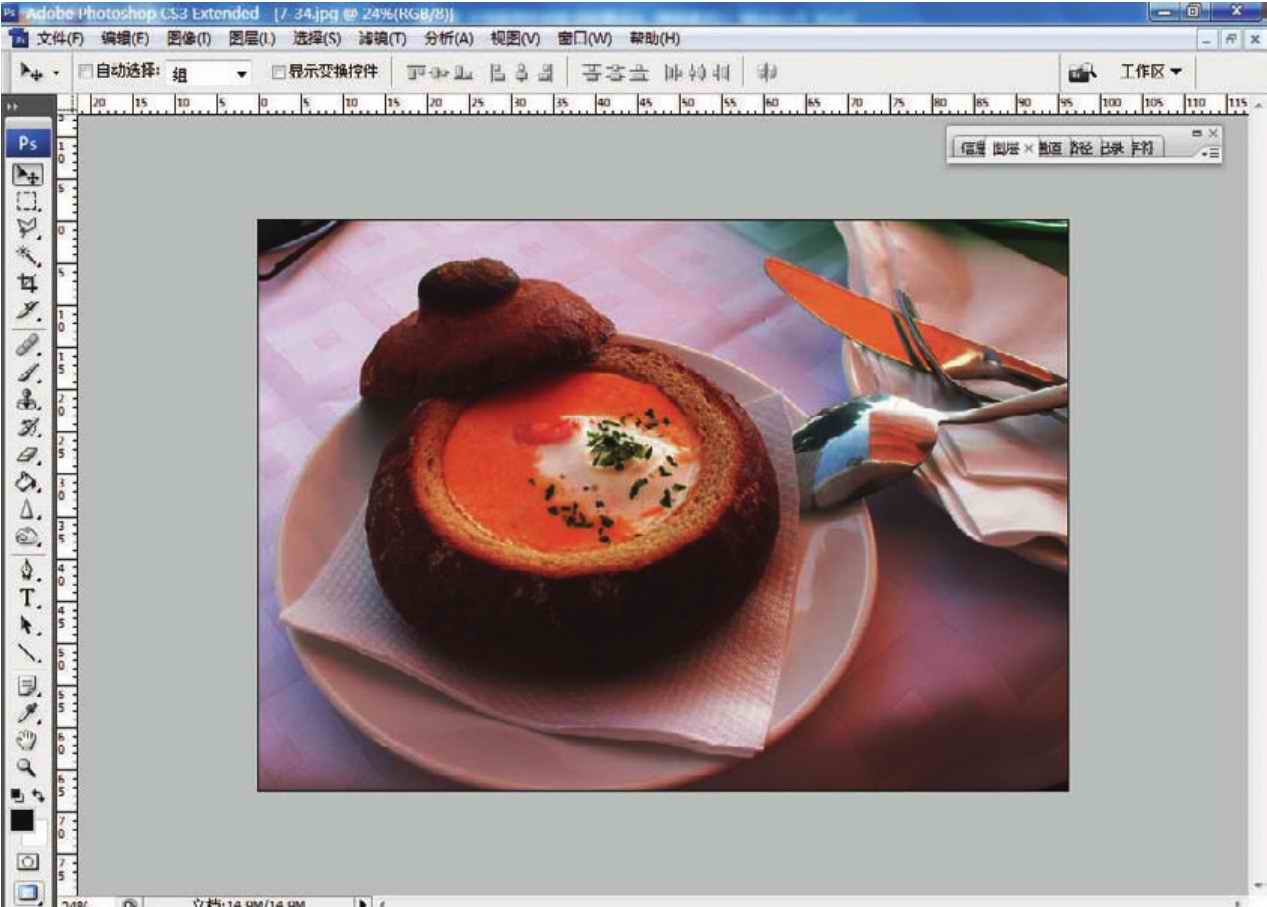
图7-34 打开照片

图7-35 设置锐化参数
确认滤镜操作以后回到场景中,照片中蛋糕的蜂巢状的空洞变得非常清晰了,基本上合乎要求。但是如果将影像进行放大,观察刀及勺子等边缘光滑的物体,会发现出现了一条条“碍眼”的白边,如图7-36所示,这也是“USM锐化”功能自动查找边缘并进行对比度调整造成的。一旦出现这种现象,对照片视觉效果就造成一定的影响,所以应该考虑将其删除掉。
(3)复制图层。现在按Ctrl+Alt+Z键,将图像恢复到前面未操作USM锐化以前的效果,然后进入到图层控制面板中,将“背景”图层拖动到下方“新建图层”按钮上进行复制,得到“背景副本”的图层,如图7-37所示。
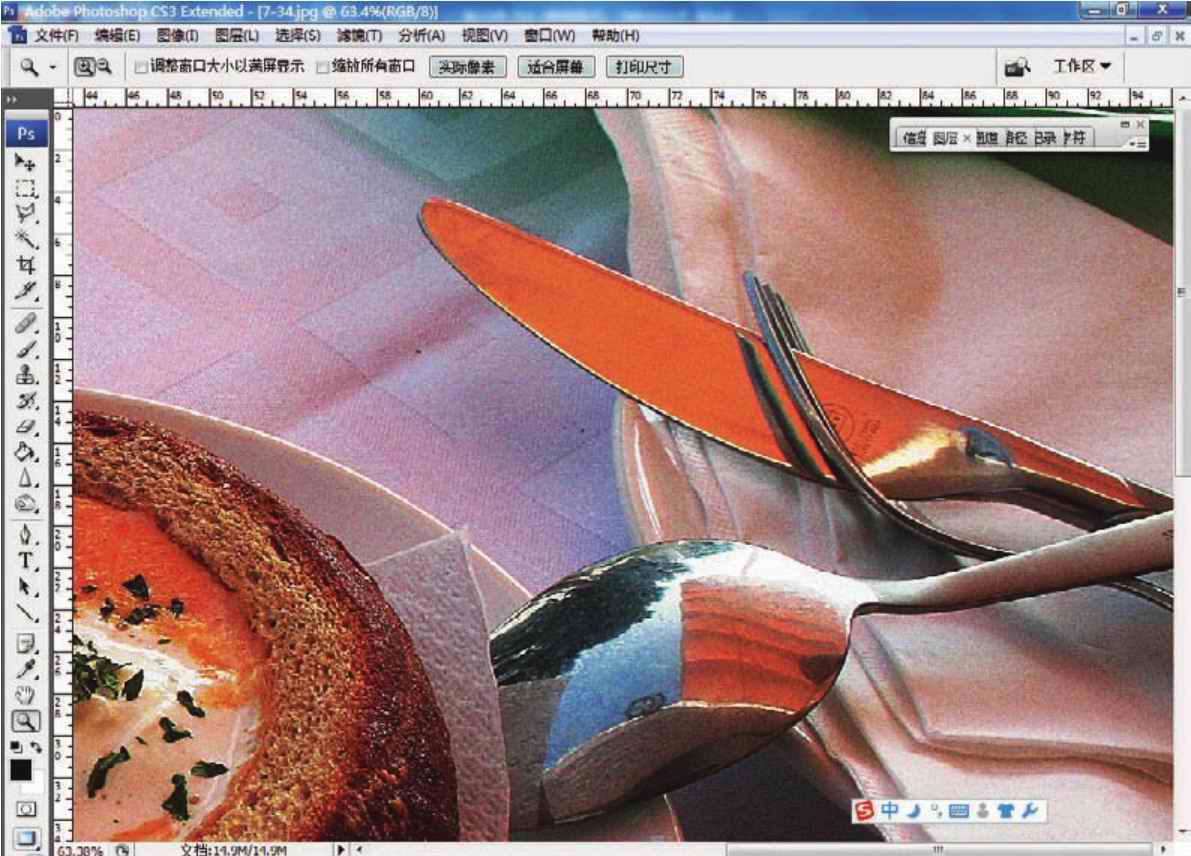
图7-36 锐化形成的白边清晰可见

图7-37 复制图层
(4)重新对照片进行锐化。确定当前图层为“背景副本”图层,对其执行菜单“滤镜”|“锐化”|“USM锐化”命令,在弹出的对话框中设定参数,可以使用与图7-35相同的数值,完成以后得到的效果如图7-38所示。
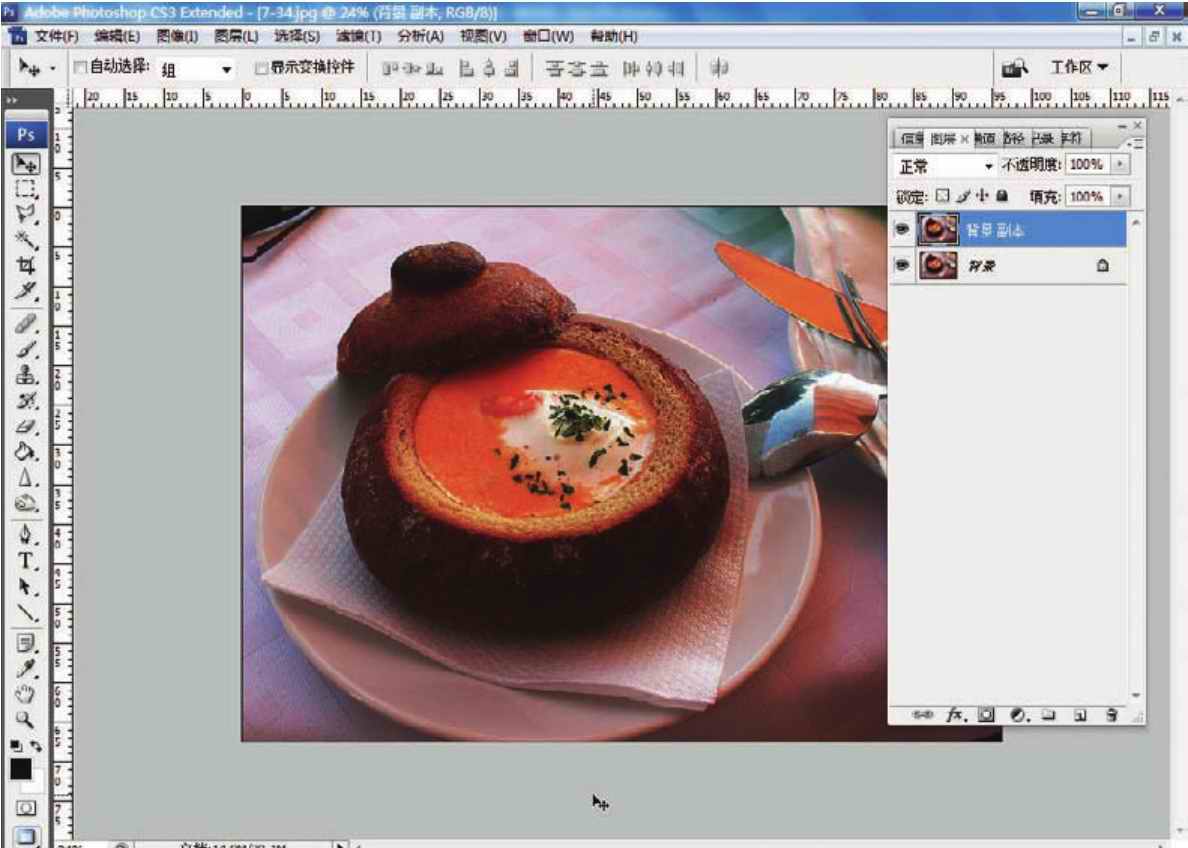
图7-38 锐化场景图像
(5)修正细节。对于“蛋糕”部分不用进行修改,但是对于刀、勺子、盘子等物体的白边需要进行删除,所以在工具箱中选择使用“橡皮擦”工具 ,并调整工具选项栏中的笔触大小,回到场景中,对出现白边的位置进行擦除,如图7-39所示。
,并调整工具选项栏中的笔触大小,回到场景中,对出现白边的位置进行擦除,如图7-39所示。

图7-39 使用“橡皮擦”工具擦除白边
将所有光滑边缘物体的白边去除以后的效果如图7-40所示。
在使用“USM锐化”功能的时候,当将“半径”数值设置过大,将会在图像中色调差异较大的位置出现“白边”。出现这种问题以后,就应该考虑使用上面介绍的方法进行适当的剔除,才能完美解决照片的缺陷。

图7-40 场景处理后的最终效果
免责声明:以上内容源自网络,版权归原作者所有,如有侵犯您的原创版权请告知,我们将尽快删除相关内容。















