8.4.2 调整照片的偏色问题
在前面部分,我们详细介绍了有关数码相机中白平衡设置的方法。在实际的拍摄过程中,难免会对这些设置方法产生错误,从而导致照片的偏色。如果出现了偏色的情况,在Photoshop里面可以非常轻松地使用其“色彩平衡”功能进行补救,从而让偏色的照片重新以真实的色彩呈现在我们面前。
(1)打开照片。首先,在Photoshop中打开本书配套光盘下“第8章/8-31.jpg”文件,如图8-31所示。从这幅照片中可以看出来,整幅照片明显地偏向黄色。

图8-30 不同白平衡设置产生不同的场景色调
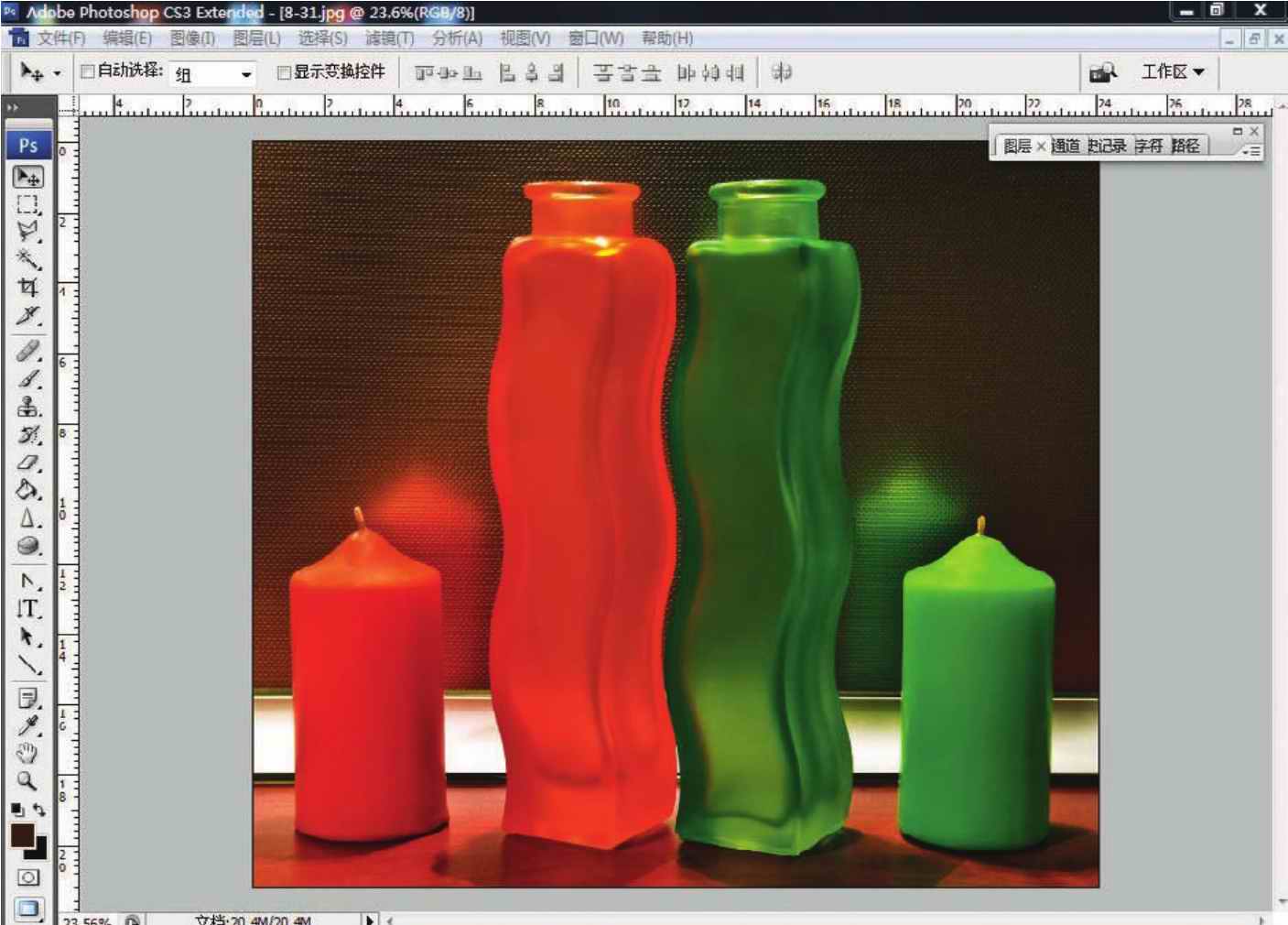
图8-31 打开照片
(2)使用“色彩平衡”命令。选择菜单“图像”|“调整”|“色彩平衡”命令,此时会弹出该命令的对话框,如图8-32所示。在该对话框中,可以通过拖动色调下方的滑块来改变当前图像的色调。

图8-32 使用“色彩平衡”命令
由于本节实例图像的色调偏向黄色,所以应该将蓝色下方的滑块向背离“黄色”的方法进行拖动,也就是向“蓝色”的方向进行拖动。同时观察场景中的颜色变化,如图8-33所示。

图8-33 调整颜色

图8-34 调整色调
除此之外,在“色彩平衡”对话框的下方,有一个用于设置“色调平衡”的区域,如图8-34所示。在这里除了对“中间调”调整以外,还可以对“高光”以及“暗调”区域进行综合调整,从而保证调整完毕以后的图像在各个色调区域保持一致。
使用上面的方法,降低图像中的黄色同时增加蓝色,并分别在“高光”、“中间调”以及“暗调”区域分别进行调整,将得到如图8-35所示的效果。

图8-35 调整色彩后的场景效果
(3)增加场景亮度。由于黄色的亮度要高,而蓝色亮度低,上述的调整恰恰降低了黄色提高了蓝色,所以导致场景整体亮度降低,因此再执行菜单“图像”|“调整”|“亮度/对比度”命令,适当调整场景的亮度值,如图8-36所示。
图8-36 调整场景亮度
将上述参数调整完成以后,回到场景中,将得到本节实例的最终效果,如图8-37所示。

图8-37 场景的最终效果
免责声明:以上内容源自网络,版权归原作者所有,如有侵犯您的原创版权请告知,我们将尽快删除相关内容。
















