
在本教程中,你将会学到在Adobe Illustrator中创建画笔,并利用它们绘制一幅典雅的复古花艺作品。完成后你会得到一幅栩栩如生的美丽复古花束插图!
1. 创建特殊的画笔
第1步
首先,使用以下尺寸创建一个新的文档:600 px高,600 px宽。
下图1。
新建一个画笔,用椭圆工具(L),画一个很长很薄的椭圆(填充颜色为R=35 G=31 B=32)。前往画笔面板。出现一个新窗口。选择新建艺术画笔然后按确定。在第二个窗口,在着色方法中选择淡色。这个新建艺术画笔的宽度应该是100 %,并看一下方向是从左到右。我们把这个画笔命名为”画笔1″。
下图2。现在新建第二个画笔,用椭圆工具(L)画一个长椭圆,填色一样。使用转换锚点工具(Shift-C),单击椭圆左边的锚点,然后再单击右边的。现在把它拖到画笔面板,并像之前那样新建一个艺术画笔。我们会叫它”画笔2″。

2. 画粉色的花朵
第1步
我们现在要使用画笔1画粉色的花朵。
下图 1.
使用 画笔1,把填充颜色删掉,并把描边颜色设为R=232 G=112 B=96。从这里开始,我们将只使用描边颜色。然后在描边面板中,把描边改为5 px。先画头两枚花瓣,然后把描边颜色改浅一点(R=245 G=141 B=121)画下两枚花瓣。然后把颜色改深一点(R=234 G=115 B=99),并把描边粗细改为3 px,画出影子。
下图2.
把描边粗细增加为5 px,把颜色改为黄色(R=239 G=174 B=12),画出花朵中央的黄色。描边粗细不变,颜色改为R=249 G=170 B=143,再画两枚花瓣,然后提亮颜色(R=251 G=194 B=173),画出高光。你也可以添加一些暗黄色的点点模仿花朵的雄蕊。
将整朵花编组 (右键单击 > 编组)便于之后使用。

第2步
我们要继续使用画笔1来画下一朵花。描边粗细还是保持不断(5 px),把描边颜色设为R=249 G=170 B=143画粉红色的花瓣。然后把描边粗细改为(2 px),并把颜色改暗(R=232 G=112 B=96),画出花瓣的影子。使用吸管工具(I)把之前花朵的黄色吸过来,用来画花蕊部分。
把整朵花编组 (右键单击 > 编组)。

3. 画绿色的嫩枝
第1步
我们要继续使用画笔1画树枝。把颜色改为R=132 G=114 B=38,粗细改为1 px。画一条线表示嫩枝。把颜色改为R=184 G=160 B=59,粗细改为4 px,画叶子。另外叶柄,那些连接嫩枝和叶子的细枝,要用跟嫩枝一样的颜色和粗细。把整根枝条编组(右键单击 > 编组)。

4. 画棕色的树枝
第1步
还是使用画笔1,颜色设为R=155 G=66 B=35,粗细0.5 px,画细枝。叶子要使用第1步中创建的画笔2。把颜色改为R=206 G=99 B=52,粗细改为0.75 px,画叶子。
把整根枝条编组。
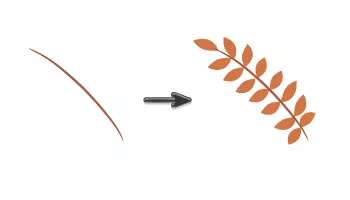
5. 画玫瑰果
第1步
下图 1.
使用画笔1 (颜色R=87 G=27 B=11,粗细0.5 px),画枝条。把粗细改为5 px,颜色改为R=158 G=18 B=21画果实。
下图2.
现在我们要添加一些细节,颜色R=53 G=61 B=51,粗细1 px。添加一点高光,颜色R=172 G=59 B=44,粗细3 px。把整个枝条编组。

6. 绘制浆果
第1步
使用画笔1 (颜色R=87 G=27 B=11, 描边粗细0.5 px),画枝条。在画笔面板左下角找到画笔库菜单按钮。找到 艺术效果 > Artistic_Calligraphic > 10 pt 圆。颜色设为R=105 G=106 B=109,画浆果。再次使用画笔1(颜色R=35 G=34 B=29, 描边粗细0.25 px)画萼片。把整个枝条编组。

7. 编排植物
第1步
现在我们已经有了足够的植物,在组合的中心,放上三朵粉色花朵,正如你所见,我复制了第2步_1中绘制的花 (Control-C, Control-V),还有一些枝条和叶子。使用直接选择工具(A),你可以改变这些枝条和叶子的位置。随意摆放他们吧!

第2步
我们要添加更多的叶子,我使用了画笔2 (颜色R=184 G=160 B=59,粗细2 px)画叶片,画笔2 (颜色R=140 G=119 B=28,粗细0.25 px)画中脉,画笔2 (颜色R=140 G=119 B=28,粗细0.15 px)细叶脉。

8. 画黄色的花朵
第1步
我们来画更多的花,黄色的!使用画笔2 (颜色R=54 G=71 B=36,粗细0.75 px 和0.5 px)。

第2步
现在画花瓣。使用画笔2 (颜色R=239 G=174 B=12,粗细1 px)。

第3步
然后是花心。 颜色R=124 G=72 B=20,粗细0.75 px。

第4步
画叶子,使用画笔2, 颜色R=31 G=43 B=16,粗细0.75 px画叶片,颜色R=54 G=71 B=36,粗细0.15 px画叶脉。把整枝花编组(右键单击 > 编组)。

第5步
保持那些黄花的选中状态,右键单击,选择变换 > 对称。在新的对话窗口中,选择垂直对称轴,角度 90度。之后按复制,并把新建的花移动到右边对称的位置上。把它放到最后(Control-X, Control-B)。

9. 画蓝色的花朵
第1步
使用画笔1 (颜色R=88 G=73 B=52,粗细0.5 px)画枝条

第2步
把描边粗细改为(3 px), 颜色R=90 G=161 B=132,画花朵。

第3步
粗细1 px, 颜色R=166 G=197 B=181 画高光。

第4步
粗细1 px,颜色R=88 G=73 B=52画每朵花的萼片。

10. 画黄色的花朵
第1步
画笔1 (颜色R=54 G=71 B=36,粗细0.75 px)画枝条。

第2步
使用颜色R=147 G=100 B=24,粗细4 px画花瓣。

第3步
使用颜色R=106 G=33 B=29,粗细1 px 画花蕊。

第4步
使用颜色R=198 G=149 B=48,粗细4 px画三枚浅一点的花瓣。

第5步
使用颜色R=54 G=71 B=36,粗细 0.5 px画叶脉。使用颜色R=93 G=122 B=66,粗细2 px画叶片。把整枝花编组。

第6步
复制上一步中画好的化(右键单击 > 变换 > 对称; 垂直, 复制)。把它放在左边对称的位置。你可以试着画出不同的花添加进来。

11. 画黑色果子
第1步
画笔1 (颜色R=48 G=44 B=28,粗细0.5 px)画枝条,颜色R=48 G=44 B=28,粗细0.25 px画叶柄。

第2步
使用10 pt 圆画笔 (颜色R=33 G=21 B=30粗细1 px)画果实。颜色R=56 G=42 B=53粗细0.5 px画高光。

第3步
加一些浅色的果实。10 pt 圆画笔 (颜色R=61 G=39 B=54粗细1 px)画果实,颜色R=84 G=61 B=79粗细0.5 px画高光。

第4步
使用画笔1 (颜色R=25 G=16 B=14粗细0.5 px)画萼片。

第5步
添加叶子。颜色R=48 G=44 B=28,粗细0.25 px画叶柄和叶脉。使用画笔2, 颜色R=94 G=86 B=51,粗细0.5 px画叶片。编组。

第6步
复制粘贴几个黑色果子,把它们放在你喜欢的地方。如你所见,我还在右边对称的位置上添加了一些枝条。

12. 创建背景
第1步
现在按下图层面板上的新建图层按钮。把它拖到最下面,把花朵图层锁起来。
在新建的图层上,使用矩形工具(M)画一个大矩形。点击你的画板,在弹出的窗口中输入宽度 600 px,高度 600 px。把填充颜色设为R=35 G=31 B=32。

第2步
然后再新建第三个层,在花朵图层上面,就放在那。回到黑色方形的图层(Layer 2),复制粘贴(Control-C, Control-F)。选中这个副本,并把它转到第三个图层里(Layer 3)。按Control-X,选中图层然后按Control-F。
把填充颜色设为R=213 G=185 B=139。保持它的选中状态,在效果 > 纹理 > 纹理化中选择纹理:画布 (缩放 200%,凸现 30,光照: Top)。在透明度面板中(窗口 > 透明度),使用叠加 ,不透明度 80%。
当你缩小画面的时候,你就会发现你的插画看起来像是在帆布上绘制的。这样你就完成了一幅复古的花艺插画,恭喜!掌握这个技巧,你可以画出任何花卉。

免责声明:以上内容源自网络,版权归原作者所有,如有侵犯您的原创版权请告知,我们将尽快删除相关内容。















