置入文本:
方法一:在工具栏中选择“文本工具”。按住“苹果+Shift”键,鼠标点版心,使主版文本框应用于当前版面。选择菜单:文件-置入。
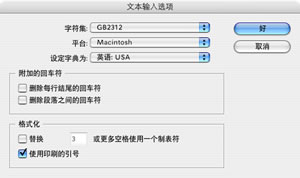
选中所需文本,并选中对话框左下角中的“显示输入选项”。在随后出现的对话框中,设定所需参数后,点“好”。将所需文本置入。(可根据需要选择“自动排文”)。

方法二:打开所需的文本文件,“全选”,“拷贝”,点中Indesign页面,“粘贴”。
方法三:选中所需文本,拖拽到Indesign页面上。
置入文本的相关事宜:
【文字有溢流的怎么办】
如果你要置入的文字内容很多,超过了这个文字框,怎样让余下的文字流入到另一个文字框中呢?

这时,你仔细看会发现文字框的右下角有一个红色十字的小方格,要在‘选择工具’(v)的状态下,点击小红十字然后再其他位置点一下,遍会出现了。
【tips】
如果你设定好了分栏,第一栏满后,你点击红十字,然后再空白的地方点一下,它会自动出来和你设定好的栏大小相等的一个文字段落。所以在排版的过程中,点红十字后你不需要点住并拖动出文字框,只要在栏的左上角点一下即可。
【设定字符属性】

选取文字,在字符下拉菜单中设定字体各项属性。
【竖排文字】
想要将文字竖排可以用文字工具下面“直排文字工具”,其实排版动作和横排是同样道理。同样的,如果第一个文字框排满后,有溢出文字的话,在文字框的左下角会有红十字小格子,这时,需要注意的是需要在‘选择工具’(v)的状态下点击红十字,然后在空白处点击就可以了。

竖排文字的一般规范: 竖排文字的中文应该是从上至下,从右到左
竖排的英文其实是很不适合阅读的,所以内文很罕见有竖排的,对于封面或书脊上用到的竖排版的英文,大多数情况下,我个人习惯于字头朝右,字头的朝向主要根据整体版面上的视觉流向而确定。(我在平时也观察到最为标题的竖排英文,字头朝左或右的情况都有)
【设置字符样式和段落样式】
首先调处段落样式窗口,窗口-文字和表-段落样式 (字符样式)如图:

字符样式是对文字的字体、字间距、行距、色彩等进行设置。
段落样式在字符样式的基础上,同时间对段落的首字空格、缩进、断前间距等和整体段落相关的属性进行设置,字符样式的用法和段落样式是一样的,这里我们只介绍段落样式的设定。
注:我们为什么要设置段落样式 (字符样式)
我们在排一本书或杂志的时候,因为文字内容有主次,有各种层次,比如有标题、内文、有页眉、页码等等,这些文字一定都有各自的特点,有各自所使用的字体、大小、行间距等等。
当我们在最初设定好了这些数值,那么在整本书的排版过程中,我们就可以直接点击(字符样式)段落样式中已经设定好的模式,而不需要每次都重新设定各种值,其实也类似于word当中的“格式”功能。
而且在正式排版之前设定好段落样式还有这样的好处:
1、如果你在设计的过程中,想要统一改变某一种文字的属性(例如,一开始设定内文字体是9号字,但是后来觉得应该再大一点,想改成10号,那么你只需要到‘段落样式’中去改变你设定好的内文样式,整本书的内文就全部自动做了更改,而不需要你一段一段去更改。这样就省事很多!)
2、事先设定好‘段落样式’,最终你就可以轻易的自动生成目录了,目录就是根据段落样式来生成的,如果你只设定了‘字符样式’就不能实现这个功能。
步骤1:选定一段文字,在‘字符’中设定好字体、大小、行距等等选项,同时也要设定好文字的色彩,如下图:

步骤2:设置‘段落‘窗口中的各种属性,如下图:

步骤3:当你的光标停留在这段文字中的时候,点击右边‘段落样式’,然后点击下面垃圾筒左边的‘创建新样式’按钮,它会自动出现一个‘段落样式1’ ,双击它可以改变它的名字,设定一个你自己容易识别的名字,如“英文正文”。

那么以后所有英文正文的文字,你只需要点一下这个段落样式就完成了所有属性的设定了。
定义字符样式和段落样式:
选“段落样式”工具箱。在出现的对话框中。依次选择各种项目并设定。需要注意的是:在“总体”一项中,你可以自行设定快捷键,提高工作效率。

文字编辑:
选择菜单:编辑-文本编辑器。
将定义好的段落样式分别置入到所需段落中。
免责声明:以上内容源自网络,版权归原作者所有,如有侵犯您的原创版权请告知,我们将尽快删除相关内容。















