爱剪辑---如何快速剪辑视频
作为一款颠覆性的视频剪辑软件,爱剪辑创新的人性化界面令Me粉们不仅能够快速上手视频剪辑,无需花费大量的时间学习,且爱剪辑超乎寻常的启动速度、运行速度也使Me粉们视频剪辑过程更加快速、得心应手!按照如下步骤即可使用爱剪辑快速进行视频剪辑:
一、添加及分割、截取视频片段
1、在软件主界面顶部点击“视频”选项卡,在视频列表下方点击“添加视频”按钮,在弹出的文件选择框添加视频片段。
2、添加视频进入“预览/截取”对话框后,在该对话框截取视频片段(关于截取视频片段的详细技巧,可查看)。如果不需要截取视频片段,那我们可以直接点击“确定”按钮,将视频导入爱剪辑。
3、除了截取视频,我们还可以在主界面右上角预览框中,将时间进度条定位到需要分段的时间点,然后点击主界面底部的“剪刀”图标(快捷键“Ctrl”+“K”或“Ctrl”+“Q”),即可将视频快速分段。

图1:添加视频片段

图2:截取视频片段

图3:一键分割视频
二、添加音频
添加视频后,在“音频”面板点击“添加音频”按钮,在弹出的下拉框中,根据自己的需要选择“添加音效”或“添加背景音乐”,即可快速为要剪辑的视频配上背景音乐或相得益彰的音效。

图4:添加音频

图5:截取音频片段
三、为视频添加好莱坞级别的酷炫字幕特效
剪辑视频时,我们可能需要为视频加字幕,使剪辑的视频表达情感或叙事更直接。爱剪辑除了为Me粉们提供齐全的常见字幕特效,以及沙砾飞舞、火焰喷射、缤纷秋叶、水珠撞击、气泡飘过、墨迹扩散、风中音符等大量独具特色的好莱坞高级特效类,还能通过“特效参数”栏目的个性化设置,实现更多特色字幕特效,让Me粉们发挥创意不再受限于技能和时间,轻松制作好莱坞大片范的视频作品。
在“字幕特效”面板右上角视频预览框中,将时间进度条定位到要添加字幕的时间点,双击视频预览框,在弹出的对话框输入字幕内容,然后在左侧字幕特效列表中,应用喜欢的字幕特效即可。

图6:为视频加字幕

图7:输入字幕内容
四、为视频叠加相框、贴图或去水印
爱剪辑的“叠加素材”功能分为三栏:“加贴图”、“加相框”、“去水印”。
加贴图:贴图即我们在《爸爸去哪儿》、《Running Man》等许多综艺节目以及各类吐槽视频、点评视频等中看到的滴汗、乌鸦飞过、省略号、大哭、头顶黑气等有趣的元素。当然,爱剪辑为Me粉们提供了更多想象不到的贴图素材,以及各种一键应用的特效。使Me粉们制作个性化的视频更加简单。
加相框:相框的含义无需赘言。不过爱剪辑为Me粉们提供了众多风格迥异、精致漂亮的相框,只要一键应用即可,无需美术功底、无需专门制作。
去水印:爱剪辑为Me粉们提供了所见即所得的多种去水印方式,让去水印去的更加简单和干净。
根据自己的需要,可在“叠加素材”面板应用恰当的功能,使得我们剪辑的视频更具美感、趣味性。

图8:一键应用精美相框

图9:一键应用趣味贴图
五、为视频片段间应用转场特效
恰到好处的转场特效能够使不同场景之间的视频片段过渡更加自然,并能实现一些特殊的视觉效果。在“已添加片段”列表,选中要应用转场特效的视频片段缩略图,在“转场特效”面板的特效列表中,选中要应用的转场特效,然后点击“应用/修改”按钮即可。爱剪辑为Me粉们提供了数百种转场特效,使得Me粉们剪辑视频发挥创意更加自由。而一些常见的视频剪辑效果,在爱剪辑中一键应用即可实现。譬如,我们通常所说的“闪白”、“闪黑”、“叠化”,对应在爱剪辑的转场特效列表中则为:“变亮式淡入淡出”、“变暗式淡入淡出”、“透明式淡入淡出”,只需一键应用,即可实现这些常见的效果。

图10:在视频片段间应用转场特效
六、通过画面风格令制作的视频具有与众不同的视觉效果
画面风格包括“画面调整”、“美颜”、“人像调色”、“顶级动景特效”、“炫光特效”、“梦幻场景风格”、“画面色调”、“常用效果”、“新奇创意效果”、“镜头视觉效果”、“仿真艺术之妙”、“包罗万象的画风”等等。通过巧妙的应用画面风格,能够使我们的视频更具美感、个性化以及拥有独特的视觉效果。
在“画面风格”面板的画面风格列表,选中需要应用的画面风格,在画面风格列表左下方点击“添加风格效果”按钮,在弹出框中选择“为当前片段添加风格”(选择此项时,请确保已在底部“已添加片段”列表选中要为其应用画面风格的视频片段缩略图)或“指定时间段添加风格”即可。

图11:使用“画面风格”功能调色

图12:使用“画面风格”功能调色、添加动景

图13:使用“画面风格”功能调色、添加动景
七、为剪辑的视频添加MTV字幕或卡拉OK字幕
如果剪辑的是一个MV视频,我们还需要为视频添加MTV字幕或卡拉OK字幕。这在爱剪辑中非常简单,只需一键导入音乐匹配的LRC歌词文件或KSC歌词文件即可。不仅如此,爱剪辑还拥有全球最多的卡拉OK字幕特效,使Me粉们不仅从传统的手工打点输入制作字幕的繁杂操作中解放出来,还能更简单快速的制作酷炫字幕特效。
如下图:在“MTV”或“卡拉OK”选项卡歌词列表左下角,点击“导入LRC歌词”按钮或“导入KSC歌词”按钮即可。

图14:为视频一键应用MTV字幕特效

图15:为视频一键应用卡拉OK字幕特效
八、保存所有的设置
在剪辑视频过程中,我们可能需要中途停止,下次再进行视频剪辑,或以后对视频剪辑设置进行修改。此时我们只需在视频预览框左下角点击“保存所有设置”的保存按钮,将我们的所有设置保存为后缀名为.mep的工程文件,下次通过“保存所有设置”按钮旁的“打开已有制作”的打开按钮,加载保存好的.mep文件,即可继续视频剪辑,或在此基础上修改视频剪辑设置。这里介绍两个小技巧:
1、点击“保存所有设置”按钮时,同时按住“Shift”键,可将当前所有设置另存为新的.mep工程文件。同时,以后点击“保存所有设置”按钮,将会将设置保存到新的.mep工程文件。
2、点击“保存所有设置”按钮时,同时按住“Shift”+“Alt”键,可将当前所有设置另存为新的.mep工程文件。而以后点击“保存所有设置”按钮,设置将同样保存到原.mep工程文件。

图16:保存视频剪辑的设置
九、导出剪辑好的视频
视频剪辑完毕后,点击视频预览框右下角的“导出视频”按钮即可。导出视频时,如果原片清晰度足够,记得选择导出720P或1080P的AVI格式,并将比特率调至3500kbps以上,不要因为不恰当的设置造成渣画质,浪费了这么多顶级特效。调整完毕,我们只需静待片刻,一个由你亲手制作的、令人赞叹的作品就出炉了!

图17:导出剪辑好的视频
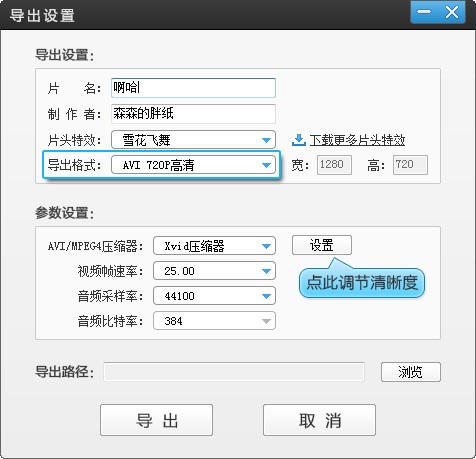
图18:一键选择导出高清视频

图19:通过比特率灵活调节清晰度和体积
免责声明:以上内容源自网络,版权归原作者所有,如有侵犯您的原创版权请告知,我们将尽快删除相关内容。















