Focusky的操作界面主要有菜单栏、添加帧或窗口(镜头)、路径编辑区域、画布编辑区域、工具栏、设计工具栏、快捷工具栏等组成。

1、菜单栏
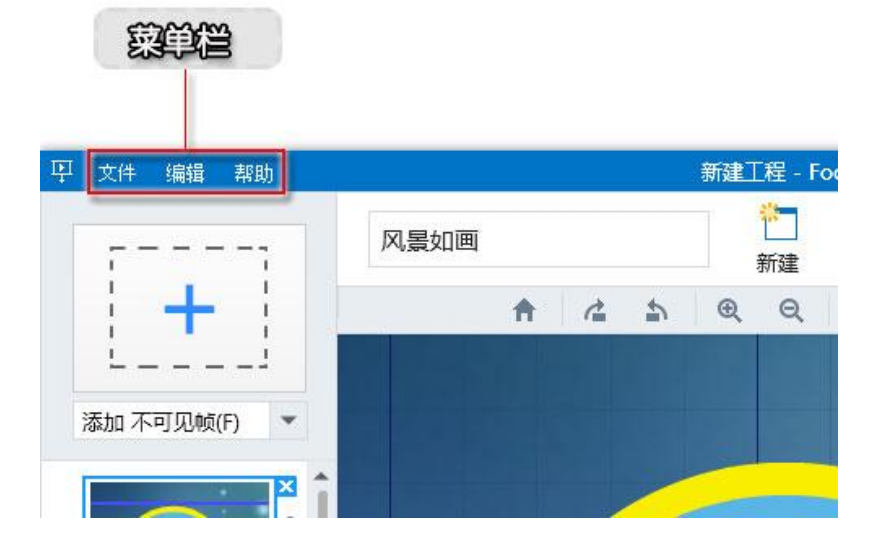
(1)文件中包括的内容有:

a.从已有的PPT文件中创建一个工程:直接导入一个PPT文件,然后新建一个工程文件。
b.打开工程/保存工程/另存工程为:保存源文件(方便修改以及便于下次编辑)。
c.导入:在制作演示文稿的过程中,如果需要插入PPT中的某一页或许几页,便可使用“导入”功能导入PPT文档,然后把所需的页面直接拖到Focusky画布中继续编辑。
d.导出3D背景/导入3D背景:可以把3D背景编辑器中编辑过的3D背景保存并导出到本地;也可以导入已有的3D背景文件。
e.保存成模板/管理模板:可以将制作的动画演示文稿中的设置以及内容保存为模板,便于再次利用和编辑;管理模板则是可以导出,删除保存的模板。
f. 预览:预览发布输出后的效果。
g. 发布:将编辑好的动画演示文稿输出成应用程序,视频,网页,压缩文件等格式。
(2)编辑:编辑中有最基本的撤销、重做、复制、粘贴、剪切以及选项设置。

(3)帮助:查看帮助文档,常见问题解答,视频教程,软件升级,版本信息以及显示语言选项等。

2、点击或拖动添加帧或窗口(镜头)

通过点击或拖动快速添加矩形窗口,方括号帧,圆形窗口和不可见帧,添加一个帧或窗口就是一页,一张幻灯片也类似于一个电影镜头。
3、路径编辑区域

(1)幻灯片预览窗格: 跟PPT一样,这里可以预览每一张幻灯片,也可以拖动幻灯片来改变幻灯片的播放顺序。
(2)编辑路径:点击任何一个物体假如路径列表,通过拖动路径节点来进行插入,删除和替换路径。
(3)添加动画效果:可单击进入动画编辑器,然后选择路径(镜头)中的任意物体以添加动画效果,比如进入特效,强调特效,退出特效以及动作路径。还可预览动画效果,自定义动画播放顺序,播放时间,改变动画播放顺序以及清除动画效果等。
(4)调整路径顺序:可以在幻灯片路径栏中拖动修改路径的顺序,也可拖动缩略图自定义路径顺序与路径播放时间(停留在路径的时间)。如果时间小于或等于0,路径将采用默认的播放时间4秒。
4、画布/编辑区域
画布也是工作区域,可缩放、旋转、添加物体、设置主题、路径编辑等。

5、工具栏

(1)新建:新建空白工程文件。
(2)插入:可插入图形,文本,图片,超链接,视频,网络视频,音乐,SWF,艺术图形,特殊符号以及公式。除插入公式外,其他均可在快捷工具栏中找到。
(3)背景:提供3种背景(3D背景、图片背景、视频背景)以及背景颜色。可编辑3D背景,自定义图片背景、视频背景以及背景颜色。
(4)动画:点击进入动画编辑器,单击选择路径的任意物体以添加进入特效、强调特效、退出特效和动作路径。在动画编辑器中,还可继续添加在路径中添加物体和改变路径播放顺序。
(5)选项:可自定义关于按钮设置、分享按钮设置,预加载按钮设置、展示设置以及企业标志设置(logo)等。
(6)预览:点击预览整个演示文稿或许当前页面。
(7)发布:点击发布选择输出格式,比如Windows应用程序、视频、网页、Mac App和压缩文件。
(8)保存:保存源文件。(注意:有些用户会认为跟PPT一样保存了就可以了,其他是要发布输出后才是最终给别人看的格式。)
6、设计工具栏

7、快捷工具栏

(1)本地/网络视频:网络视频暂时只支持Youtube跟Vimeo网站的在线视
频。
(2)艺术图形:插入艺术图形后,需将它解组方可继续编辑。
(3)主题设置:可保存,导出与导入主题。可以设置整个幻灯片的整体效果,如果想统一设置标题字体/颜色、图形颜色和预设样式。
(4)布局:就是一些布局模板,可插入到路径中,在编辑前要先把布局取消组合然后才能输入内容。
(5)编辑属性:可将多个物体组合在一起,锁定物体、删除物体、把物体加入路径、清楚旋转效果以及水平/垂直翻转物体等。
(6)高级设置:插入不同的物体,高级设置的内容也会相应的不同。
8、其他

(1)升级账号与登录:更多详情参考教程 软件注册与登录

(2)预览发布后的效果。
(3)解锁所有物体:当演示文稿的多个物体被锁定时,一个个解锁会比较耗时,可通过“解锁所有物体”一键解锁。
免责声明:以上内容源自网络,版权归原作者所有,如有侵犯您的原创版权请告知,我们将尽快删除相关内容。
















