Frame(步序框)有四种基本形式,Bracket(框形)、Circle(圆形)、Rectangle(矩形)与invisible(隐藏)。单击左上方的“+”图标即可添加Frame,并自动将其作为一个新的步序添加到当前编辑的步序之后,单击“+”图标底部的下拉菜单可更换要添加的Frame形式
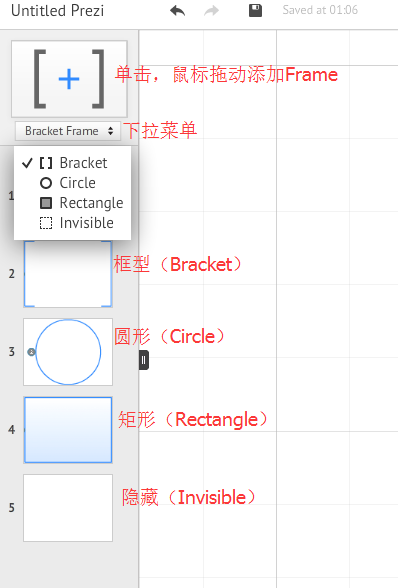
Frame(步序框)设置
选中整个Frame再拖动四角进行大小调整,能以Frame中心为定点进行等比例缩放,缩放时,Frame里面内容的大小和位置也会跟着变动,但相对大小和位置不变。调整旋转控制杆,可以旋转Frame

在左侧的步序栏中,每个步序都以缩略图的形式进行预览,通过鼠标左键上下拖动某一步序,可以调整步序的播放顺序。单击步序栏下方的“Edit Path”进入步序编辑界面。
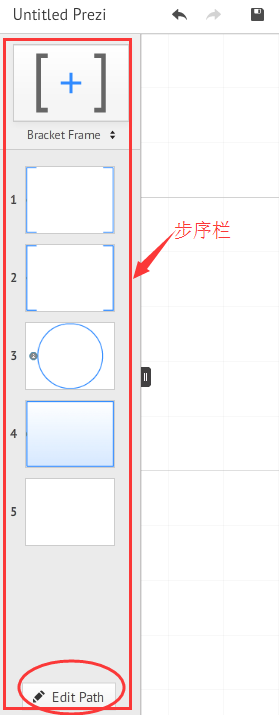
在“Edit Path”状态下,单击画布的任一可选目标(Frame、文字、图片),可将其作为最后一步添加到步序中。拖动任意两个步序之间的“+”到任一可选目标(Frame、文字、图片),可将该内容作为新的步序插入到两个步序之间。

在“Edit Path”状态下,拖动“①”等数字序号到任一可选目标,该目标就作为该序号下新的步序内容,拖动到空白区域可删除该步序,但内容依然保留
在“Edit Path”状态下,单击数字序号旁的“★”,或右键单击一个步序,选择“Animate frame contents”,可以对该步序里面内容的淡入动画进行设置


按顺序单击需要淡入效果的任一可选目标即可进行设置。
设置了淡入动画的内容会有带数字的绿色星号图标标记,数字代表淡入次序;鼠标移到绿色淡入图标上,会出现“✕”,单击可去除淡入效果;单击右上角“▶”可以预览淡入效果。完成淡入设置后单击“Done”完成淡入动画设置。
添加了淡入动画的步序在步序栏有提示

END
免责声明:以上内容源自网络,版权归原作者所有,如有侵犯您的原创版权请告知,我们将尽快删除相关内容。
















