用Word文档进行简单抠图——2010版
想要抠一些简单的图,但是不会用Photoshop等图像处理软件,使用word2010版就可以抠哦,下面小编就教教大家怎么使用Word2010进行简单的抠图

· Microsoft Word 2010
方法/步骤
1. 打开我们的word文档,点击菜单栏上的“插入”,再点击插图区的“图片”,然后从我们的电脑中选择我们要插入的图片,点击“插入”
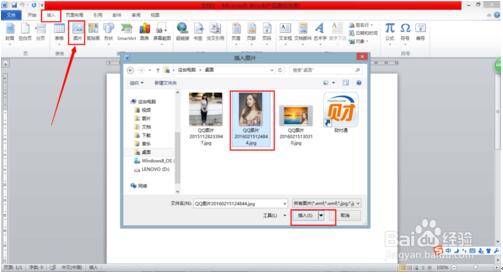
2. 点击插入的图片,就会出现“图片工具”“格式”项,然后单击最左边的“删除背景”

3. 然后word会自动圈定图片的主题部分,而其余要去掉的部分则用紫色覆盖,如果想要调整它的覆盖面,可以拉动图片上的白点来调整

4. 如果怎么调整紫色的覆盖面都比较大,则我们可以选择“标记要保留的区域”来取消部分紫色的覆盖(使用方法:用鼠标单击、沿着需要取消覆盖的范围,按住左键划出第一条线;松开鼠标、但是不要移动鼠标;再次单击划出第二条线;直到需要取消覆盖的范围划定完成。其实与使用抠图软件差不多)

5. 如果覆盖范围没有达到预定的要求,也可以再单击“标记要删除的区域”,然后用相同的方法标记,直到自己满意为止

6. 标记完成之后,然后我们再点击“保留更改”,然后我们的图就抠出来啦

7. 然后我们在选择图片样式中的”柔化边缘矩形“把我们图片的边缘柔化一下就完成啦

8. 如果我们想把它与其他的图片或文档搭配起来,那我们就把我们抠出来的图片”复制“(点击图片,再点击鼠标右键,选择”复制“),然后打开我们想编辑的另一个文档

9. 然后点击鼠标”右键“,再选择”图片粘贴“,把图片粘贴上去

10. 粘贴上去之后,再点击图片,在出现的图片工具格式中点击”自动换行“,选择下拉菜单栏中的”衬于文字上方“
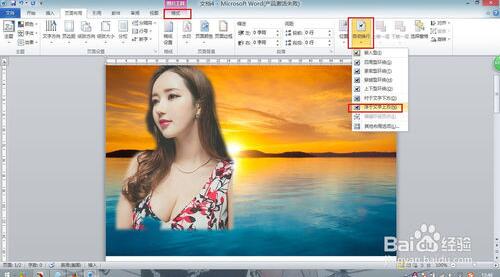
11. 然后再把图片移动到合适的位置,并调整它的大小,然后就完成啦!是不是很赞呢

END
注意事项
· 这个方法只适合抠一些简单的图,如果想抠一些精细复杂的图小编建议还是用图片处理软件比较好哦
· 喜欢就赞一个吧!
免责声明:以上内容源自网络,版权归原作者所有,如有侵犯您的原创版权请告知,我们将尽快删除相关内容。
















