【摘要】:1、首先,我们来看一下效果图 对比图,图一为修复之前的,图二是修复之后的。
大家是否有在家里面遇到老照片被弄残了,相信你也舍不得丢掉,因为这不仅仅是照片,里面更是我们心中永恒的回忆。
1、首先,我们来看一下效果图 对比图,图一为修复之前的,图二是修复之后的。
2.第一步,打开素材图片
3.第二步,复制一个素材,拖拽背景到创建新图层图标,创建一个新的图层,隐藏背景素材。
4.第三步,点击快速选择工具,选中人物。
5.第四步,反选选择,(快捷键 ctrl+shift+i)浮点修复画笔工具,修复背景。
6.第五部,ctrl+d 取消选择,选择仿制图章工具,对人物进行修复
7.第六步,矩形炫酷工具,选中他右眼部分,ctrl+j快捷键,新建选区图层。因为我们人物脸部是对称的,人物左边一半是好的,这样我们也能得到右边部分。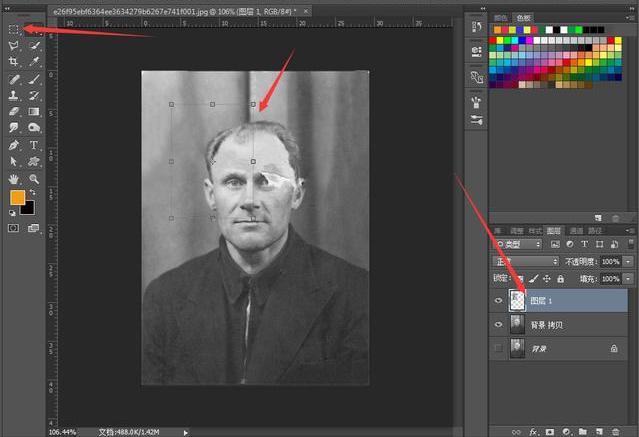
8.第七步,ctrl+t键,自由变换,单击右键,水平翻转图层。
9.第八步,降低图层透明度,拖动图层到人物对应的位置,添加图层蒙版,选中画笔工具,对蒙版进行涂抹。
10.第九步,选中背景拷贝图层,利用修补工具和图层仿制工具和图层仿制工具,对人物进行修复。
免责声明:以上内容源自网络,版权归原作者所有,如有侵犯您的原创版权请告知,我们将尽快删除相关内容。
















