
PhotoViva 为了感谢中国用户的大力支持,现在已经推出了中文版可供选择。PhotoViva 具有强大的图片编辑和自由绘画功能,可以帮你将手中的图片转换成富有表现力,色彩丰富的艺术作品,一起来享受创作的乐趣吧。
强大的图片编辑
进入应用的起始,你可以选择中英文语言的设置。「灵感」里面有一些展示原图及编辑后的效果图,可以提供参考和练习使用。「设置」里面可以选择绘画分辨率大小以及初始界面显示图片或者其他颜色的画布。当然,这些在图片编辑界面还可以进行设置。

点击下方第二个类似太阳形状的按钮,便进入了图片编辑的界面。PhotoViva 的 iPhone 版也支持横屏操作,但是觉得还是因为屏幕大小的缘故,它在并不能像 iPad 版那样看着舒服,有许多值得优化的地方,希望在以后的版本中能够改进吧。

裁剪,阴影,饱和度等这十多项图片编辑工具操作都很简单,根据你自己的审美选择合适的工具进行编辑。

自由的绘画创作
点击下方第三个画笔形状的按钮,便进入了自由绘画的界面。前面的图片编辑功能,PhotoViva 并不是独有也不是最强大的,但是这个自由绘画的功能才是 PhotoViva 真正价值的体现。
进入绘画界面的下方又四个不同的按钮,分别是「画布填充」,「画笔种类」,「色彩源」和「原图效果」。
填充
PhotoViva 提供了白黑米色,三种基本颜色的填充画布。当然,你也可以选择自己喜欢的颜色进行填充。首先在「色彩源」里选择好所需的颜色,再回到「填充」点击右下方的色彩即可填充。

填充的具体效果都有缩略图展示,点击进入某个填充区域,你还可以进行更加具体的设置。可以设置填充边缘的虚实,填充区域的大小,点击图片还可对等宽设置,如果你对自己设置的不满意还以双击图片下面的按钮,返回到初始的填充效果。「自由绘画」在全图填充的时候可以一用,但是多数还是手动比较好一些。
画笔
画笔的种类繁多,有线状、粉状、蜡笔状、油笔状等一共 20 种画笔,笔触的效果一目了然。下方四个按钮作用如下:

「绘画」是指按照所选的绘画颜色来填涂画布。
「复制」是指橡皮擦的效果,可以擦去填充的颜色,将原画布的图像显现。
「设定」是指画笔根据设定的角度进行填涂。
「更随」是指根据只能感应来自动改变画笔填涂角度。
画笔的角度以及大小可以随自己任意调整,在编辑过程中,长按画笔滑动就可以调整大小。
注意:使用画笔时,要留意自己有没有点击「色彩源」或「原图效果」。如果点击了「色彩源」,画笔填充的是色彩源所选颜色。点击「原图效果」则画笔填充的颜色是智能提取的色彩。
色彩源
色彩源,顾名思义就是选择颜色的场所。通过环形和三角形中颜色的选择,可以组合出任意你需要的颜色。

「挑选颜色」可以直接在图片中提取你所需的颜色。
「画布颜色」是之前在画布填充按钮中所选画布的颜色。
「绘画颜色」是最终选择好要填充颜色的效果预览。
「增噪」就是给颜色增加噪点。
原图效果
「原图效果」这是个非常有用的按钮,在进行自由绘画过程中要经常点击来和原图进行对比。按住之后会有一个向上的箭头,向上滑动就能显示出里面的内容。
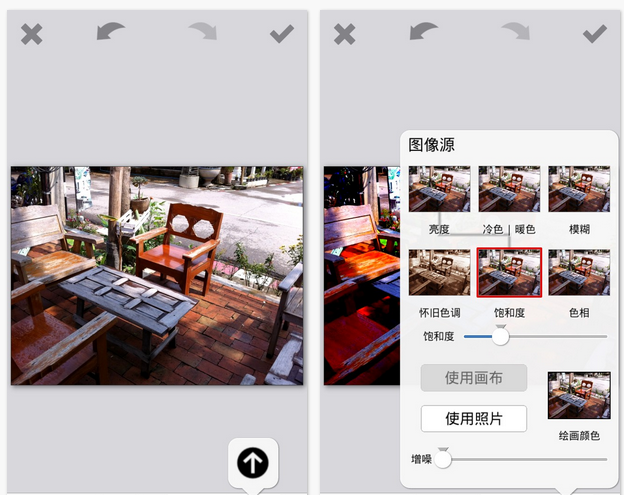
在此你可以对图像源进行亮度、冷暖色、模糊和饱和度等的调节。
「使用画布」是指用之前选的画布色作为调整对象。
「使用照片」是指用图片来作调整。
你还可以选择「增噪」,使得图片变得更加绚丽丰富,「绘画颜色」这里有效果预览。
提醒:PhotoViva 还提供了10个层次的撤销和重做,让你不会因为手误而一切从头开始。
效果展示

这是笔者根据 PhotoViva 提供的素材,仿造其效果图做的,并不是很完美但大致的意思已经表达出来了。
免责声明:以上内容源自网络,版权归原作者所有,如有侵犯您的原创版权请告知,我们将尽快删除相关内容。














