四、Authorware 7.02常用编程语句
Authorware同其他的语言一样,有三种基本结构:顺序结构、分支结构和循环结构,常用语句介绍如下:
1.赋值语句
采用赋值运算符“:=”,将运算符右边的值赋给左边的变量。如: s:=1。
2.条件语句
(1)简单条件语句的一般格式为:

(2)条件语句也可以嵌套使用,语句格式:

说明: Authorware执行条件语句时,首先检查条件1,当“条件1”成立,则执行“语句序列1”;否则检查“条件2”,如果“条件2”成立,则执行“语句序列2”;……以此类推,直到所有的条件均检查完成,如果始终没有成立的条件,则执行最后的else语句后的语句序列n,如果没有最后的else,则结束条件语句。
3.循环语句
Authorware的循环语句共有3种类型: RepeatWith、Repeat With In、RepeatWhile,下面分别介绍这3种类型:
(1) RepeatWith类型:用于设定指定次数进行同样的操作。
格式:

说明:此类循环的执行次数由起始值和终止值限定,循环语句的执行次数等于终止值减去起始值加1。如果带down的,则循环语句的执行次数等于起始值减去终止值加1,循环变量每次减1。
例题1:

其执行的结果是15。每执行一次n:= n-i,变量i从5自动减1,直到减到1时为止,退出循环。
(2) RepeatWith In类型:与RepeatWith类似,但是执行次数由一个列表控制,列表中的每个元素执行一次循环。
格式:
![]()

说明:循环变量按列表中的数值依次执行,直到都执行完毕,停止执行循环语句序列,退出循环。循环语句的执行次数等于列表中数值的个数。
例题2:
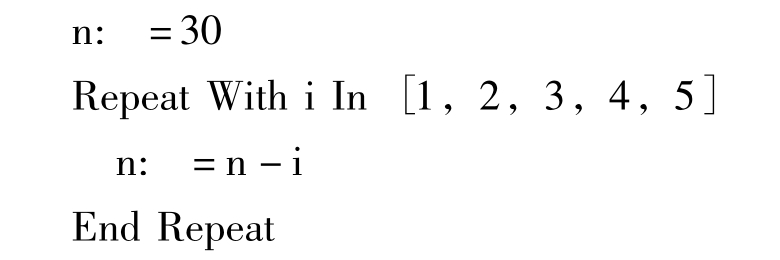
其执行的结果同例题1。
(3) RepeatWhile类型:用于在某个条件成立的情况下,执行循环操作,直到条件不再成立为止。
格式:

说明:当条件为真时,执行循环语句序列,直到条件为假时,停止循环语句序列的执行,退出循环。
例题3:

其执行的结果同例题1。
使用这类的循环语句时,要注意防止出现死循环的情况。如果出现了,可以采取Control+ Bleak的组合来中断该循环的运行,进行修改。
4.注释语句
在编写程序语句时,适当地加上注释有助于以后调试程序和理解程序。方法是在注释语句的前面加上两个连续的减号“--”作为标识。注释语句不参与程序的执行。例如:
![]()
5.绘制抛物线实例
利用Authorware丰富的函数功能,演示抛物线的绘制过程,其流程和效果图如图6-3所示。建立4个计算图标,分别在4个计算图标中输入如下语句即可。

图6-3 绘制抛物线流程和效果图
画坐标



画线

再画线

6.运用Authorware函数模拟椭圆形成过程
在Authorware中,没有直接提供画图函数,但我们可以利用Authorware提供的画线段函数line()帮我们实现作函数图像,我们可以把所需图形划分为无数条微小线段(点),线段的起点为(x1,y1),终点为(x2,y2)。用计算机按所需轨迹绘制无数这些微小的线段近似代替你需要的函数图形。
要求:计算机在执行3个计算图标时,就能在演示窗口中看到椭圆的运动轨迹,其中,x= acCOS(ds),y= bSIN(ds)(ds表示角参数),sx,sy——直角坐标系中坐标原点在界面上的像素坐标; a,b,c——分别是椭圆标准方程的三个参数。x1,y1,x2,y2——所画线段起讫两点的坐标。ds——角度参数,在程序中由0增加到6.29,旋转一周。流程图如图6-4所示。
方法1:
(1)建立流程图:拖动3个计算图标到流程线上,并分别命名。流程和效果如图6-4所示。
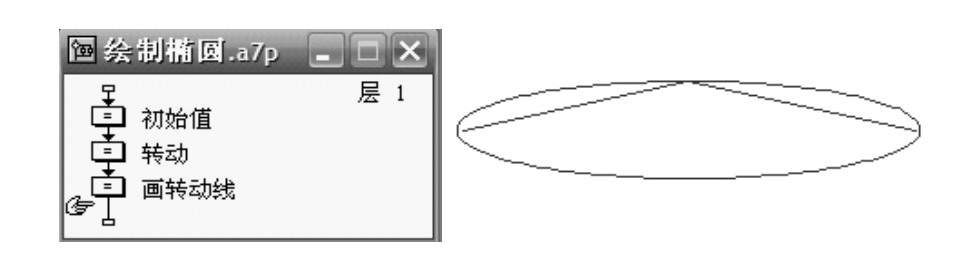
图6-4
(2)编辑“初始值”计算机图标:打开“初始值”计算图标,在运算框中输入下列语句:

(3)编辑“转动”计算机图标:打开“转动”计算图标,在运算框中输入下列语句:
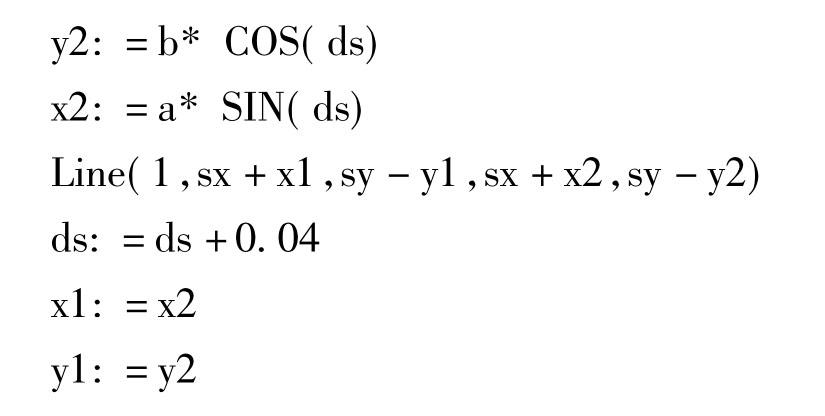
(4)编辑“画转动线”计算机图标:打开“画转动线”计算图标,在运算框中输入下列语句:

上述计算图标中用到的系统函数有:
SetLine(0)——线条样式设置函数;
SetLine(1,sx+ x1,sy-y1,sx+ x2,sy-y2)——画线函数; SetFrame(1,RGB(0,0,200))——线型及颜色设置函数; GoTo(IconID@“转动”)——跳转函数。
方法2:
(1)建立流程图:拖动2个计算图标、1个交互图标到流程线上,并分别命名,交互类型为“文本输入型”。流程和效果如图6-5所示。
(2)编辑交互图标:打开交互图标,在显示页面输入文字:输入值,在120~240之间,并把文字放在文本输入虚线框前。
(3)编辑交互图标右侧的计算图标:由于A值需要人工输入,所以,该计算图标不用命名,只需在它的运算框中输入语句: a:= EntryText即可。

图6-5
(4)编辑“画椭圆”计算图标:打开该图标,在运算框中输入下列语句:

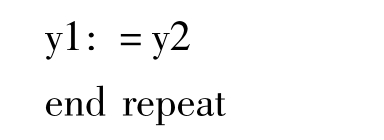
7.利用Authorware制作旋转的立方体
(1)建立图标:拖动2个交互图标、3个计算图标到流程线上,并分别命名,如图6-6所示。其中,“输入X值”交互图标为“文本输入型”,“转动”交互图标为“按钮型”。

图6-6
(2)编辑“输入X值”交互图标:打开交互图标,在显示页面输入文字:输入X值,并把文字放在文本输入虚线框前。
(3)编辑交互图标右侧的计算图标:由于X值需要人工输入,所以,该计算图标不用命名,只需在它的运算框中输入语句: a:= EntryText即可。
(4)编辑“初始化”计算图标:打开该图标,在运算框中输入下列语句即可。SetFrame(3,RGB(0,0,250))

(5)编辑“单击旋转”计算图标:打开该图标,在运算框中输入下列语句即可。
![]()

运行课件,连续点击“单击旋转”按钮,即可看到一个旋转的立方体。
免责声明:以上内容源自网络,版权归原作者所有,如有侵犯您的原创版权请告知,我们将尽快删除相关内容。















