任务一 认识Protel 99 SE
一、任务介绍
通过完成该任务,学生能够了解Protel软件的功能,明确本门课的学习目标,能够安装软件,掌握软件的基本操作方法。
二、任务分析
兴趣是学习的基础。本任务重点是让学生了解本课程学什么、有什么用,所以教师应根据实际教学条件,为学生实物介绍PCB,加强学生对本课程的认识。
三、相关知识
1.Protel 99 SE的发展
电子技术的高速发展使人们进入了日新月异、丰富多彩的信息化时代。现代电子技术正向微型化、高速化、集成化发展。IC设计、电子线路设计和印制电路板设计等各项工作均要高度依赖计算机才能实现。本书主要介绍利用Protel 99 SE软件进行电子产品制造中的印制电路板设计。
1988年,美国ACCEL Technologies Inc推出了第一个电子线路设计软件包——TANGO,该软件第一次实现了电子设计自动化(EDA)。由于软件简单实用,因此得到了广泛普及。
澳大利亚Protel Technology公司以其强大的研发能力推出了Protel For Dos作为TANGO的升级版本,从此Protel独霸电子线路设计领域。
20世纪80年代末期,Protel公司相继推出了Protel For Windows 1.0、Protel For Windows 1.5等版本。这些版本的可视化功能给用户设计电子线路提供了更大的方便。
20世纪90年代中期,Protel公司推出了基于Win 95的3.X版本。该版本软件是16位和32位的混合型软件,自动布线方面表现一般。
1998年,Protel公司推出了令人耳目一新的Protel 98。Protel 98以其出众的自动布线能力获得了业内人士的一致好评。
1999年,Protel公司推出Protel 99,该软件为用户提供了比较先进的电子线路仿真技术。
2000年,Protel公司推出了更加先进、完善的Protel99 SE,该软件是现在社会应用最为普及的主流产品。
2001年,Protel公司更名为Altium,公司实力及业务范围得到进一步发展。
2002年,Altium公司推出了最新版本Protel DXP,该版本主要在仿真与布线方面有了较大的提高。
2004年,Altium公司推出Protel DXP 2004陆续升级至SP4,资源库更加丰富和完善,并全面支持FPGA设计技术。
2006年,Altium公司推出新品Altium Designer 6。
鉴于Protel 99 SE应用普及,且功能足够强大,完全满足学生毕业后从事电子线路板设计工作,因此本书仍以Protel 99 SE软件介绍印制电路板设计技术。
2.Protel 99 SE的功能
Protel 99 SE主要包括电路原理图设计、印制电路板图设计、电路信号仿真、PLD逻辑器件设计4个功能模块。
1)电路原理图设计(Advanced Schematic 99 SE)
该模块是电路设计的基础,主要用于绘制电路原理图,绘制各种电子元件并生成各种原理图报表,以用于后续功能的实现等。
2)印制电路板图设计(Advanced PCB 99 SE)
该模块利用电路原理图信息,形成印制电路板电路。软件提供了自动布局、自动布线、在线式DRC、元件库设计与管理、打印输出等多种功能。
3)电路信号仿真(Advanced SIM 99 SE)
该模块提供了能力强大的数/模混合信号电路仿真器,可实现模拟信号与数字信号仿真,为用户提供了一个完整的从设计到验证的仿真设计环境。
4)PLD逻辑器件设计(Advanced PLD 99 SE)
该模块提供一个集成的PLD开发设计环境,并全面支持各种不同厂商(如Altera、Xilinx等)的PLD器件设计。
本书主要介绍Protel 99 SE软件中的电路原理图设计、印制电路板图设计两个模块。
四、任务实施
1.安装Protel 99 SE软件
安装Protel 99 SE软件,计算机需满足如下配置要求:
CPU:PentiumⅡ1G以上;内存:128 MB以上;硬盘:5 GB以上可用的硬盘空间;操作系统:Windows 98版本以上;显示器:17英寸(1英寸=2.54厘米)SVGA;显示分辨率:1 024×768像素以上。
Protel 99 SE软件的安装步骤如下:
(1)将Protel 99 SE软件光盘放入计算机光盘驱动器中。
(2)放入Protel99 SE系统光盘后,系统将自动执行文件,屏幕出现如图1-3所示的欢迎信息。也可打开光盘,双击光盘中的“setup.exe”文件进行安装。

图1-3 欢迎安装Protel99 SE
(3)单击“Next”按钮,屏幕弹出用户注册对话框,提示输入序列号及用户信息,输入注册信息后,如图1-4所示,单击“Next”按钮进入下一步。
(4)单击“Next”按钮后,屏幕提示选择安装路径,如图1-5所示,单击“Browse”按钮可进行修改,通常默认即可。
(5)单击“Next”按钮,选择安装模式,一般选择典型安装(Typical)模式,如图1-6所示。

图1-4 注册信息序列号

图1-5 提示安装路径

图1-6 选择安装模式
(6)单击“Next”按钮,屏幕提示指定存放图标文件的程序组位置,如图1-7所示。

图1-7 提示存放图标文件的程序组位置
(7)单击“Next”按钮,提示是否满意前面的设置,如图1-8所示。

图1-8 确认设置信息
(8)单击“Next”按钮,系统开始复制文件,并显示进程,如图1-9所示。
(9)系统安装完成后屏幕提示如图1-10所示。单击“Finish”按钮结束安装,系统将在桌面产生Protel 99 SE的快捷方式。
2.启动Protel 99 SE设计浏览器
该软件启动方式非常简单,可采用以下方式:
(1)用鼠标双击Windows桌面上该软件的快捷方式图标,进入Protel 99 SE界面。
(2)在Windows桌面上,执行命令【开始】/【程序】/【Protel99 SE】/【Protel99 SE】,即可启动Protel 99 SE设计浏览器。
图1-11为Protel 99 SE启动后的主窗口。

图1-9 系统复制文件

图1-10 系统安装完成

图1-11 Protel99 SE主窗口
3.退出Protel 99 SE设计浏览器
在Protel 99 SE浏览器中,执行菜单命令【File】(文件)/【Exit】(退出),即可退出Protel 99 SE设计浏览器。
4.创建一个新的设计数据库文件(*.ddb)
Protel 99 SE设计浏览器是印制电路板设计的综合平台,在该平台下,可运行多个应用程序,如原理图编辑器、PCB电路板编辑器、库元件编辑器等。在一个数据库文件(*.ddb)下,可以存放原理图文件(*.Sch)、电路板(*.PCB)文件等。
(1)执行菜单命令【File】/【New】,屏幕弹出如图1-12所示的新建文件对话框,在“Database File Name”框中可以输入新的数据库文件名,系统默认为“MyDesign.ddb”。

图1-12 创建新的设计数据库文件
(2)单击“Browse”按钮,弹出文件保存对话框。在此可输入新的文件名,如“稳压电源”,并选择文件的存储位置,建议选择在自己专用的文件夹下,如事先已建立的文件夹“电路板设计”,如图1-13所示。

图1-13 文件保存对话框
(3)单击“保存”按钮,弹出如图1-14所示对话框。图中显示了新建文件名“稳压电源.ddb”,及文件存放路径“D:\我的文档\桌面\电路板设计”。

图1-14 新建文件名及保存路径
(4)单击“OK”按钮,创建了一个新的设计数据库文件,如图1-15所示。

图1-15 新建数据库文件
5.进入Protel 99 SE编辑器
在图1-15窗口下,双击“Documents”图标确定文件存放位置,然后执行菜单命令【File】/【New】,屏幕弹出“New Document”对话框,如图1-16所示,图中各图标代表不同功能的编辑器,常用的有电路图编辑器、印制电路板编辑器、电路原理图库文件编辑器、印制电路板库文件编辑器。这些将在后续的学习中逐渐介绍。
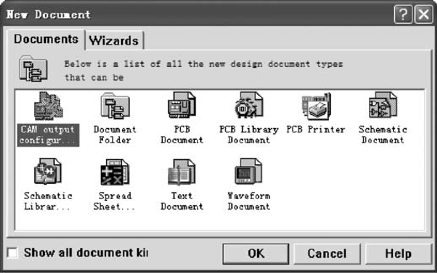
图1-16 新建文件对话框
双击所需的文件类型,即可进入相应的编辑器。如双击原理图编辑器图标“Schematic Document”,则创建一原理图编辑文件,默认文件名为“Sheet1.Sch”,将鼠标放在该文件图标上,单击右键,弹出对话框后执行【Rename】命令,即可进行文件名更改,如更改为“串联稳压电源.Sch”,如图1-17所示。

图1-17 新建某种编辑器文件
6.打开一示例文件
Protel 99 SE软件本身自带很多示例文件,存放在“Examples”文件夹中。通过观看示例文件,对该软件功能及软件操作有一初步认识。
(1)在图1-15中(或其他状态下,见图1-17),执行菜单命令【File】(文件)/【Open】(打开),或单击工具栏按钮 ,弹出查找文件对话框,可选定图示示例文件,该文件为*.ddb文件,如图1-18所示。
,弹出查找文件对话框,可选定图示示例文件,该文件为*.ddb文件,如图1-18所示。

图1-18 文件查找对话框
(2)单击“打开”按钮,弹出如图1-19所示对话框。

图1-19 打开选定文件
(3)双击窗口中的“LCD Controller”示例文件,进入图1-20。由图中可见,该文件中包含很多不同类型的图标,每个图标代表一个文件。
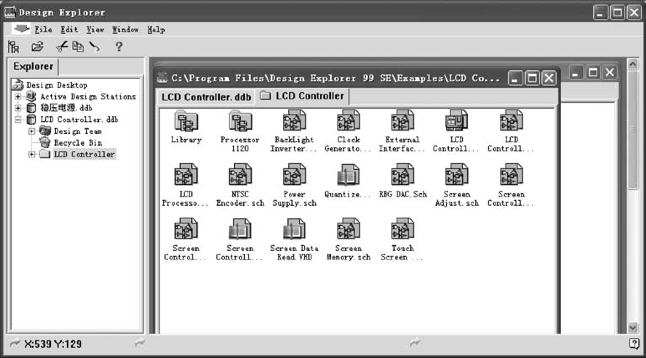
图1-20 “LCD Controller”文件打开图
(4)打开一任意原理图文件。双击扩展名为“.Sch”的某一文件即可,打开后某一原理图如图1-21所示。

图1-21 Protel 99 SE工作窗口

图1-22 工具栏列表
Protel99 SE工作窗口主要由菜单栏、设计管理器、工具栏、状态栏、设计标签、设计窗口、文件位置指示等组成。
设计管理器以树状列表形式显示当前设计平台上的设计数据库情况,方便设计人员进行设计管理工作。设计管理器的打开与关闭可以通过执行菜单命令【View】/【Design Manager】实现,也可单击工具栏图标 进行打开与关闭操作。
进行打开与关闭操作。
工具栏操作起来比使用菜单命令方便。工具栏的打开与关闭可通过执行菜单命令【View】/【Toolbars】,进入图1-22,再选择需要的工具栏单击即可。具体内容将在后续课程中介绍。
状态栏提示系统目前的工作状态,如图1-21中状态栏指示鼠标当前位置。状态栏的打开与关闭可通过进入菜单【View】,选中或取消选中“Status bar”即可。
五、拓展提高——系统设置
1.Protel 99 SE系统参数设置
对系统参数进行合适的设置可以为设计者提供操作上的便利。
用鼠标单击系统主菜单栏中 按钮,屏幕弹出如图1-23所示的菜单;用鼠标单击【Preferences】命令,屏幕出现图1-24所示的系统参数设置对话框。
按钮,屏幕弹出如图1-23所示的菜单;用鼠标单击【Preferences】命令,屏幕出现图1-24所示的系统参数设置对话框。
(1)自动备份文件。选中“Create Backup Files”复选框,系统将自动备份文件。

图1-23 菜单选项对话框

图1-24 系统参数设置对话框
(2)保存设置。选中“Save Preferences”复选框,则保存对话框中设置的选项和电路图设计软件的外观。
(3)显示工具栏。选中“Display Tool Tips”复选框,则电路中可以显示工具栏。
(4)自动保存文件设置。单击图1-24中的“Auto-Save Settings”按钮,屏幕弹出如图1-25所示的自动保存文件设置对话框,其中“Number”框中设置一个文件的备份数;“Time Interval”框中设置自动保存文件的时间间隔,单位为分钟;单击“Browse”按钮可以指定保存备份文件的文件夹。

图1-25 自动保存文件设置对话框
(5)字体设置。单击图1-24中的“Change System Font”按钮,屏幕弹出如图1-26所示的字体设置对话框,可以进行字体、字体式样、字号大小、字体颜色等设置。设置完毕后,应选中图1-24中的“Use Client System Font For All Dialogs”复选框。
2.设计组管理
Protel 99 SE是以Design Database(设计数据库)的形式管理库中的所有信息,包括设计时生成的各个项目文件和文件夹。在每个数据库中,默认都带有设计工作组(Design Team),包括“Members”“Permissions”和“Sessions”三个部分,如图1-27所示。

图1-26 字体设置对话框

图1-27 设计工作组
Members自带两个成员:系统管理员(Admin)和客户(Guest)。当新建一个项目数据库时,建库者即为该项目的管理员,他可以设置密码、创建设计组成员和设置成员的工作权限。
3.系统管理员操作
1)设置系统管理员密码
双击图1-27中的“Members”图标,屏幕弹出如图1-28所示的设计组成员对话框,显示当前已存在的设计组成员,双击对话框中的“Admin”图标,屏幕弹出系统管理员密码设置对话框,如图1-29所示。在“Password”栏中输入密码,并在“Confirm Password”栏中再次输入相同密码,单击“OK”按钮完成密码设置。
图1-28 设计组成员对话框

图1-29 系统管理员密码设置对话框
2)创建设计组成员
在图1-28右边框“Members”文档面板上,单击鼠标右键弹出“New Member”菜单,单击该菜单,屏幕弹出创建设计组成员对话框,如图1-30所示,此时可以自行创建设计组成员及属性,并设置密码。

图1-30 创建设计组成员对话框
3)设置工作组成员工作权限
在图1-27所示的设计工作组(Design Team)中,双击“Permissions”图标,屏幕弹出如图1-31所示的“Permissions”选项卡,在图1-31中再次单击鼠标右键,弹出“New Rule”菜单,选中后屏幕弹出工作权限设置对话框,如图1-32所示。

图1-31 成员权限列表

图1-32 设置工作权限
在图1-32中,“User Scope”下拉列表框用于选择设计组成员,可以选择需要设置的对象,包括“Admin”“Guest”等;“Cument Scope”用于设置用户工作目录;“Permissions”用于设置当前成员的工作权限,其中包括各个成员对设计数据库中的文件进行读(Read)、写(Write)、删除(Delete)和创建(Creat)等操作权限。每个工作组成员可以设置不同的权限,访问不同的文件夹。设置完毕的工作组成员和工作权限如图1-33所示。
用鼠标双击需要设置工作权限的对象,可以打开如图1-32所示的权限属性设置对话框;也可以将鼠标移至需要设置工作权限的对象上,单击鼠标右键,屏幕弹出一个菜单,如图1-34所示。
选择“New Rule”可以重新设置权限;
选择“Delete”可以删除当前成员;
选择“Properties”可以设置当前成员的工作属性。
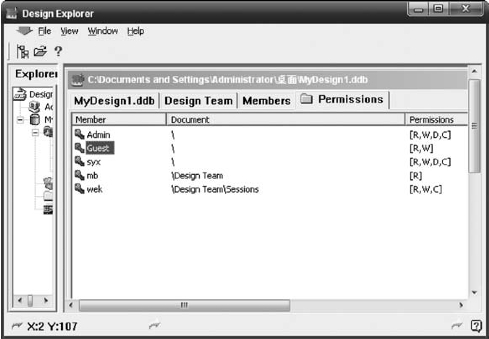
图1-33 成员权限列表
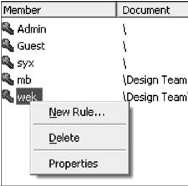
图1-34 成员设置菜单
一旦将设计数据库设计成项目工作组模式,每次启动设计数据库时,每个工作组成员就只能根据各自的用户名和密码在各自分配的权限范围内进行设计工作。
六、思考与练习
1.Protel 99 SE功能有哪些?
2.在Protel 99 SE中创建一个设计数据库文件“MY.ddb”并保存在E盘下。
3.什么是设计管理器?如何打开和关闭它?
4.在Protel 99 SE中怎样设置自动存盘时间?
任务二 绘制简单三极管放大器电路图
一、任务介绍
设计三极管放大器PCB,首先需要绘制三极管放大器电路图。Protel 99 SE的基本功能之一是绘制电路原理图。绘制电路原理图是设计印制电路板图的基础,通过绘制电路原理图可为印制电路板图设计提供各种电路信息,以实现印制电路板图设计的自动布局、自动布线等工作。图1-35是本任务的完成目标。在Protel绘图软件中找出图中所需的所有元件,并进行元件参数设置,然后利用导线将各元件按图示连接起来。
二、任务分析
这是一个大家很熟悉的三极管放大器电路图,在前期的专业课学习时都曾手绘过。本任务主要完成以下工作:准备绘图的图纸,在软件里找到绘图所需的元件,将元件放置在合适的位置上,利用导线把这些元件按规定位置连接起来。

图1-35 三极管放大器
三、任务实施
1.新建一张原理图图纸
(1)利用前面介绍的知识新建一原理图文件,并修改名称为“三极管放大器.Sch”,如图1-36所示。

图1-36 新建一原理图设计文件
(2)双击“三极管放大器.Sch”图标进入原理图编辑器,如图1-37所示。

图1-37 原理图编辑器
(3)利用“PageUp”“PageDown”按键以鼠标所在区域为中心对图纸进行放大与缩小显示,如图1-38所示。

图1-38 新建电路原理图编辑器
2.认识原理图工作环境
Protel 99 SE提供了绘制电路原理图的各种工具栏。工具栏按钮功能与“Place”菜单下的相应命令功能相同,但使用工具栏操作会为设计者提供很多便利。在任务一已经介绍过,执行菜单命令【View】/【Toolbars】即可选择所需的各种工具栏。图1-39显示了绘制电路图常用的工具栏。

图1-39 绘制电路原理图的常用工具栏
(1)主工具栏。执行菜单命令【View】/【Toolbars】/【Main Tools】可以打开或关闭主工具栏。利用主工具栏可以实现电路原理图文件管理、编辑、仿真等多种综合性功能,各按钮功能介绍详见表1-1。
表1-1 主工具栏按钮功能介绍

(2)电路图工具栏。执行菜单命令【View】/【Toolbars】/【Wiring Tools】,或单击主工具栏中的按钮 可以打开或关闭电路图工具栏。电路图工具栏用于放置、连接具有电气性能的图件,这些功能按钮在“Place”菜单中均有对应的操作命令。各按钮功能详见表1-2。
可以打开或关闭电路图工具栏。电路图工具栏用于放置、连接具有电气性能的图件,这些功能按钮在“Place”菜单中均有对应的操作命令。各按钮功能详见表1-2。
表1-2 电路图工具栏按钮功能介绍

(3)绘图工具栏。执行菜单命令【View】/【Toolbars】/【Drawing Tools】,或单击主工具栏中的按钮 可以打开或关闭绘图工具栏。绘图工具栏用于放置不具有电气性能的图形、连线、文本等,起到对电路图进行说明的作用,如说明性文字、波形示意图等,各按钮功能介绍详见表1-3。
可以打开或关闭绘图工具栏。绘图工具栏用于放置不具有电气性能的图形、连线、文本等,起到对电路图进行说明的作用,如说明性文字、波形示意图等,各按钮功能介绍详见表1-3。
表1-3 绘图工具栏按钮功能介绍
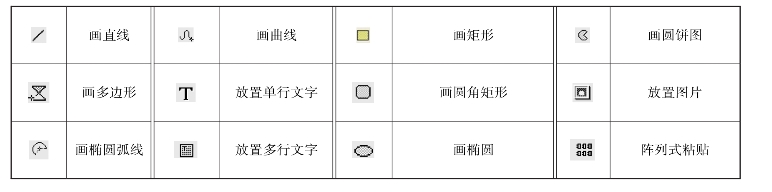
(4)电源及接地工具栏。执行菜单命令【View】/【Toolbars】/【Power Objects】可以打开或关闭该工具栏。利用该工具栏可以放置各种形式的电源或接地符号。
(5)常用器件工具栏。执行菜单命令【View】/【Toolbars】/【Digital Objects】可以打开或关闭常用器件工具栏。利用该工具栏可以节省放置常用器件的查找时间。
3.放置元件
拉动元件浏览器滚动条,在元件库浏览器中查找、选中电阻元件RES2,双击鼠标左键(或用鼠标左键单击“Place”按钮),该电阻元件以虚线框的形式粘在光标上,接着移动鼠标至图纸上适当位置,单击左键即可将该元件放到图纸上。每单击左键一次,即可再放置一个该电阻。单击鼠标右键,则取消电阻放置状态。
采用同样的方法可将3个电解电容ELECTRO1和1个三极管元件NPN放到图纸上,如图1-40所示。
4.放置电源与地线符号
(1)执行命令【Place】/【Power Port】,或单击 按钮,放置电源符号。按“Tab”键,屏幕出现图1-41所示设置对话框,说明如下:
按钮,放置电源符号。按“Tab”键,屏幕出现图1-41所示设置对话框,说明如下:

图1-40 放置元件
Net:设置电源和接地符号的网络名,通常电源符号设为“VCC”,接地符号设为“GND”。
“Style”下拉列表框:包括4种电源符号,3种接地符号,如图1-42所示。各电源与接地符号形状如图1-43所示,在使用时根据实际情况选择一种符号接入电路。

图1-41 电源端口对话框
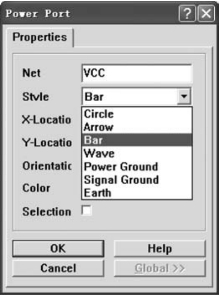
图1-42 电源端口符号类型对话框
(2)执行菜单命令【View】/【Toolbars】/【Power Objects】,得到图1-44所示的电源与接地工具栏,选择合适的电源及接地符号并按“Tab”键按需要重新设置即可。

图1-43 电源类型

图1-44 电源工具栏
5.元件布局
元件放置后,应根据需要对元件进行合理布局,便于电路连线。相关操作介绍如下。
1)选中元件操作
对元件进行各种操作,首先要选中元件,被选中元件周围会产生黄色框选标识。选中元件的方法有以下几种:
(1)执行菜单命令【Edit】/【Select】后,系统显示图1-45所示的相关命令。具体内容操作如下:
“Inside Area”用于选择区域内的元件;
“Outside Area”用于选择区域外的元件;
“All”用于选择图纸上所有元件;
“Net”用于选择指定网络;
“Connection”用于选取指定导线。
(2)通过菜单命令【Edit】/【Toggle Selection】进行元件选取操作。执行该命令后,光标变成十字状,在某一元件上单击鼠标,如果该元件以前被选中,则元件的选中状态被取消;如果该元件以前没有被选中,则该元件被选中。
(3)利用工具栏按钮选中元件。单击主工具栏上的 按钮,产生十字光标随鼠标移动。单击一次鼠标左键,移动鼠标形成框选区选中所需元件后,再单击一次鼠标左键即可完成元件选中操作。
按钮,产生十字光标随鼠标移动。单击一次鼠标左键,移动鼠标形成框选区选中所需元件后,再单击一次鼠标左键即可完成元件选中操作。
2)取消元件选中操作
在对选中元件执行完所需的操作后,必须取消元件的选中状态。取消元件选中状态的方法有以下3种:
(1)执行菜单命令【Edit】/【DeSelect】后,系统显示图1-46所示的相关命令,具体内容与选中操作对应内容相反。

图1-45 “Edit”菜单中的元件选中命令

图1-46 “Edit”菜单中的取消元件选中命令
(2)通过菜单命令【Edit】/【Toggle Selection】进行取消元件选取操作。
(3)单击主工具栏上的 按钮,取消所有元件的选中状态。
按钮,取消所有元件的选中状态。
3)移动元件
(1)利用鼠标左键点中要移动的元件后,按住鼠标左键不放,将元件拖到要放置的位置。
(2)执行菜单命令【Edit】/【Move】/【Move】后,产生十字光标随鼠标移动。利用鼠标左键单击待移动元件一次,再移动鼠标将元件移到用户需要的位置后,再单击鼠标左键一次,即完成本次元件移动操作。此时鼠标仍处于元件移动状态,可以继续进行元件移动操作,如果不再移动元件,单击一次鼠标右键即可。
(3)执行菜单命令【Edit】/【Move】/【Drag】,操作方法与【Move】命令相同,但元件与连线一起被拖动。
(4)利用前面介绍的选中元件操作,选中多个元件,再用鼠标左键单击选中元件中的任意一个元件不放,待十字光标出现即可移动被选择的元件组到适当的位置,然后松开鼠标左键,便完成本次移动操作。亦可选中元件后,执行菜单命令【Edit】/【Move】/【Move Selection】或执行菜单命令【Edit】/【Move】/【Move Drag】进行元件移动。
4)元件的旋转
利用元件旋转操作可以改变元件的放置方向,具体操作时需用鼠标左键点住要旋转的元件不放,再按相应的旋转控制键。
“Space”键(空格键):每按一次,被选中的元件逆时针旋转90°;
“X”键:水平方向翻转,使元件左右对调;
“Y”键:垂直方向翻转,使元件上下对调。
5)元件的删除
(1)利用鼠标左键单击要删除的元件,按“Delete”键删除该元件。
(2)执行菜单命令【Edit】/【Delete】后,产生十字光标随鼠标移动,鼠标左键单击元件进行删除,单击一次鼠标右键可结束删除工作状态。
(3)选中所要删除的多个元件,执行菜单命令【Edit】/【Clear】即可完成删除操作。
(4)选中所要删除的多个元件,执行菜单命令【Edit】/【Cut】或单击工具栏按钮 后,产生十字光标随鼠标移动,鼠标左键单击元件进行删除。
后,产生十字光标随鼠标移动,鼠标左键单击元件进行删除。
采用以上方法进行合理布局后的元件位置如图1-47所示。
6.连接电路
(1)进入连接导线状态。单击画电气连线按钮 ,或单击右键,在弹出的菜单中选择“PlaceWire”,或执行菜单命令【Place】/【Wire】,此时光标变为十字状,系统处于画导线状态。
,或单击右键,在弹出的菜单中选择“PlaceWire”,或执行菜单命令【Place】/【Wire】,此时光标变为十字状,系统处于画导线状态。
(2)连接导线。先将光标移至所需位置,当光标接近元件引脚时,出现一个圆点,这个圆点代表电气连接的意义,此时单击左键,定义导线起点,将光标移至下一位置,再次单击鼠标左键,完成两点间的连线,单击鼠标右键,结束此条连线。这时仍处于连线状态,可继续进行线路连接,若单击鼠标右键,则退出画线状态。
(3)删除导线。对于错连导线或连接不理想导线可以将导线删除。只需单击鼠标左键选中待删除导线,按“Delete”键即可完成删除操作(或用删除命令)。
图1-48为连接导线后的电路图。

图1-47 元件布局图

图1-48 连接导线后的电路图
7.放置节点
自动图1-48中,在导线相交处形成了节点。节点用来表示两条相交导线是否在电气上有连接关系。没有节点,表示在电气上不连接,有节点,则表示在电气上是连接的。
(1)自动放置节点设置。执行菜单命令【Tools】/【Preferences】,弹出如图1-49所示对话框。在“Schematic”选项卡中,选中“Options”区的“Auto-Junction”复选框,则当两条导线呈“┳”相交时,系统将会自动放置节点,但对于呈“╋”字交叉的导线,不会自动放置节点,必须采用手动方式放置。

图1-49 “Preferences”对话框
(2)手动放置节点。执行菜单命令【Place】/【Junction】,或单击 按钮,进入放置节点状态,此时光标上带着一个悬浮的小圆点,将光标移到导线交叉处,单击鼠标左键即可放下一个节点,单击右键退出放置状态。
按钮,进入放置节点状态,此时光标上带着一个悬浮的小圆点,将光标移到导线交叉处,单击鼠标左键即可放下一个节点,单击右键退出放置状态。
(3)删除节点。单击节点,出现虚线框后按“Delete”键可以删除该节点。

图1-50 修改元件属性对话框
8.修改元件属性
图1-48电路图中的各元件尚未定义元件标号、标称值和封装形式等属性,因此必须重新逐个设置元件的属性。
双击图中某一元件,如某电阻元件,屏幕出现图1-50所示的元件属性对话框。“Attributes”(属性)选项卡主要内容如下:
“Lib Ref”:元件库中的名称,它不显示在图纸上,无须修改;
“Footprint”:元件封装形式,为PCB设置了元件的安装空间和焊盘尺寸,此处设为“AXIAL0.4”;
“Designator”:元件标号,在一张图纸中必须是唯一的,此处输入为“R1”;
“Part”:第一个“Part”栏表示元件型号或标称值,缺省值与“Lib Ref”中的元件名称一致,此处输入为75 kΩ;
第二个“Part”栏是元件的功能单元,表示带子件的元件的第几个子件,这里默认。
单击“OK”按钮,完成该元件属性修改。以此类推,完成全部元件的属性修改。最终完成的电路如图1-51所示。
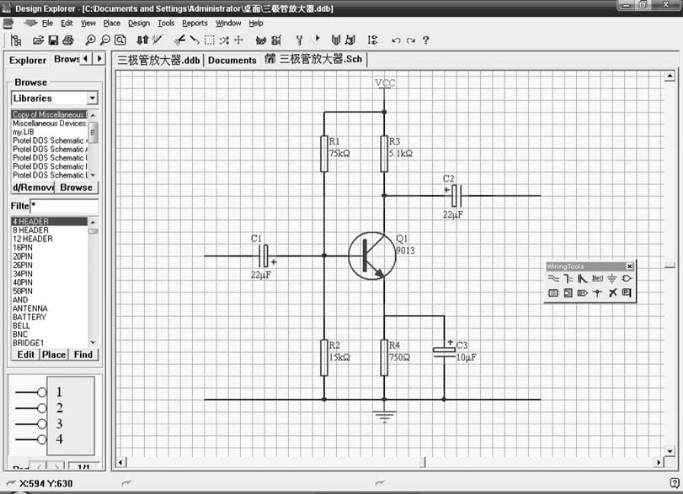
图1-51 三极管放大器
【操作技巧】利用全局修改功能修改同种元件封装形式。如果电路中含有大量同种元件,若要逐个设置元件封装,费时费力,且易造成遗漏。利用Protel 99 SE提供的全局修改功能,可以统一修改元件封装形式,下面以电容为例介绍统一修改元件封装形式的方法。
双击电容,屏幕弹出元件属性对话框,单击“Global>>”按钮,出现如图1-52所示的全局修改对话框。
“Attributes To Match By”栏:源属性栏,即匹配条件,用于设置要进行全局修改的源属性;
“Copy Attributes”栏:目标属性栏,即复制内容,用于设置需要复制的属性内容;
“Change Scope(修改范围)”下拉列表框:设置修改的范围。
图中元件的名称为“ELECTRO1”,元件的封装形式为“RB.2/.4”,在“Attributes To Match By”栏中的“Lib Ref”项中填入“ELECTRO1”;在“Copy Attributes”栏中的“Footprint”项中填入“RB.2/.4”;在“Change Scope”下拉列表框中选择“Change Matching Items In Current Document”(修改当前电路中的匹配目标),并单击“OK”按钮,则原理图中所有库元件名为“ELECTRO1”(电容)的封装形式全部定义为“RB.2/.4”。

图1-52 元件属性全局修改对话框
9.文件存盘与退出
(1)文件保存。执行菜单命令【File】/【Save】,或单击主工具栏上的图标 ,自动按原文件名保存,同时覆盖原先的文件;如果同时打开数个文件,执行菜单命令【File】/【Save All】,可以一次性地将所有打开的文件存盘;执行菜单命令【File】/【Save As】可以更名保存,不覆盖原文件,在对话框中指定新的存盘文件名即可。
,自动按原文件名保存,同时覆盖原先的文件;如果同时打开数个文件,执行菜单命令【File】/【Save All】,可以一次性地将所有打开的文件存盘;执行菜单命令【File】/【Save As】可以更名保存,不覆盖原文件,在对话框中指定新的存盘文件名即可。
(2)文件退出。执行菜单命令【File】/【Close】,或用鼠标右键单击选项卡中原理图文件名,在出现的菜单中单击“Close”按钮;执行菜单命令【File】/【Close Design】,可以关闭设计数据库(.ddb文件);执行菜单命令【File】/【Exit】,或单击系统关闭按钮即可退出Protel 99 SE。
四、拓展提高
在绘制三极管放大器电路图时,我们没有更多提到元件库的问题,只是从系统默认元件库直接查找到元件并放置到图纸上。
Protel 99 SE为设计者提供了大量电子元件模型并将它们分类存放在不同的元件库中。在绘制电路图前,必须先将需要的元件所在的元件库载入内存才可以使用。如果一次载入过多的元件库,将影响软件的工作效率,所以,只需将绘图必需的元件库载入即可。
(1)在图1-39中,选择“Browse Sch”选项卡,屏幕会显示元件浏览器,如图1-53所示。
图1-53元件库列表中已有一元件库“Miscellaneous Devices.lib”,并显示出当前选定元件。
(2)单击“Add/Remove”按钮添加元件库,屏幕出现图1-54所示的“Change Library File List”(改变库元件列表)对话框。也可执行菜单命令【Design】/【Add/Remove Library】进行元件库的添加或删除操作。

图1-53 元件浏览器

图1-54 改变库文件列表对话框
(3)在“Design Explorer 99 SE\Library\Sch”文件夹下选中元件库文件,如“Protel DOSSchematic Libraries”,然后双击鼠标或单击“Add”按钮,将元件库文件添加到库列表中,如图1-54所示。
(4)添加元件库后单击“OK”按钮结束添加工作,此时元件库的详细信息将显示在设计管理器中,如图1-55所示。

图1-55 添加元件库后的原理图编辑器
(5)如果要删除设置的元件库,可在图1-54中的“Selected Files”框中选中元件库,然后单击“Remove”按钮移去元件库,再单击“OK”按钮即可。
(6)查找元件库。实际绘图时,如果不知道元件在哪个元件库中,可以使用Protel 99 SE的搜索功能,查找元件所在元件库。单击图1-53中的“Find”按钮,打开图1-56所示的查找元件对话框。填入所查元件名称,如“74LS138”,可在元件名称前后加上通配符“*”。
单击“Find Now”按钮,开始查找所需元件库,结果查到后如图1-57所示。单击“Add To Library List”按钮将该元件库添加到设计管理器中,或单击“Place”按钮,将该元件放在设计图纸上。单击“Close”按钮关闭对话框。

图1-56 查找元件对话框

图1-57 元件查找结束
五、思考与练习
1.绘制原理图的步骤有哪些?
2.在绘制原理图时,移动元件有几种方式?元件旋转有几种方式?修改元件的属性有几种方式?选中和撤销选中元件分别有几种方式?元件的删除有几种方式?
3.实际绘图时,如果不知道元件在哪个元件库中,怎么办?
4.常用的分立元件库和集成元件库文件名称是什么?如何添加元件库?
任务三 完善三极管放大器电路图
一、任务介绍
一个完整的电路图为便于阅读需要进行文字或图形等标注,如图1-58所示。在绘制电路图时由于粗心或软件应用不当可能产生各种错误。有些错误人工检查比较困难,需要借助软件提供的专用工具进行检查。
共射极三极管放大器输入与输出信号反相,图1-58所示电路是最普通的电路形式。

图1-58 三极管放大器电路
二、任务分析
电路标注只为说明电路功能等,可利用软件相关标注工具完成;电路查错不但需要利用软件的专门查错工具ERC(电气规则检查)完成,同时还要求操作者理解电路的电气性能。
三、任务实施
1.电路标注
通常根据需要可以在绘制电路图时,利用文字、波形等形式对电路图进行标注,以对电路进行说明。
(1)文字标注。执行菜单命令【Place】/【Annotation】,或单击绘图工具栏按钮 ,按下“Tab”键,调出标注文字属性对话框,如图1-59所示,在“Text”栏中填入文字说明“输入信号”;在“Font”栏中,单击“Change”按钮,设置字体及字号,如图1-60所示,单击“确定”按钮,再单击“OK”按钮结束设置。将光标移到需要放置标注文字的位置,单击鼠标左键放置文字,单击鼠标右键退出放置状态。单击鼠标左键选中文字标注后,按“Delete”键可以删除该标注。
,按下“Tab”键,调出标注文字属性对话框,如图1-59所示,在“Text”栏中填入文字说明“输入信号”;在“Font”栏中,单击“Change”按钮,设置字体及字号,如图1-60所示,单击“确定”按钮,再单击“OK”按钮结束设置。将光标移到需要放置标注文字的位置,单击鼠标左键放置文字,单击鼠标右键退出放置状态。单击鼠标左键选中文字标注后,按“Delete”键可以删除该标注。

图1-59 标注文字属性对话框

图1-60 字体字号设置对话框
(2)文本标注。文字标注只能放置一行,当所用文字较多时,可以采用文本框方式进行标注。执行菜单命令【Place】/【Text Frame】,或单击绘图工具栏 按钮,进入放置文本框状态,按下“Tab”键,调出标注文本属性对话框,如图1-61所示。选择“Text”右边的“Change”按钮,屏幕出现一文本编辑区,在其中输入相应文字“共射极三极管放大器输入与输出信号反相,本电路是最普通的电路形式”,如图1-62所示。完成输入后,单击“OK”按钮退出文本输入。将光标移到需要放置标注文本的位置,单击鼠标左键确定文本框初始位置,拉动文本框到合适大小,再次单击鼠标左键确定文本框终点位置,单击鼠标右键退出放置状态。
按钮,进入放置文本框状态,按下“Tab”键,调出标注文本属性对话框,如图1-61所示。选择“Text”右边的“Change”按钮,屏幕出现一文本编辑区,在其中输入相应文字“共射极三极管放大器输入与输出信号反相,本电路是最普通的电路形式”,如图1-62所示。完成输入后,单击“OK”按钮退出文本输入。将光标移到需要放置标注文本的位置,单击鼠标左键确定文本框初始位置,拉动文本框到合适大小,再次单击鼠标左键确定文本框终点位置,单击鼠标右键退出放置状态。
(3)图形标注。利用图形标注可以对电路图进行更直观的说明。如利用绘图工具栏画曲线按钮 ,可以画出正弦波输入输出信号。
,可以画出正弦波输入输出信号。
图1-63为最终绘制的三极管放大器电路图。

图1-61 标注文本属性对话框

图1-62 编辑文本框

图1-63 三极管放大器电路图
2.电气规则检查
电气规则检查(ERC)是按照一定的电气规则,检查电路图中是否有违反电气规则的错误。ERC检查报告以错误(Error)或警告(Warning)来提示。
进行电气规则检查后,系统会自动生成检测报告,并在电路图中有错误的地方放上红色的标记。
打开一电路图文件,如“三极管放大器.Sch”,执行菜单命令【Tools】/【ERC】,打开如图1-64所示的电气规则检查设置对话框。

图1-64 电气规则检查设置对话框
1)“ERC Options”区复选框
“Multiple net names on net”:检测是否在同一网络上存在多个网络标号;
“Unconnected net labels”:对存在未实际连接的网络标号,给出错误报告;
“Unconnected power objects”:对存在未连接的电源或接地符号,给出错误报告;
“Duplicate sheet number”:对电路图中出现图纸编号相同的情况,给出错误报告;
“Duplicate component designator”:对电路中元件标号重复的情况给出错误报告;
“Bus label format errors”:对电路图中存在总线标号格式错误的情况给出错误报告;正确的Bus格式,如D[0..7]代表单独的网络标号D0~D7;
“Floating input pins”:该项对电路中存在输入引脚悬空的情况给出错误报告;
“Suppress warning”:选中此复选框,则进行ERC检测时将跳过所有的警告型错误。
2)“Options”区复选框
“Create report file”:选中此复选框,则进行ERC检测后,将给出检测报告*.ERC;
“Add errormarks”:选中此复选框,则进行ERC检测后,将在电路图上有错的地方放上红色错误标记。
“Descend into sheet parts”:选中此复选框,设定检查范围是否深入到元件内部电路。
3)“Sheets to Netlist”下拉列表框
“Sheets to Netlist”下拉列表框用于选择检查的范围。
“Active Sheets”:当前电路图;
“Active Project”:当前项目文件;
“Active Sheet Plus Sub Sheets”:当前的电路图与子图。
4)“Net Identifier Scope”下拉列表框
“Net Identifier Scope”下拉列表框用来设置进行ERC检测时,各图件的作用范围。
“Net Labels and Ports Global”:代表网络标号和电路I/O端口在整个项目文件中的所有电路图中都有效;
“Only Ports Global”:代表只有I/O端口在整个项目文件中有效;
“Sheet Symbol/Port Connections”:代表在子图符号I/O端口与下一层的电路I/O端口同名时,二者在电气上相通。
单击“Rule Matrix”选项卡进入检查电气规则矩阵设置,一般选择默认,如图1-65所示。

图1-65 电气规则检查设置矩阵
单击“OK”按钮,系统将产生“三极管放大器.ERC”报告,如图1-66所示。

图1-66 电路不符合电气规则的检测报告
图1-66的报告中显示电路图有一个不符合电气规则的错误,坐标(699,490)的C1与坐标(859,540)的C1具有重复的标号。电路图中在重复的标号C1上放置错误标记,提示出错,如图1-67所示。

图1-67 电路错误标记
将与三极管集电极相连的C1改为C2,重新进行ERC检测,错误消失,检测报告如图1-68所示。

图1-68 电路符合电气规则的检测报告
四、拓展提高——创建网络表
网络表是原理图与印制电路板之间的一座桥梁,是印制电路板自动布线的灵魂。它可以在原理图编辑器中直接由原理图文件生成,也可以在文本文件编辑器(Text Document)中手动编辑。反之,也可以在PCB编辑器中,由已经布线的PCB图中导出相应的网络表。总之,网络表把原理图与PCB图紧密地联系起来。
网络表文件(*.NET)是一张电路图中全部元件和电气连接关系的列表,它包含电路中的元件信息和连线信息。利用原理图生成网络表,一方面可以用来进行印制电路板的自动布线及电路模拟,另一方面也可以用来与从最后布好线的印制电路板中导出的网络表进行比较、校对。
打开“三极管放大器.Sch”电路图,执行菜单命令【Design】/【Create Netlist】,出现创建网络表对话框,如图1-69所示,在该对话框中可对有关的选项进行设置。
(1)“Output Format”下拉列表框:设置网络表格式。Protel 99 SE提供了“Protel”“Protel2”“EEsof”“PCAD”等多达近40种不同的格式。这里设置成“Protel”格式。
(2)“Net Identifier Scope”下拉列表框:网络识别器范围。此栏共有3种选项:
①“Net Labels and Ports Global”:代表网络标号和电路I/O端口在整个项目文件中的所有电路图中都有效;
②“Only Ports Global”:只有I/O端口在整个项目文件中有效;
③“Sheet Symbol/Port Connections”:代表当子图符号I/O端口与下一层的电路I/O端口同名时,二者在电气上相通。
(3)“Sheets to Netlist”下拉列表框:用于选择产生网络表的范围,此栏共有3种选项:
①“Active sheet”:当前激活的图纸;
②“Active project”:当前激活的项目;
③“Active sheet plus sub-sheets”:当前激活的图纸以及它下层的子图纸。
(4)“Append sheet numbers to local netname”复选框:若选中则在生成网络表时,将电路图的编号附在每个网络名称上,以识别该网络的位置。
(5)“Descend into sheet parts”复选框:若选中则在生成网络表时,系统将元件的内电路作为电路的一部分,一起转化为网络表。
(6)“Include un-named single pin nets”复选框:若选中此复选框,则在生成网络表时,将电路图中没有名称的引脚,也一起转换到网络表中。
具体设置见图1-69。单击“OK”按钮即可创建网络表“三极管放大器.NET”如下:

图1-69 创建网络表对话框


Protel格式的网络表是一种文本式文档,由两个部分组成,第一部分为元件描述段,以“[”和“]”将每个元件单独归纳为一项,每项包括元件名称、标称值和封装形式;第二部分为电路的网络连接描述段,以“(”和“)”把电气上相连的元件引脚归纳为一项,并定义一个网络名。
五、思考与练习
1.在设计数据库文件“LX.ddb”中绘制图1-70所示的电路原理图,并产生元件列表,生成ERC检查报告,说明报告中的错误类型,有否可以忽略的错误。

图1-70 电路图
2.对图1-70创建网络表文件,并说明网络表的含义。
任务四 输出电路图
一、任务介绍
本任务主要完成元件清单和电路图输出,并根据需要可选择合适的文件输出格式及图纸规格。
二、任务分析
本任务比较简单,先介绍图纸主要参数设置方法,再利用软件提供的工具完成元件清单及图纸输出。
三、任务实施
1.设置图纸主要参数
(1)设置图纸尺寸。执行菜单命令【Design】/【Options】,或在编辑窗口内单击鼠标右键,在弹出的快捷菜单中选择【Document Options】菜单命令,屏幕将出现图1-71所示的文档参数设置对话框。
图1-71对话框中有两个选项卡:“Sheet Options”和“Organization”。先选择“Sheet Options”选项卡进行图纸设置。

图1-71 “Document Options”对话框
“Standard Style”区用于标准图纸尺寸设置。用鼠标左键单击下方的下拉列表框可选择标准尺寸的图纸。其中:A0~A4为公制标准图纸尺寸;A、B、C、D、E为英制标准图纸尺寸;另有Orcad标准尺寸及其他一些图纸格式。
“Custom Style”区用于自定义图纸尺寸设置,单位为“mil”(1 mil=0.025 4 mm)。选中“Use Custom”复选框,则自定义功能被激活,在下面5个文本框中分别输入自定义图纸尺寸即可。通常只定义宽度(Custom Width)和高度(Custom Height)即可。
软件默认图纸为标准“B”号图纸。
(2)设置图纸方向。“Orientation”用于图纸方向设置。用鼠标左键单击右边的下拉列表框可选择图纸方向:“Landscape”为横向设置,“Portrait”为纵向设置。系统默认格式为横向设置。
(3)设置图纸标题栏。“Title Block”复选框用于标题栏格式设置。选中“Title Block”复选框,图纸右下方会显示标题栏信息。用鼠标左键单击右边的下拉列表框可选择标题栏格式:“Standard”为标准模式,“ANSI”为美国国家标准协会模式。
(4)设置显示参考坐标。“Show Reference Zones”复选框用于设置是否显示参考边框,通常设置为选中状态。
(5)设置图纸边框。“Show Border”复选框用于设置是否显示图纸边框,通常设置为选中状态。
(6)设置图纸栅格。在Protel 99 SE中栅格类型主要有3种,即捕获栅格、可视栅格和电气栅格,如图1-72所示。具体设置时,需选中栅格设置复选框,并设定相应的栅格尺寸,图中为系统默认设置状态,单位为“mil”。
(7)设置图纸信息。在图1-71中选中“Organization”选项卡,设置图纸信息,如图1-73所示。
“Organization”:填写设计者公司或单位的名称。
“Address”:填写设计者公司或单位的地址。
“Sheet”:“No.”用于填写原理图编号;“Total”用于填写原理图总数。
“Document”:“Title”用于填写本张电路图的名称;“No.”用于填写图纸编号;“Revision”用于填写图纸版本号。

图1-72 图纸栅格设置

图1-73 图纸信息设置
2.产生元件列表
Protel 99 SE可以产生元器件列表,以供元件采购及电路装配使用。
执行菜单命令【Reports】/【Bill of Material】,可以产生元件清单,它给出电路图中所用元件的数量、名称、规格等。
执行该命令,屏幕弹出对话框提示选择项目文件(Project)或图纸(Sheet),此处选择图纸(Sheet),如图1-74所示;单击“Next”按钮进行下一步操作,选择清单中是否包含“Footprint”“Description”选项,通常选中“Footprint”项即可,如图1-75所示。
图1-74 选择图纸

图1-75 选中“Footprint”项
单击“Next”按钮进行下一步操作,显示元件清单中包含的项目有“Part Type”“Designator”“Footprint”,如图1-76所示。单击“Next”按钮进行下一步操作,提示选择3种清单格式,通常选择以下两种:
“Protel Format”格式(产生文件*.Bom);
“Client Spreadsheet”格式(产生文件为电子表格形式,*.XLS)。
可根据个人需要选择一种或均选取,如图1-77所示。
单击“Next”按钮进行下一步操作,最后单击“Finish”按钮结束操作,系统产生相应类型的元件清单,如图1-78、图1-79所示。

图1-76 显示元件清单中包含的项目

图1-77 选择清单格式

图1-78 Protel Format格式元件清单

图1-79 Client Spreadsheet格式元件清单
3.输出原理图
执行菜单命令【File】/【Setup Printer】或单击工具栏上的按钮 ,进入原理图打印设置,打开图1-80所示的对话框,对话框中各项说明如下。
,进入原理图打印设置,打开图1-80所示的对话框,对话框中各项说明如下。

图1-80 图纸打印设置对话框
(1)“Select Printer”下拉列表框:用于选择打印机。
(2)“Properties”按钮:用于设置打印参数。按下此按钮,屏幕弹出如图1-81所示的对话框,“大小”下拉列表框用于设置纸张的大小,“来源”下拉列表框用于设置纸张的来源,“方向”区用于设置打印的方向。

图1-81 打印参数设置
(3)“Batch Type”下拉列表框:设置打印文档范围,有当前文档和所有文档两个选择。
(4)“Color”下拉列表框:设置打印时的颜色,有Color(彩色方式)和Monochrome (黑白打印)两种。
(5)“Margins”区:用于设置图纸与纸张边沿的距离,单位为英寸。
(6)“Scale”区:用于设置打印的比例,选中“Scale to fit page”复选框,系统将根据纸张的大小和方向自动计算打印比例的大小。
(7)“Preview”区:用于观察电路在图纸中的位置,单击“Refresh”按钮可以重新显示改变设置后的预览效果。
设置好各项参数后,单击“Print”按钮打印输出原理图。
如果直接执行菜单命令【File】/【Print】,系统将直接打印输出原理图,而不进行打印设置。
四、拓展提高——在W ord文本中插入Protel电路图
工作中有时需要将绘制的电路图插入Word文本中,现将操作方法介绍如下。
(1)打开一电路图,如图1-82所示。
(2)执行菜单命令【Design】/【Options】,去掉栅格显示(Visible)选项,如图1-83所示。
(3)执行菜单命令【Edit】/【Select】/【All】,选择图形全部,如图1-84所示。
(4)图形选中后如图1-85所示。
(5)执行菜单命令【Edit】/【Copy】,鼠标呈十字光标,单击图1-85电路完成拷贝。
(6)进入Word文档,执行粘贴命令得到图1-86。
(7)利用Word图片裁剪工具裁去图形边框,将图片设置为黑白,并将图片调整到合适大小后完成电路图插入,如图1-87所示。

图1-82 待插入电路图

图1-83 去掉栅格显示

图1-84 执行选择图形命令

图1-85 选中后的电路图

图1-86 在Word中粘贴电路图

图1-87 在Word中插入图片
五、思考与练习
在“F:\”下建立一个设计数据库文件“LX.ddb”,并在其中的“Document”文件夹下建立一个名为“FDQ.Sch”的电路原理图文件。将电路原理图图纸设置成A号,不要标题栏,锁定栅格,设置为5 mil。
免责声明:以上内容源自网络,版权归原作者所有,如有侵犯您的原创版权请告知,我们将尽快删除相关内容。















