3.3.4 数据录入技巧
Excel最主要的功能是处理数据,而录入数据往往是我们解决问题的第一个必要步骤。
Excel 2003可以直接在单元格中输入数据,我们有一些基本的输入技巧可以利用,比如要同时在多个单元格中输入相同数据。可以首先选定需要输入数据的单元格,可以是相邻的,也可以是不相邻的(选取不相邻单元格时要按下Ctrl键),然后键入数据,再按下Ctrl+Enter键即可,示例如图3.15所示。
在输入数据时还要考虑将多种手段联合使用。首先要从数据类型和单元格格式设计开始,再结合其他输入手段进行快速输入。Excel提供的主要数据类型有数值、文本、日期时间及逻辑型数据4类。在录入规定类型的数据时,我们可以将单元格先调整到我们所需要的格式,这样一来,数据的录入就会变得方便快捷。
示例3-1:某公司为了进行精确的绩效考核,提高工作效率,需要每天统计A、B、C、D、E五个销售部门的销售业绩和成本情况,并且要明确标注是否完成任务。对于财务部门的会计而言,每天都需要录入五个部门的销售数据和成本数据,并标注出每个部门是否完成任务。这就意味着每天都要做大量重复性的工作。有没有什么办法可以解决这个重复录入的问题呢?
图3.13 Microsoft的“添加或删除功能”界面
解析:从题目的要求来看,每天需要重复录入的信息包括文本数据——销售部门的名字、数值型数据——销售数据和成本数据、日期时间型数据——每天的日期、逻辑型数据——是否完成任务。事实上,无论是哪种类型的数据,只要我们事前设定好对应单元格区域的格式,就可以轻松录入了。此外,对于重复出现的文本,我们可以使用“自动更正”的功能完成任务。
步骤1:设定单元格格式。
(1)选中“日期”所在的A列,单击右键,在弹出的菜单中选择“设置单元格格式”;或者单击菜单“格式”→“单元格”。过程如图3.16所示。
(2)在弹出的“单元格格式”对话框中,选择“数字”选项卡,将“分类”选定为“日期”,在“类型”中,可以设定各种日期的显示格式,我们可以任意选择其中一种,如图3.17所示。
同理,我们可以设定B列的“部门”为文本型数据,“销售额”和“成本”
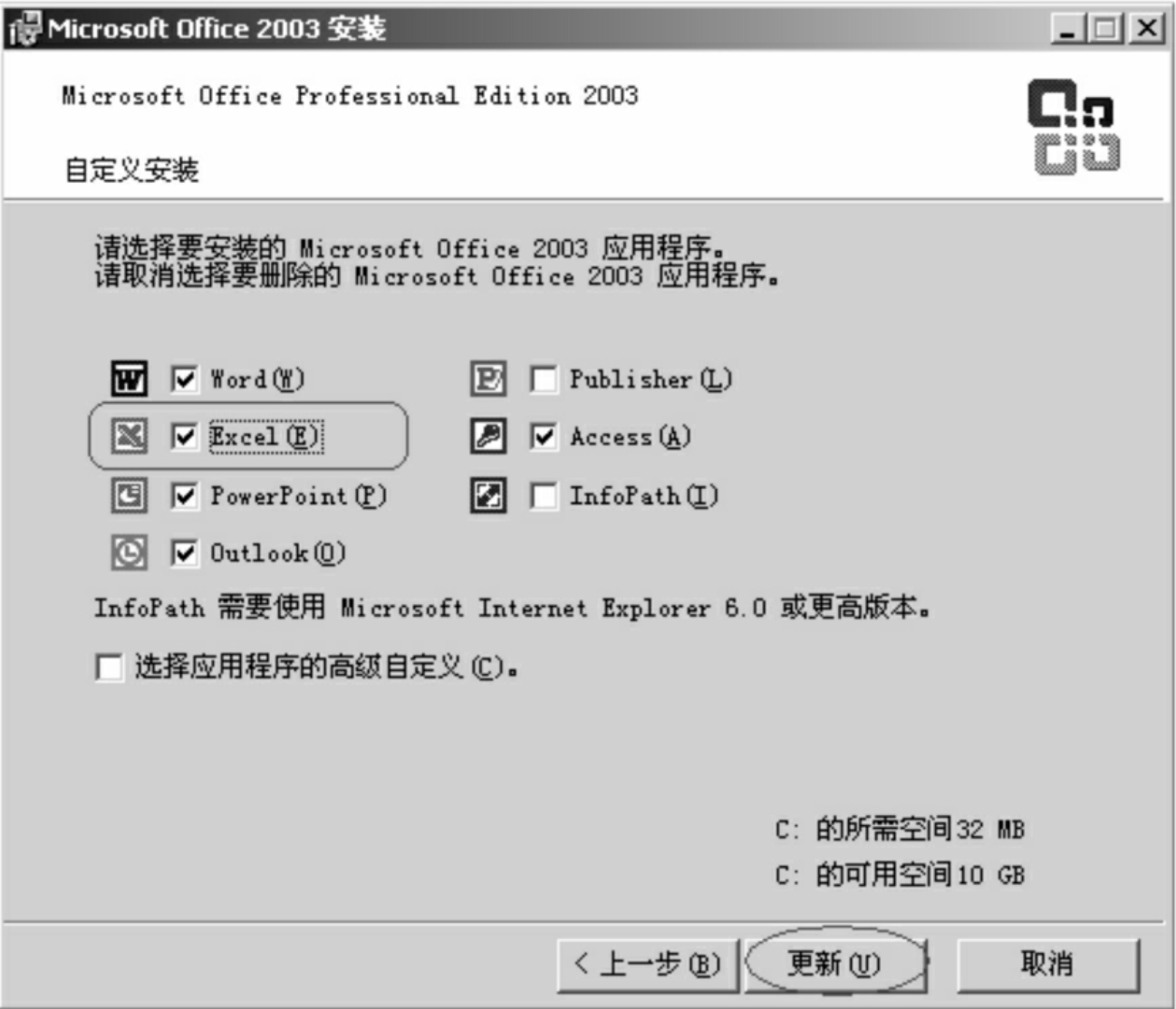
图3.14 自定义安装Excel界面
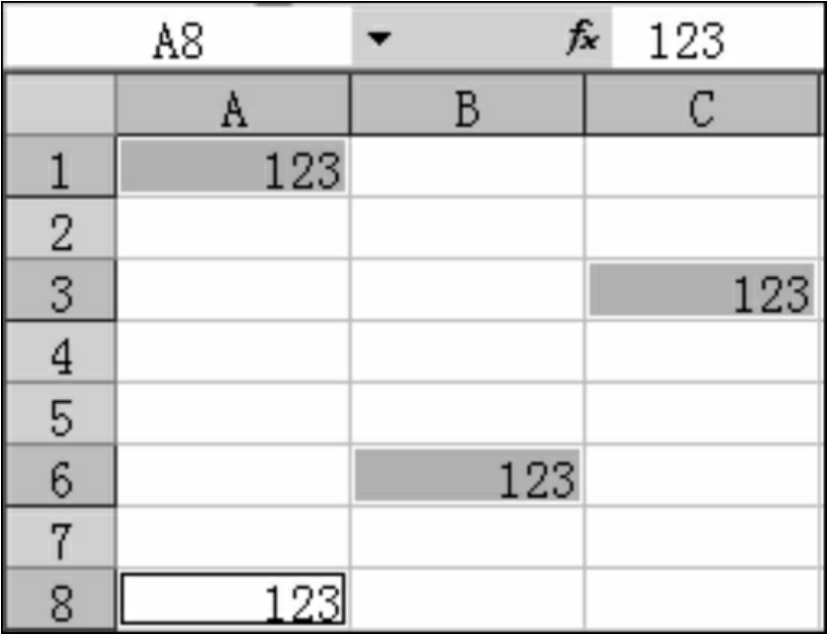
图3.15 直接在单元格中输入数据
为数值型数据。

图3.16 设定单元格格式
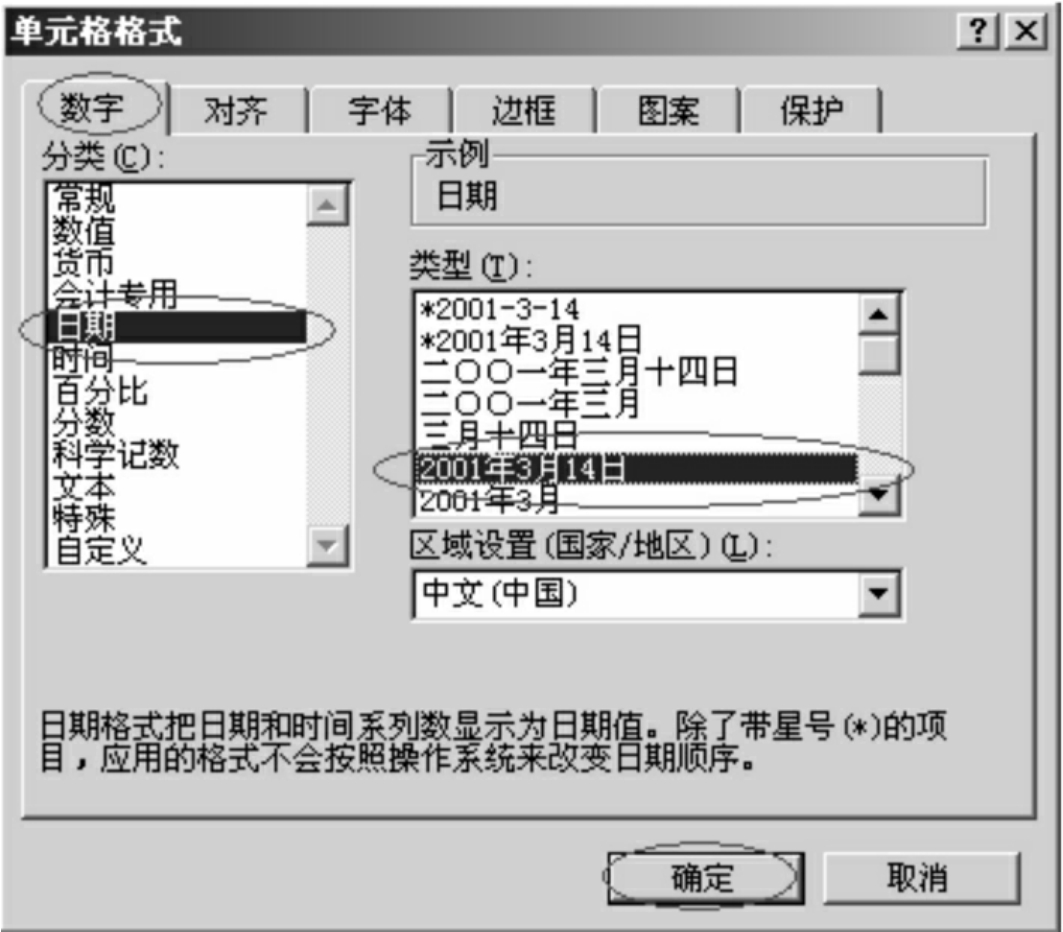
图3.17 “数字”选项界面
(3)在A列输入数据,只需要输入一个日期数据,然后使用日期填充技巧,即将鼠标移到单元格右下角,在指针变成填充柄(实心十字形)后拖动鼠标往下自动填充就可以了,不用重复输入日期。结果如图3.18所示。
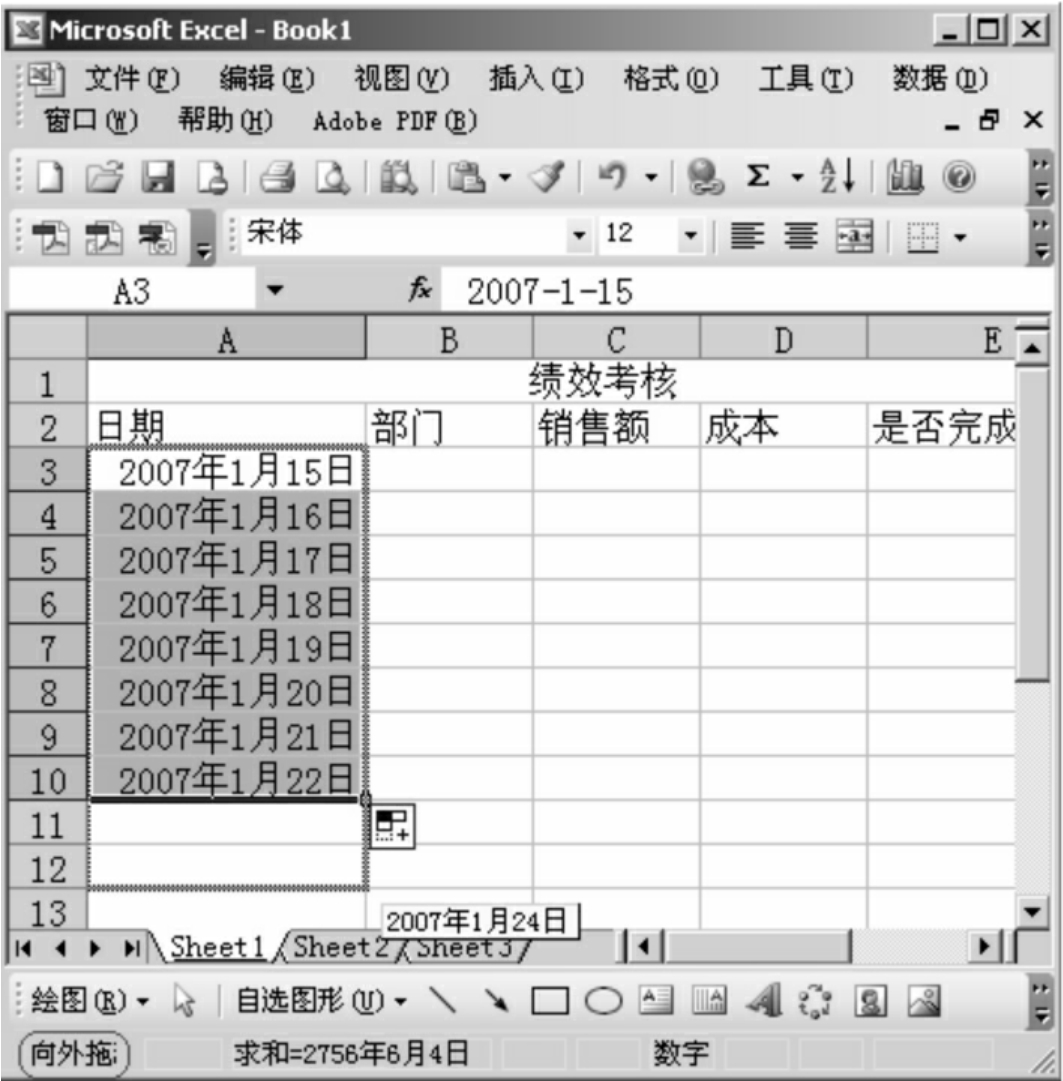
图3.18 输入不重复日期
注意:此例中,由于每天有A、B、C、D、E五个部门的各一条记录,因此在填充时要注意采用Ctrl键来选取增量填充方式(连续日期)还是复制填充方式(相同日期)。
另外,单元格格式窗口所示的“分类”列表框中还有许多其他的项目,每个项目中又有多个参数可供选择。我们可以根据需要选择最佳的数据格式。
步骤2:用“自动更正”简化重复录入文本。
在“部门”一列中,因为我们每次输入的都是A、B、C、D、E五个部门的名称,所以我们可以使用:Excel的“自动更正”功能来完成重复录入的工作。
单击菜单“工具”→“自动更正选项”,弹出“自动更正”对话框,在“替换”选项中输入小写字母“a”,在“替换为”选项中输入“A部门”,单击“添加”按钮,可以看到成功添加了一行替换规则。如图3.19所示。
同样用“b”替换“B部门”,用“c”替换“C部门”,用“d”替换“D部门”,用“e”替换“E部门”。这样,我们在输入部门的时候,只要输入相应的小写字母,Excel就会自动替换成为我们需要录入的文本。

图3.19 “自动更正”界面
步骤3:填充“是否完成任务”列。
“是否完成任务”的判断需要对目标值进行比较才能下结论。根据以往的经营数据,该公司为每个部门设定了每天需要完成的任务量。我们只要比较每天的销售额和成本的差额与目标利润,就可以得出结论了。
这一步工作可以通过一个IF函数来完成。在单元格E3中输入公式“=IF((C3-D3)>=F3,1,-1)”,其含义是如果当天的销售额与成本之差值大于等于目标利润,则显示为1,否则显示为-1。拉动鼠标将公式填充到下面的单元格区域,即可自动完成所有比较计算。如图3.20所示。
其中,为了突出显示“是否完成任务”,我们还可以将没有完成任务的值(即显示为“-1”的值)标注为红色。这个操作也可以在单元格格式中完成。设置方法如图3.20所示,在“负数”选项框中选择红色,则所有值为负的单元格就会突出显示为红色了,如图3.21所示。
请将本节实验结果保存下来,本书在进行回归分析实验与数据透视表实验时还可以使用。
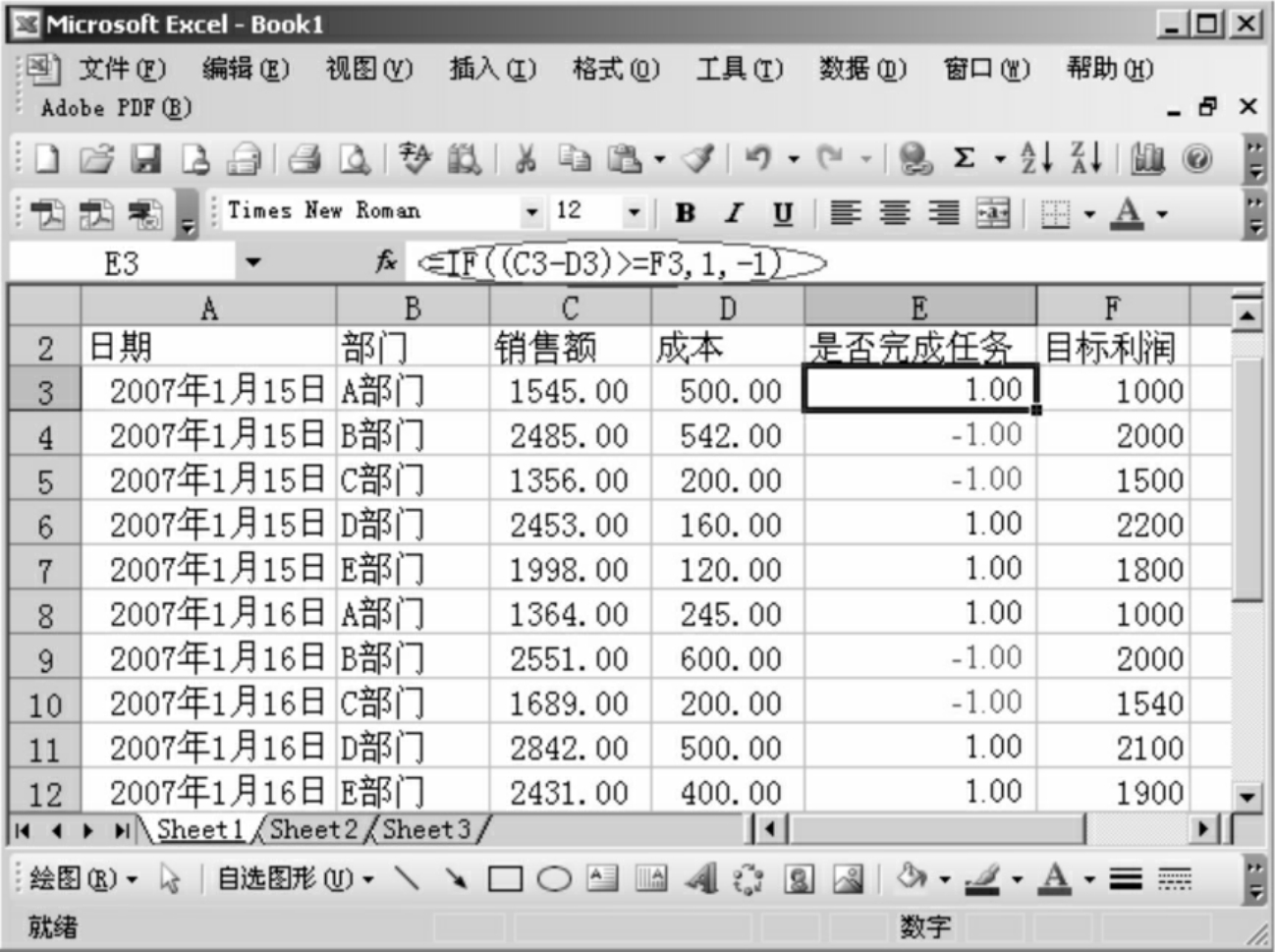
图3.20 填充“是否完成任务”列
免责声明:以上内容源自网络,版权归原作者所有,如有侵犯您的原创版权请告知,我们将尽快删除相关内容。
















