1.7 应用Photoshop润色效果图
渲染出来的场景图像效果依旧不够理想。打开Photoshop CS3,对图片进行后期处里,以获得理想的效果。这一过程包括色彩校正、添加配景等内容。
1.启动Photoshop CS3软件。
2.打开上面输出的“客厅.tif”文件,这张渲染图都是按照2000×1400的尺寸来渲染输出的,效果如图2-1-85所示。
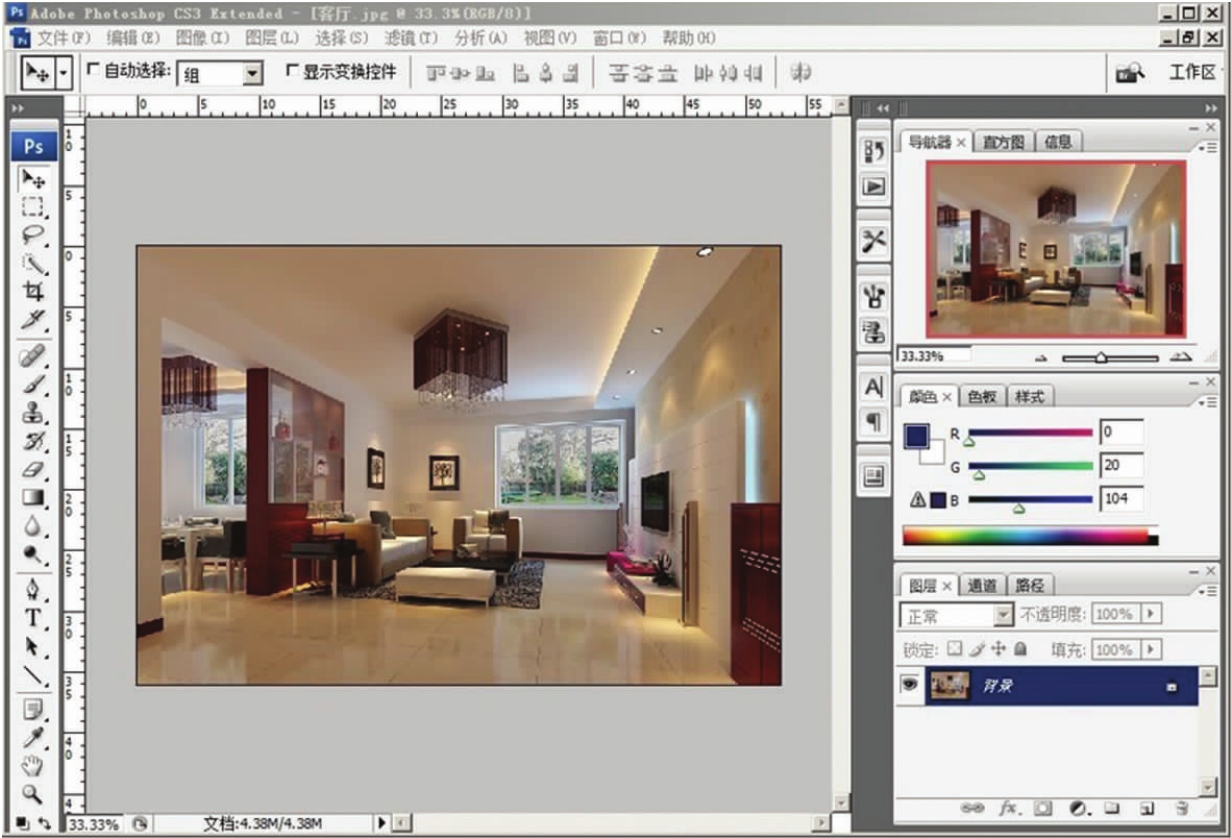
▲图2-1-85 打开渲染的效果图
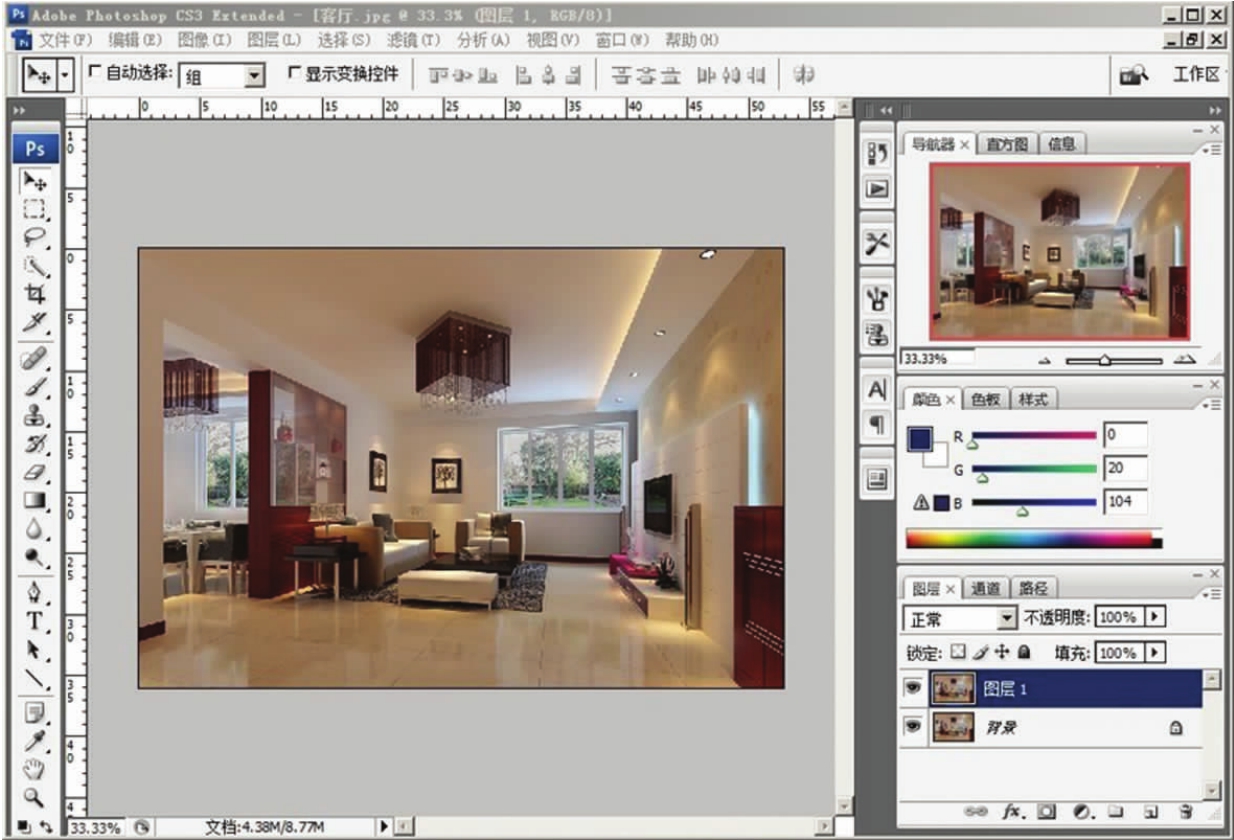
3.首先要养成复制背景图层的习惯,这是为了方便今后的再次修改。在图层面板中按住背景层,按下Ctrl+J键,将背景图层复制一个,如图2-1-86所示。
▲图2-1-86 复制背景图层
4.首先观察整个画面,发现整体色调效果有些灰暗,这就需要先调节画面的色阶,如图2-1-87所示。
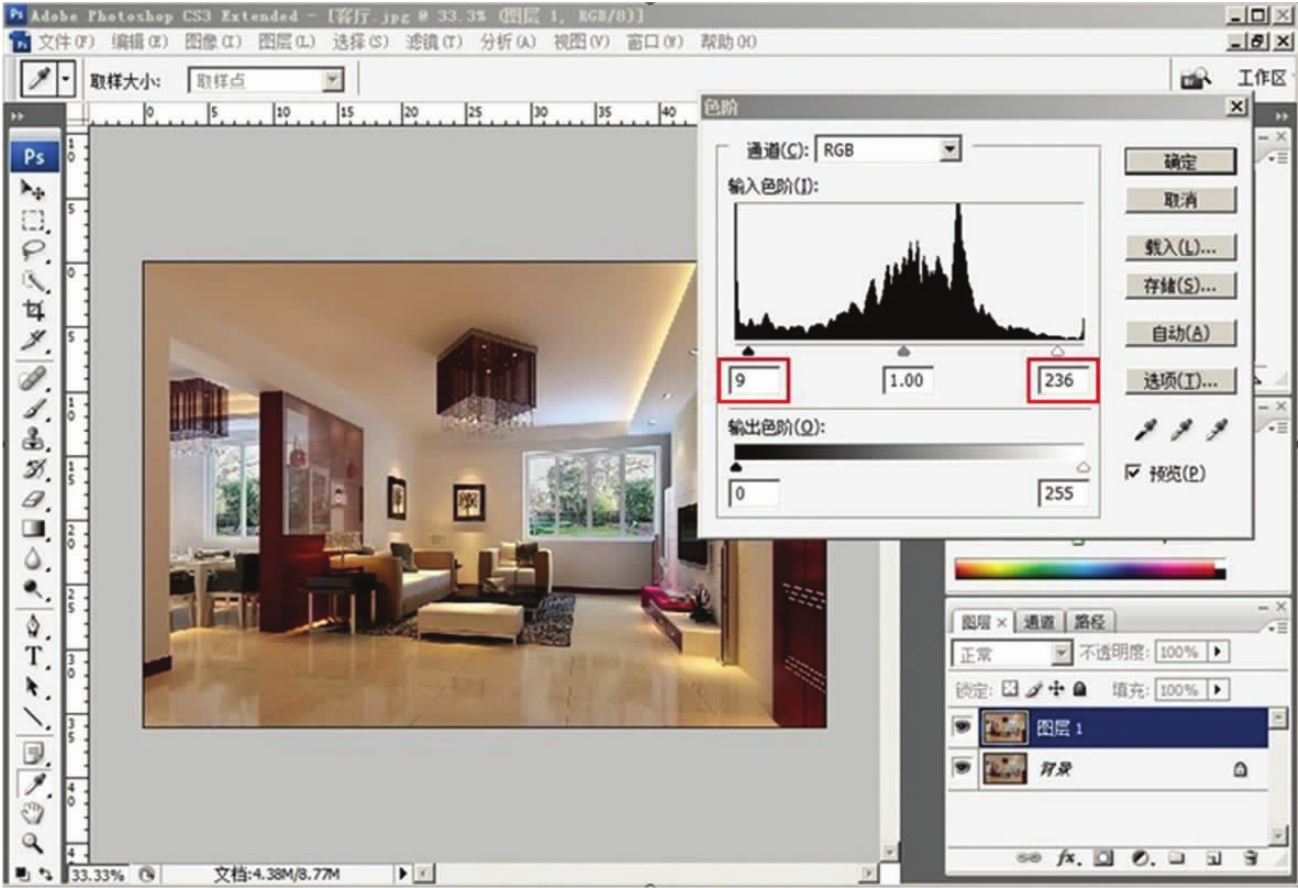
▲图2-1-87 调整色价
5.完成整个画面的调整后,发现沙发局部比较暗,为此,我们继续调整沙发,用【魔棒】工具在图层中点击沙发,选出所要调整的部分。如图2-1-88所示。
▲图2-1-88 选择沙发
6.单击“图层1”,按下快捷键Ctrl+J,复制沙发图层。再按下快捷键Ctrl+M,调整“图层2”的曲线,如图2-1-89所示。
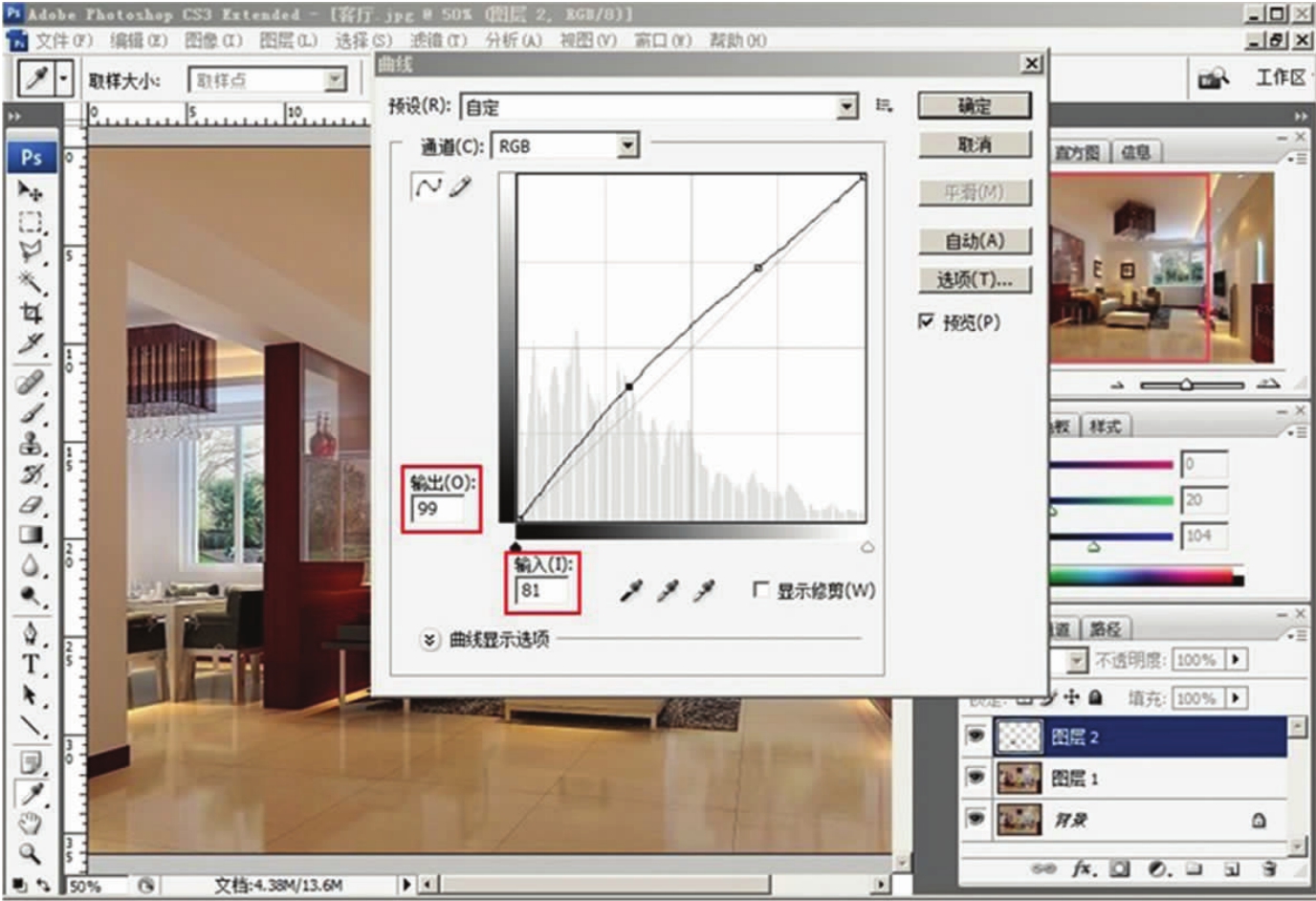
▲图2-1-89 调整曲线
7.用同样方法,调整完成其他的物品。调整原则以加强物品的体积感、质感以及明暗关系为主,实际工作中多以【曲线】、【色阶】、【亮度/对比度】来进行调节,如图2-1-90所示。
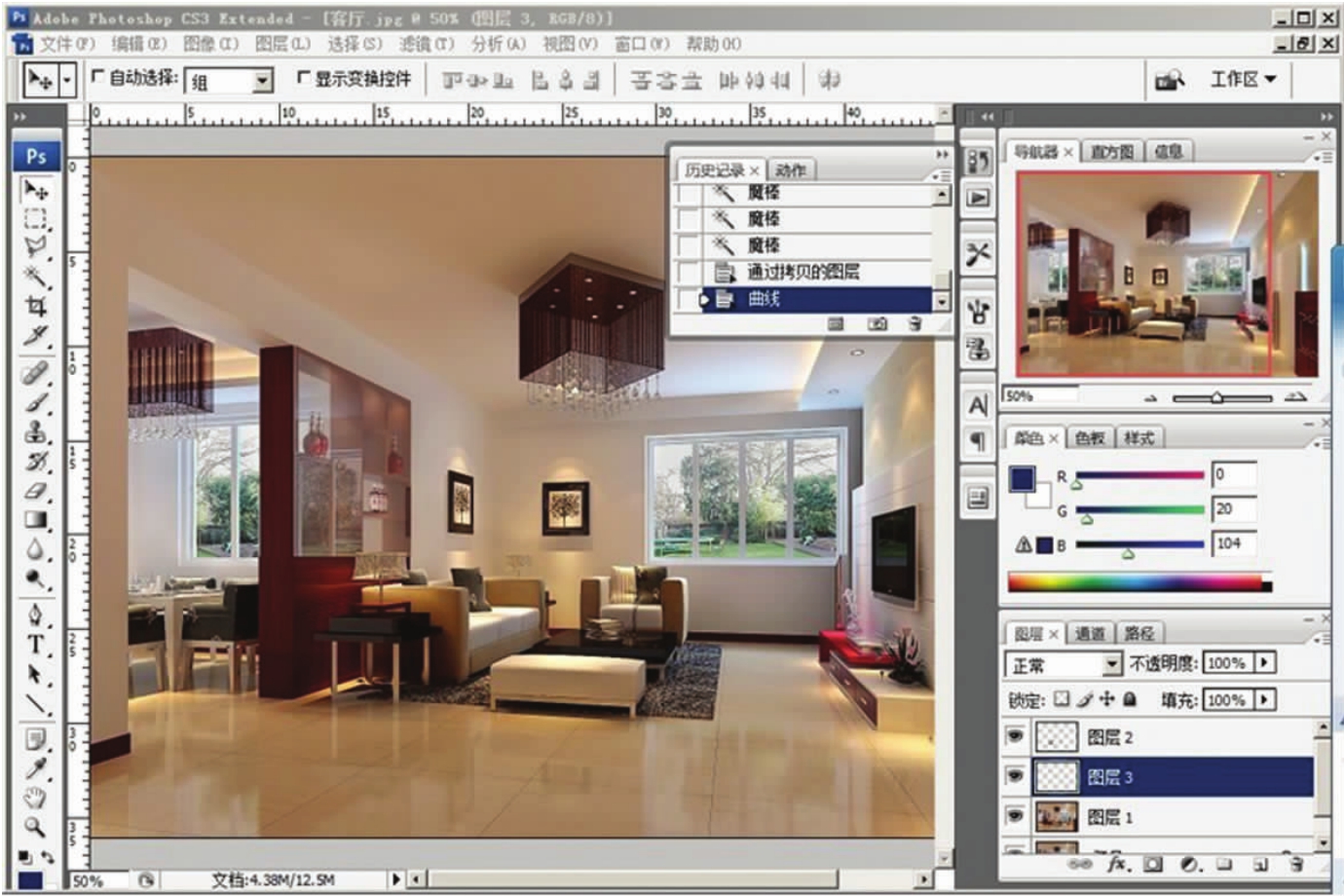
▲图2-1-90 调整后效果
8.单击图层列表下的“创建新的填充或调整图层”按钮,选择【亮度/对比度】,再次整体调节明暗关系,如图2-1-91所示。
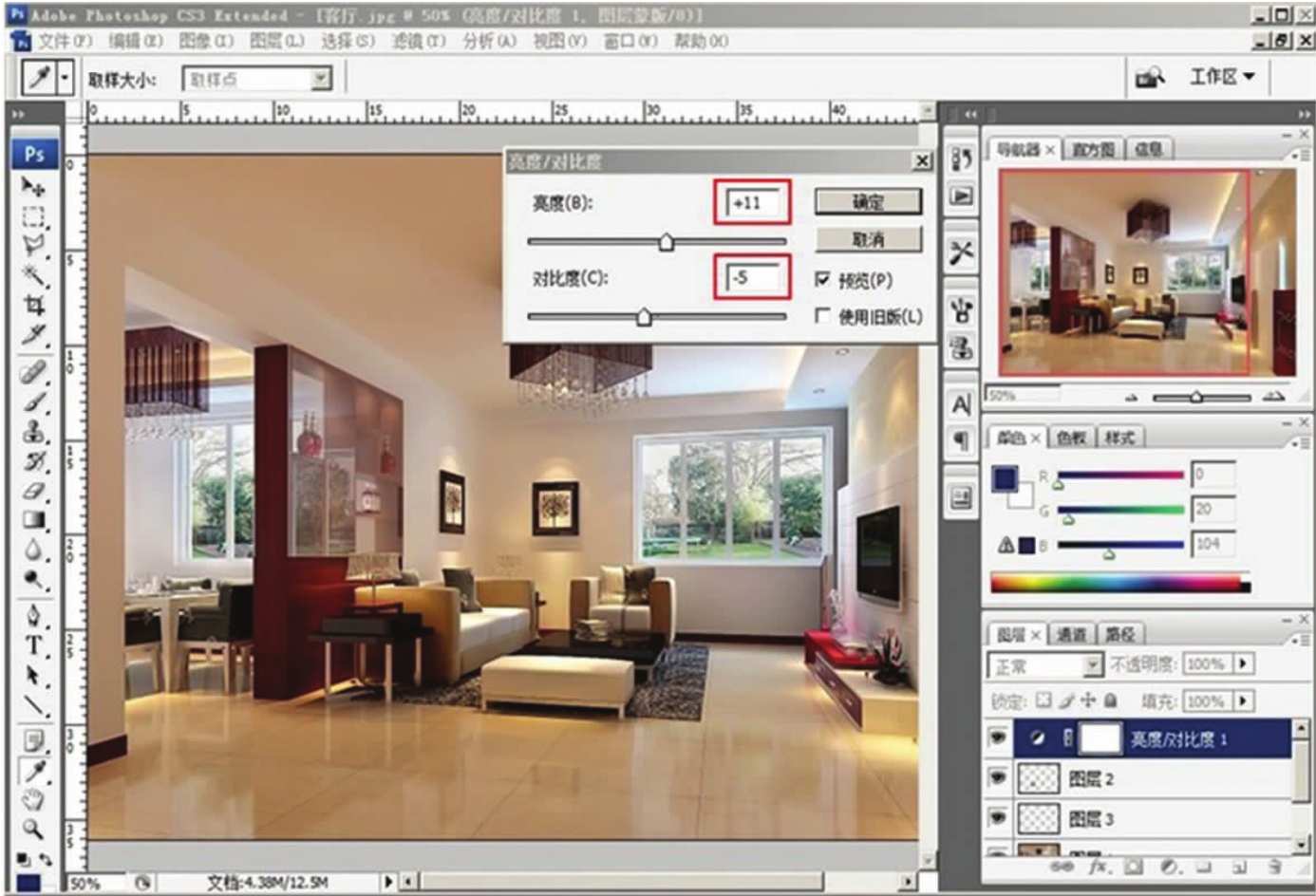
▲图2-1-91 整体调节亮度/对比度效果
9.因为是制作一个日景的客厅效果图,整体色调不能太暖,可以为其添加一个【照片滤镜】命令,来改变一下整体的色调。单击图层列表下的“创建新的填充或调整图层”按钮,选择【照片滤镜】再次整体调节明暗,如图2-1-92所示。

▲图2-1-92 整体调节照片滤镜
10.最后合并图层,完成后期制作,如图2-1-93所示。

▲图2-1-93 最终效果
免责声明:以上内容源自网络,版权归原作者所有,如有侵犯您的原创版权请告知,我们将尽快删除相关内容。
















