3.4 编辑表内容
在打开的表中,可以完成添加记录、修改记录、删除记录、查找与替换、排序与索引、记录筛选和修饰记录等编辑任务。编辑结束时需要及时关闭表。
3.4.1 打开与关闭表
在编辑表之前,通常需要打开表。打开表是指使用“数据表视图”打开表的方式。
3.4.1.1 打开表的常用方法
(1)在“导航窗格”中,展开“表”对象,直接双击指定的表。
(2)在“导航窗格”中,展开“表”对象,右击指定的表,如图3.7所示。在快捷菜单中单击“打开”。
(3)在表的“设计视图”中,单击“表格工具”中的“设计”上下文命令选项卡,在“视图”组中单击“数据表视图”按钮,如图3.24所示。或者在“视图”组中单击“视图”下拉菜单,选择并单击“数据表视图”。
(4)在表的“设计视图”中,右击当前表结构的标签,在“快捷菜单”中选择并单击“数据表视图”,如图3.25所示。
对于(3)和(4)的方法可以实现4种视图之间的切换。

图3.24 表“设计视图”
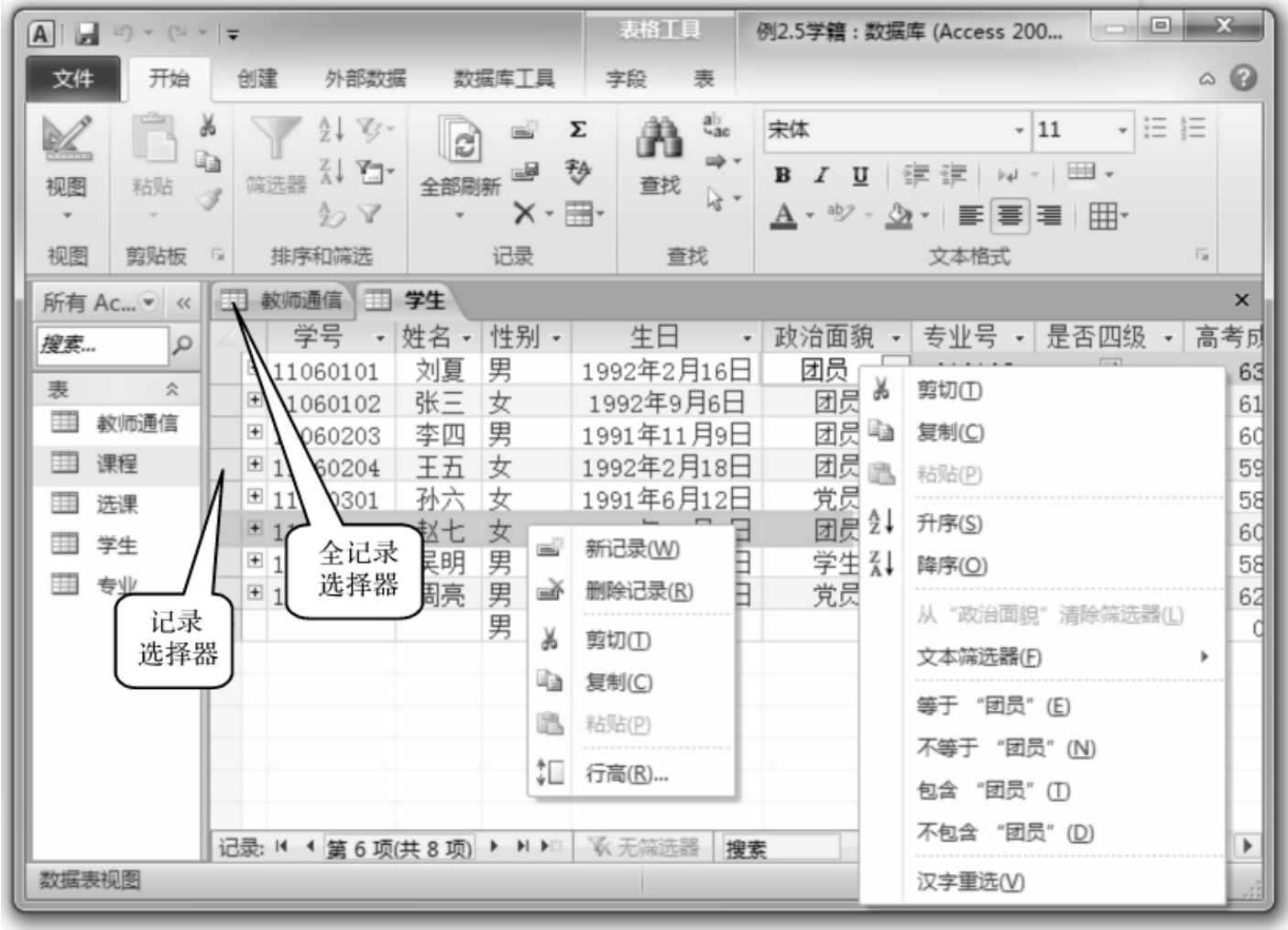
图3.25 数据表视图
3.4.1.2 关闭表的方法
单击指定表的“数据表视图”右上角的“关闭”按钮,或者右击指定表的“数据表视图”的标签,在“快捷菜单”中选择并单击“关闭”。
3.4.2 添加记录
一个表只有有了数据之后,才能够称得上是一个可以共享的完整的表。向表中添加记录比较简单,打开表之后,就可以在“数据表视图”中,在星号(*)所在行直接输入记录数据。完成一条记录数据输入之后,系统会自动添加一个新的空记录,或者单击“开始”选项卡,在“记录”组中单击“新建”按钮;完成录入后,单击“关闭”按钮。
“OLE对象”字段的输入方法:定位光标到当前记录的“OLE对象”字段处,然后右击,在快捷菜单中选择并单击“插入对象”,如图3.26所示;然后可以利用新建和由文件创建两种方式插入“OLE对象”。
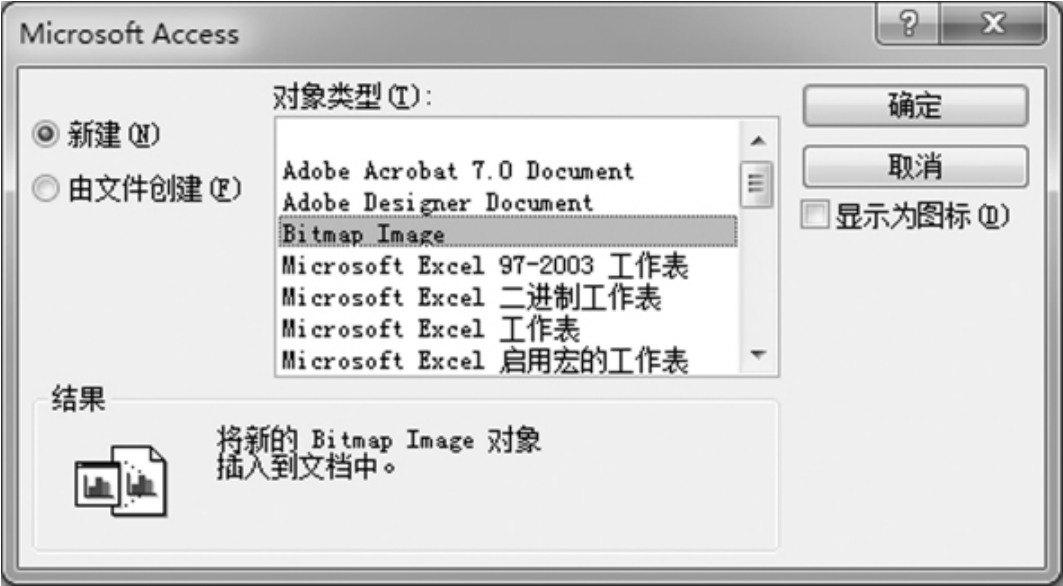
图3.26 新建OLE对象
(1)新建:选择“新建”,在“对象类型”下方的列表中选择需要插入的OLE对象,单击“确定”按钮,在后续启动的程序中,编辑需要插入的OLE对象,然后关闭程序。
(2)由文件创建:选择“由文件创建”,如图3.27所示,单击“浏览”,在“浏览”界面中选择需要插入的文件,单击“打开”按钮,最后单击“确定”按钮。

图3.27 文件创建OLE对象
如果勾选“链接”,则“OLE对象”不会嵌入到当前记录的当前字段中,只是建立一个与外部文件的链接,如果外部文件发生改变,则表中的当前数据会随之改变。如果没有勾选“链接”,则外部文件会嵌入到当前记录的当前字段中,而且一旦嵌入,不再与外部文件有关系。
对于其他字段的输入方法,可以按照字段的设计要求和输入掩码及其格式要求,直接进行输入。
【例3.6】在“例2.5学籍”数据库中,向学生表中添加表3.2中的记录。操作如下:
(1)打开“例2.5学籍”数据库。
(2)打开“学生”表。
(3)在第一行的“学号”下方输入“刘夏”,“性别”下方选择“男”,“生日”下方输入“1992年2月16日”,“政治面貌”下方选择“团员”,“专业号”下方输入或选择“010102”,勾选“是否四级”下方的方框,“高考成绩”下方输入“636”,“家庭住址”下方输入“浙江杭州亲亲家园6-1-601”,“简历”下方输入“杭州第二中学高三一班班长”。
(4)定位光标到当前记录的“OLE对象”字段处,然后右击,在快捷菜单中选择并单击“插入对象”,在图3.26中选择“由文件创建”,在图3.27中单击“浏览”,在“浏览”界面中选择需要插入的文件(本例选择默认文件夹的“例3.6ImageCat.jpg”),单击“打开”按钮,最后单击“确定”按钮。
(5)依次输入其他记录。完成录入的结果如图3.25所示。
▲思考:如何互换表中的两条记录。
▲提示:利用剪切和粘贴操作。
3.4.3 修改与删除记录
修改和删除记录相对比较简单。为了有效地管理表,通常需要为表设置或者取消相应的主键,在“数据表视图”中,用户可以方便地修改已有的记录数据(注意保存);而且可以利用剪贴板功能很方便地进行复制和移动记录。
对于删除记录,在“数据表视图”中,则可以通过“记录选择器”或者“全记录选择器”选择相应的记录,然后按“Delete”键;或者单击“开始”选项卡,在“记录”组中单击“删除”按钮;或者右击当前选中的记录,在“快捷菜单”中选择并单击“删除”。如图3.25所示。最后确认是否删除界面中的记录,单击“是”。
▲提示:对于选中连续多条记录的情况,需要按下“Shift”键;对于不连续记录的删除,则只能分多次删除。
3.4.4 查找与替换
3.4.4.1 查找数据
用户在“数据表视图”中,可以查找表中指定的数据。操作方法如下:
(1)打开指定的表。
(2)单击“开始”选项卡,在“记录”组中单击“查找”按钮。其界面如图3.28所示。
(3)在“查找内容”右侧输入需要查找的内容。
(4)通过下拉菜单选择“查找范围”“匹配”方式和“搜索”方向。
(5)单击“查找下一个”按钮,进行搜索。

图3.28 查找
如果需要进行模糊查找,则可以使用如下通配符:
*:匹配任意多个任意字符。例如:所有姓张的学生的查找串为“张*”。
?:匹配任意单个字符。例如:姓名中所有以“上官”开头,以“喜”结尾,4字长的学生,则查找串为“上官?喜”。
[]:与方括号内任意单个字符匹配。例如:Ball和Bell的查找串为“B[ae]ll”。
!:匹配任何不在方括号内的字符。例如:第二个字母不是a或e的4字长的单词,则查找串为“B[!ae]ll”。
-:与指定范围的任意一个字符匹配。例如:“第1级”到“第9级”的查找串为“第[1-9]级”。
#:匹配任意单个数字字符。例如:所有6开头,1结尾的3字长门牌号的查找串为“6#1”。
3.4.4.2 替换数据
在“数据表视图”中,可以把表中的某个数据替换为另一个数据,操作方法:
(1)打开指定的表。
(2)单击“开始”选项卡,在“记录”组中单击“替换”按钮,如图3.29所示。
(3)在“查找内容”右侧输入需要查找的内容。
(4)在“替换为”右侧输入替换的结果。
(5)通过下拉菜单选择“查找范围”“匹配”方式和“搜索”方向。
(6)单击“查找下一个”按钮,进行搜索,然后单击“替换”或者“全部替换”按钮进行当前替换或者全部替换。
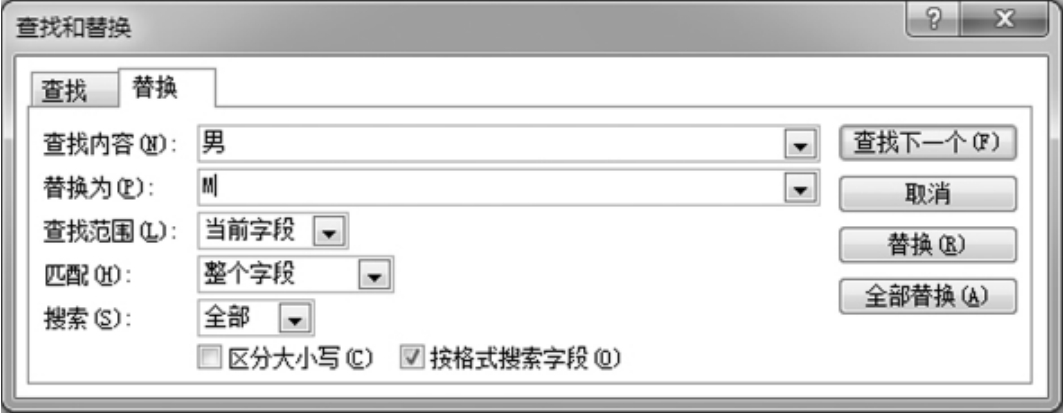
图3.29 替换
3.4.5 排序
排序是指按照表的一个或者多个字段的值,对表的全部记录进行排序的过程。排序方式可以为升序或者降序。
3.4.5.1 排序规则
(1)数字:按照数字的大小排序。
(2)日期/时间:按照日期/时间的先后排序。
(3)英文文本:按照字符的ACSII码值的大小排序。
(4)中文文本:按照中文字的汉语拼音字母的ACSII码值的大小排序。
3.4.5.2 排序方法
排序方法分为快捷排序和高级排序。
快捷排序可以对单个字段或者多个相邻字段进行方便快捷的单字段排序和多重排序。多重排序是指先按照第一个字段排序,对第一个字段的值相同的,再按照第二个字段排序,依此类推。利用快捷排序进行多重排序时,只能同时升序或同时降序。操作方法如下:
(1)打开表。
(2)在“数据表视图”中,选中一个或者多个字段。
(3)单击“开始”选项卡,在“排序与筛选”组中单击“升序”或“降序”按钮。单击“取消排序”,可以取消当前对表的排序操作。
高级排序可以对单个字段或者多个相邻字段进行多种方式的复杂排序。操作方法:
在“数据表视图”状态下,单击“开始”选项卡,在“排序与筛选”组中单击“高级”下拉菜单,选择并单击“高级筛选/排序”,启动“高级排序”视图如图3.30所示。
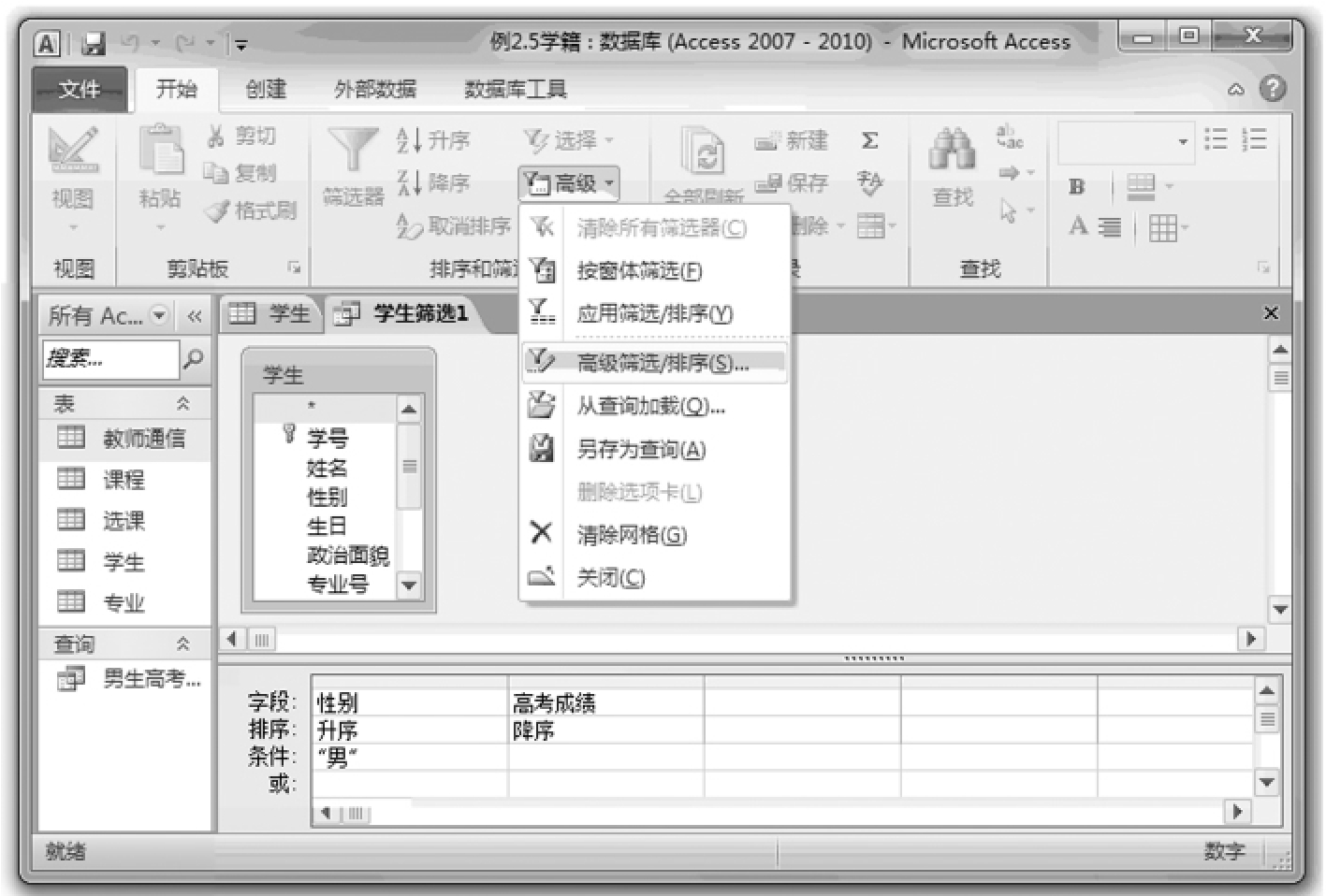
图3.30 高级排序
“高级排序”视图由两部分组成。上部分用于显示当前表;下部分用于选择排序字段、排序方式和输入排序条件。
显示排序结果可以单击“开始”选项卡,在“排序与筛选”组中单击“高级”下拉菜单,选择并单击“应用筛选/排序”。取消排序的方法同前所述。
保存高级排序可以单击“快捷访问工具栏”的“保存”按钮,在弹出的“另存为查询”界面中,输入名称,单击“确定”按钮。保存的排序按照查询对象处理。
▲提示:“高级排序”视图实际上调用的是查询的“设计视图”界面。
【例3.7】在“例2.5学籍”数据库中,将“学生”表中所有男生先按照“性别”升序排序,再按照“高考成绩”降序排序,并把该排序保存为“男生高考成绩排序”。操作如下:
(1)打开“例2.5学籍”数据库。打开“学生”表。
(2)在“字段”右侧依次选择“性别”和“高考成绩”,在“排序”右侧依次选择“升序”和“降序”,在“条件”右侧升序的下方输入“"男"”。
(3)单击“快捷访问工具栏”的“保存”按钮,在弹出的“另存为查询”界面中,输入“男生高考成绩排序”,单击“确定”按钮。
(4)单击“开始”选项卡,在“排序与筛选”组中单击“切换筛选”按钮,或者在“排序与筛选”组中单击“高级”下拉菜单,选择并单击“应用筛选/排序”查看结果。
(5)关闭当前表的“数据表视图”时,可以选择是否把排序结果与表一起保存。
3.4.6 索引
为了给用户提供高效的数据库共享系统,实现对数据库的快速访问,最有效的方法是使用索引机制。即给表建立索引。
3.4.6.1 索引概念
索引是指按照指定字段的值升序(或者降序)排序后,与它对应的记录在表中的位置(记录号)所组成的对照表。即索引是索引字段的值与记录地址的对照表。
索引的执行过程为根据查找的数据,首先在索引中找到该数据所对应的记录在表中的位置(地址),其次再根据这个地址,去表中取出记录数据。
例如:字典是由正文和目录两部分组成。目录相当于索引,正文相当于表。目录和正文配合使用实现字的查询。具体查询过程如下:
(1)首先在目录中,查询字在正文中的页码(即地址)。
(2)然后再按照页码,在正文中找到该字。
3.4.6.2 索引类型
在Access 2010中,索引支持的类型有主索引、唯一索引和普通索引。
主索引:索引字段(索引表达式)的值唯一(不能重复),不能为空。同一个表,只能建立一个主索引。表的主键会自动生成主索引。主索引的默认名称为Primary Key(可以更改)。
唯一索引:索引字段(索引表达式)的值唯一(不能重复),可以为空。同一个表,可以建立多个唯一索引。
普通索引:索引字段(索引表达式)的值可以重复,可以为空。同一个表,可以建立多个普通索引。
3.4.6.3 编辑索引
建立、修改和删除索引,可以使用“索引编辑器”。如图3.31所示。
打开“索引编辑器”的方法:在表的“设计视图”状态下,单击“表格工具”的“设计”上下文命令选项卡,单击“显示/隐藏”组中的“索引”按钮。

图3.31 索引编辑器
【例3.8】在“例2.5学籍”数据库中,对于学生表,先按性别字段建立名为“ISex”的升序索引,再按生日建立名为“IDate”的降序索引。操作如下:
(1)打开“例2.5学籍”数据库。打开“学生”表的“设计视图”。
(2)单击“表格工具”的“设计”上下文命令选项卡,单击“显示/隐藏”组中的“索引”按钮。如图3.31所示。
(3)在“索引名称”下的第二行,输入“ISex”;在“字段名称”下的第二行,利用下拉菜单,选择“性别”;在“排列次序”下的第二行,利用下拉菜单,选择“升序”。
(4)重复(3),依次输入“IDate”,选择“生日”,选择“降序”。
(5)关闭“索引编辑器”。
3.4.7 记录筛选
筛选数据是把符合条件的记录数据筛选出来。可以在如图3.32所示的“筛选器”中,使用“按选定内容筛选”“按窗体筛选”和“高级筛选/排序”等方法进行筛选。
单击“开始”选项卡,在“排序和筛选”组中,单击“高级”下拉菜单中的“清除所有筛选器”,可以清除所有筛选。
3.4.7.1 按选定内容筛选
在“数据表视图”中,首先选定表中的值,然后利用“筛选器”找出与该值相关的记录。
【例3.9】对于“例2.5学籍”数据库,在“学生”表中筛选出不是团员的记录。操作如下:
(1)打开“例2.5学籍”数据库。打开“学生”表。
(2)选中“学生”表中“政治面貌”字段下的“团员”,如图3.32所示。
(3)单击“开始”选项卡,在“排序和筛选”组中,单击“选择”下拉菜单中的“不等于"团员"”;或者单击“排序和筛选”组中的“筛选器”,在“筛选器”中,勾选“(全选)”,取消勾选“团员”,单击“确定”按钮;或者在“筛选器”中,指向“文本筛选器”,在下拉菜单中,单击“不等于”;或者右击选中的内容,在快捷菜单中单击“不等于"团员"”;或者在快捷菜单中,指向“文本筛选器”,在下拉菜单中,单击“不等于”。
(4)单击“排序和筛选”组中的“切换筛选”按钮;或者在“排序与筛选”组中单击“高级”下拉菜单,选择并单击“应用筛选/排序”查看结果(切换筛选状态)。
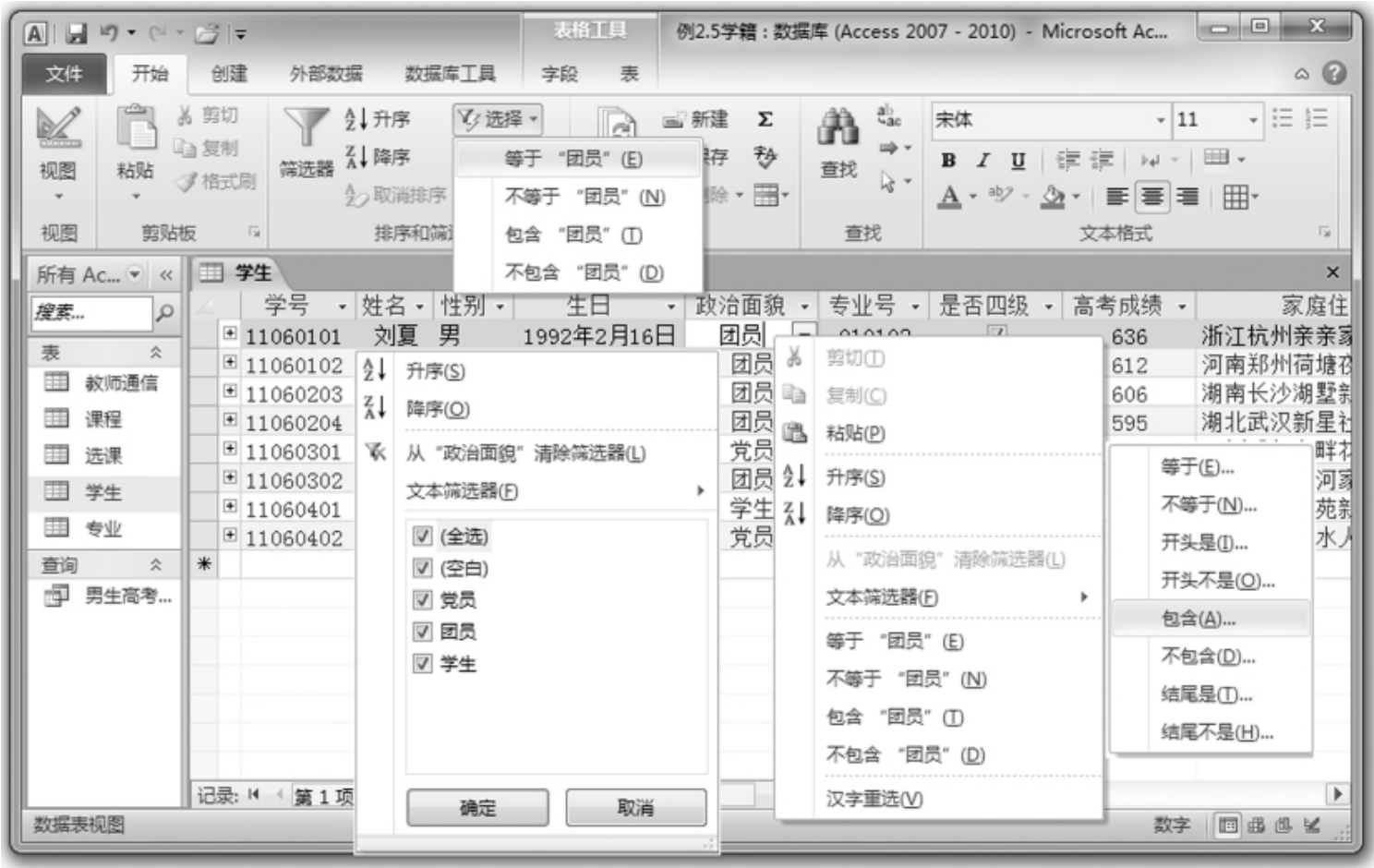
图3.32 记录筛选
▲思考:在“例2.5学籍”数据库的“学生”表中筛选出所有开头不是“团”的记录。
3.4.7.2 按窗体筛选
在“窗体筛选器”中,通过输入(或者选择)一个或者多个筛选条件,可以进行多条件的复杂筛选。
【例3.10】对于“例2.5学籍”数据库,在“学生”表中筛选出高考成绩大于等于600分,并且已经通过四级考试,而且是团员的所有男生记录。操作如下:
(1)打开“例2.5学籍”数据库。打开“学生”表。
(2)单击“开始”选项卡,在“排序和筛选”组中,单击“高级”下拉菜单中的“按窗体筛选”,如图3.33所示。
(3)在“性别”字段下输入(或者选择)“男”,在“政治面貌”下输入(或者选择)“团员”,在“是否四级”下勾选方框,在“高考成绩”下输入“>=600”。

图3.33 按窗体筛选
(4)单击“开始”选项卡,在“排序和筛选”组中,单击“切换筛选”按钮;或者单击“高级”下拉菜单中的“应用筛选/排序”。查看筛选结果。
(5)单击“开始”选项卡,在“排序和筛选”组中,单击“高级”下拉菜单中的“按窗体筛选”,返回“窗体筛选器”。
3.4.7.3 高级筛选
高级筛选与高级排序具有相同的功能,使用的均是“高级筛选/排序”视图。如图3.30所示。在“高级筛选/排序”视图中,不但可以进行多条件和多字段的高级复杂的排序,而且可以进行多条件和多字段的高级复杂的筛选。
在条件行上书写条件时,如果多个条件是“与”关系,则需要把多个条件写在一行上;如果多个条件是“或”关系,则需要把多个条件写在多行上。即同行与,异行或。
【例3.11】对于“例2.5学籍”数据库中的“学生”表,筛选出高考成绩大于等于600分的男生,或者通过英语四级的女生的记录,并按“高考成绩”降序排序。操作如下:
(1)打开“例2.5学籍”数据库。打开“学生”表。
(2)单击“开始”选项卡,在“排序和筛选”组中,单击“高级”下拉菜单中的“高级筛选/排序”,如图3.30所示。
(3)在“字段”行,依次选择“性别”“是否四级”和“高考成绩”,如图3.34所示。
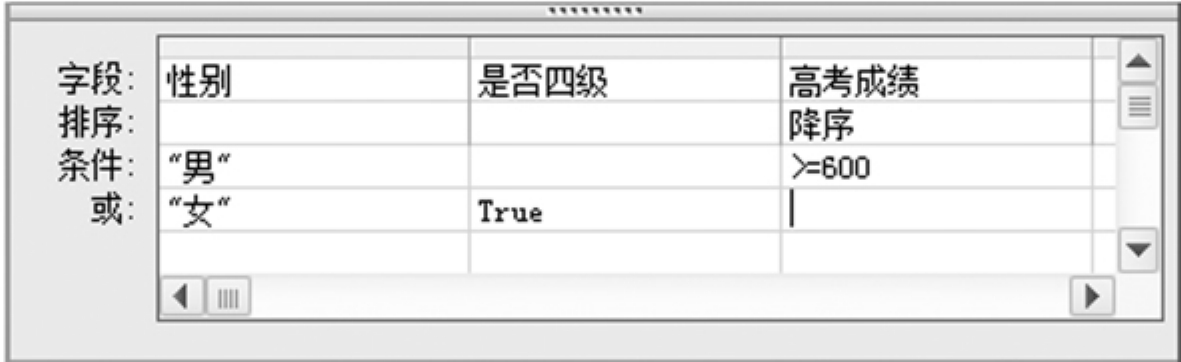
图3.34 高级筛选/排序
(4)在“条件”行,“性别”字段下输入“男”,在“高考成绩”下输入“>=600”。
(5)在“或”行,“性别”字段下输入“女”,在“是否四级”下输入“True”或者“Yes”。
▲提示:如果有多个“或”条件,可以在“或”行的下面各行依次输入。
(6)在“排序”行,“高考成绩”字段下输入(或者选择)“降序”。
(7)单击“开始”选项卡,在“排序和筛选”组中,单击“切换筛选”按钮;或者单击“高级”下拉菜单中的“应用筛选/排序”。查看筛选结果。
(8)单击“开始”选项卡,在“排序和筛选”组中,单击“高级”下拉菜单中的“高级筛选/排序”,返回“高级筛选/排序”。
(9)如果需要,单击“开始”选项卡,在“排序和筛选”组中,单击“高级”下拉菜单中的“清除所有筛选器”,清除所有筛选。
3.4.8 修饰表
修饰表是对表的“数据表视图”所显示的数据进行格式设置、调整行高和列宽、显示和隐藏列、冻结和取消冻结列等,从而更改数据表的显示方式。
3.4.8.1 文本格式设置
根据需要,利用“开始”选项卡的“文本格式”中的下拉菜单和按钮,控制文本的字体、大小、颜色、项目编号、对齐方式和网格属性等,如图3.35所示。
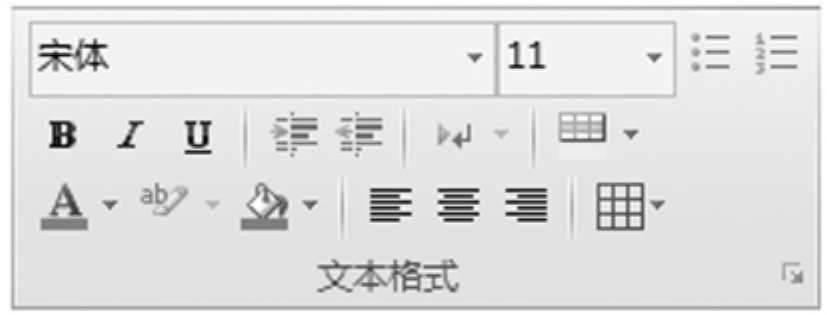
图3.35 文本格式
在图3.35中,单击“设置数据表格式”按钮,如图3.36所示,可以进一步设置表的格式。

图3.36 设置数据表格式
3.4.8.2 调整行高和列宽
在“数据表视图”中,可以调整行高和列宽。
调整行高:在“记录选择器”所在列中,拖动记录之间的分割线,可以调整记录行之间的高度。或者双击记录之间的分割线,调整行高到最佳高度。或者利用“记录选择器”选定行,右击选定行,在快捷菜单中,单击“行高”,如图3.37所示,在“行高”右侧输入自定义高度;勾选“标准高度”调整高度到系统默认的标准(最佳)高度。
调整列宽:在字段标题行中,拖动标题之间的分割线,可以调整字段列之间的宽度。或者双击字段右侧的分割线,调整列宽到最佳匹配宽度。或者选定一列(多列),右击选定列,在快捷菜单中,单击“字段宽度”,如图3.38所示。在“列宽”右侧输入自定宽度;勾选“标准宽度”调整宽度到系统默认的标准宽度;单击“最佳匹配”,可以调整宽度到最佳宽度。
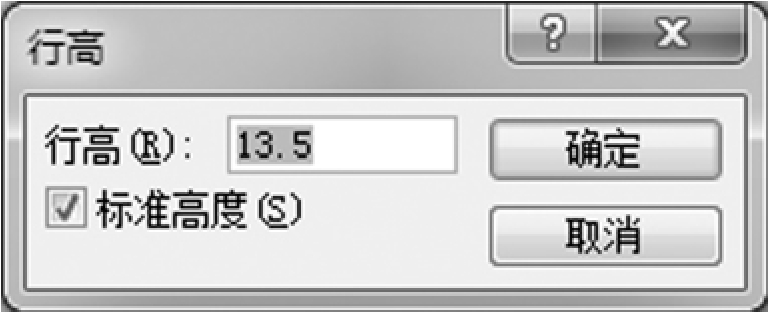
图3.37 调整行高
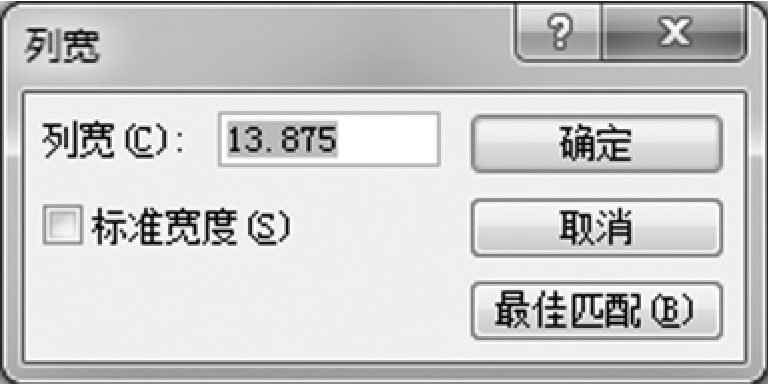
图3.38 调整列宽
▲提示:选定并拖动字段列,可以调整字段的显示次序。
3.4.8.3 显示和隐藏列
如果受到屏幕大小限制或者特殊需要,需要隐藏某些字段,则可以使用“隐藏字段”功能。隐藏字段操作比较简单即为右击选定字段,在快捷菜单中,单击“隐藏字段”;如果选择并单击“取消隐藏字段”,则可以取消隐藏,重新显示隐藏的字段。
3.4.8.4 冻结和取消冻结列
如果需要锁定某些字段,使其始终处于显示状态,并在首列显示,则可以使用“冻结字段”功能。冻结字段操作比较简单:右击选定字段,在快捷菜单中,单击“冻结字段”;如果选择并单击“取消冻结所有字段”,则可以取消冻结的所有字段。
免责声明:以上内容源自网络,版权归原作者所有,如有侵犯您的原创版权请告知,我们将尽快删除相关内容。















