4.4.3 文件整理
文件日常整理分类,也是日常计算机维护必做的项目之一,怎样更有效地安排文件分布和整理不仅关系到计算机正常使用,也关系到你是否能更合理更快地找到所需文件。
分类原则一般有:
把几个驱动器分别取相关的名字,以后遇见的文件属于哪一类就把它存到相应驱动器中(你可以根据自己的要求定义)。
一般“C:”作为系统盘;“D:”可以作为存放数据或者程序之用;“E:”可以存放电子书或者其他工作文件;“F:”就可以放一些电影或者音乐。笔者就是用这种方式,感觉不错推荐给大家。
1.修改驱动器的名称
修改名字的常用办法,如图4-53所示的修改实例效果:
(1)单击某个驱动器按“F2”键(用于更改名字的XP快捷键),直接输入新的名字即可(不光磁盘,对于文件等其他程序的重新命名也可以用“F2”键)。
(2)在驱动器名称中单击鼠标。光标变为工字形就可以输入新名字。
(3)鼠标右键单击该驱动器,在弹出“属性”菜单中修改其名字。
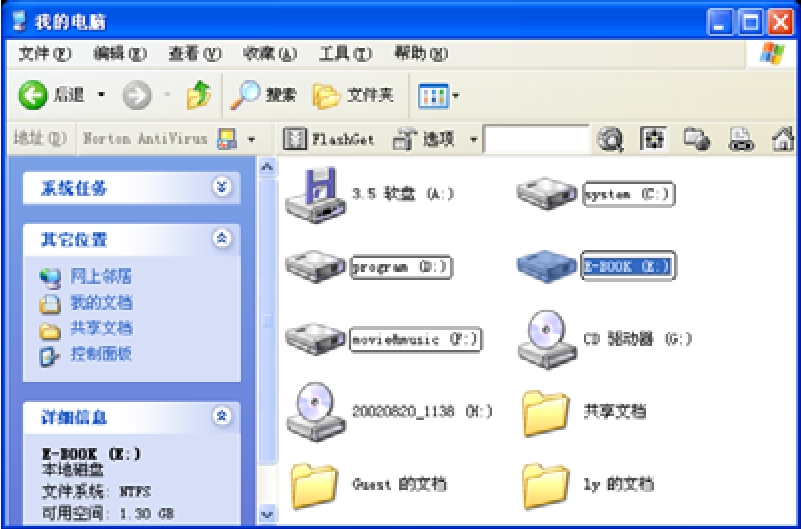
图4-53
2.内部文件的分类
内部文件可以根据不同类别分类,如图4-54所示的将不同歌手的歌曲存放在对应的文件夹内。
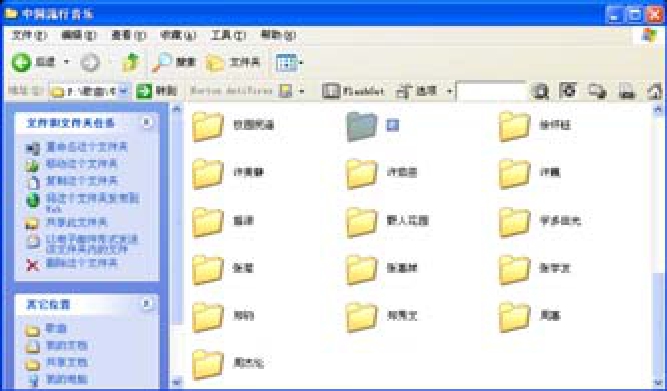
图4-54
3.IE临时文件的处理
建议对常常需要整理的驱动器(如F盘)里专门把解压缩文件、IE的临时文件等需要更改删除的文件统一建一个临时文件夹,如图4-55所示。
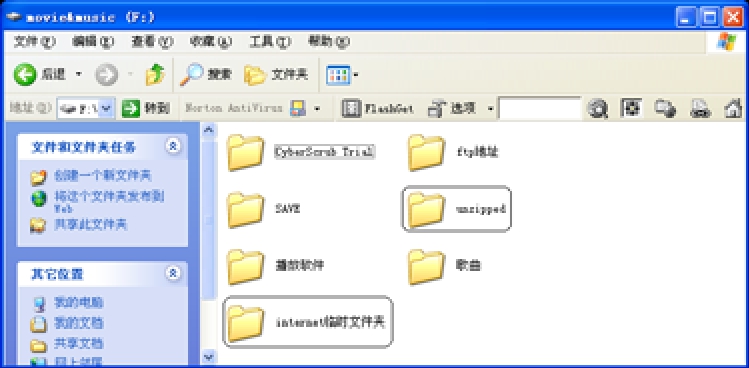
图4-55
由于Internet Explorer临时文件夹是常常需要添加删除许多临时文件,所以不把它设在“系统盘C:”还是很有必要的。
第一步:鼠标右键单击桌面的IE图标,在出现的菜单中选择“属性”选项,进入“Internet属性”对话框中,在“常规”选项卡里选“设置…”按钮,如图4-56所示。
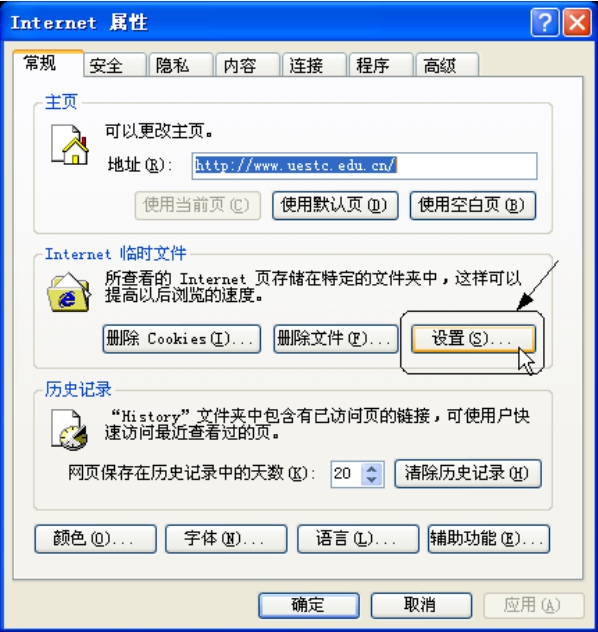
图4-56
第二步:在弹出的如图4-57所示的“设置”对话框里单击“移动文件夹…”按钮,进入如图4-58所示的“浏览文件夹”对话框中选择存放路径即可,从图4-57还可以看到默认的设置路径C:。

图4-57
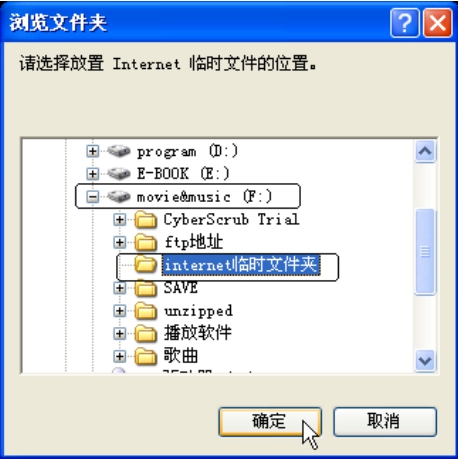
图4-58
第四步:设置后,单击“确定”按钮,回到“设置”对话框中,在新位置就可以看见刚才做的改动,在使用的磁盘空间可以控制该文件夹大小,如图4-59所示。

图4-59
免责声明:以上内容源自网络,版权归原作者所有,如有侵犯您的原创版权请告知,我们将尽快删除相关内容。

















