5.1.1 ADSL设置与管理
ADSL作为一种速度快、信号稳定的上网方式,被越来越多的家庭、企业、学校等所采用,熟练地的掌握ADSL的设置与管理,是维护电脑操作中的一种方法,下面就来具体看看如何对ADSL进行操作。
1.ADSL的创建
(1)硬件设备的连接
要使用ADSL上网,电脑中必须安装好网卡,再将ADSL设备与电脑连接。
首先,需要准备ADSL信号分离器、ADSL调制解调器、一根两端都有RJ 45水晶头的五类交叉双绞线(也就是网线)以及两根两端接好RJ 11头的电话线后,就可以连接这些设备,如图5-1所示。

图5-1
具体连接ADSL硬件设备的操作步骤如下:
第一步:将接入电话线插接到ADSL分离器上标有Line字样的接口上。
第二步:将准备好的另外一根电话线一端插接到分离器上标有Modem字样的接口上。将已插接到分离器上的另一端插接到ADSL调制解调器上标有Phone字样的接口上。
第三步:将剩余的一根电话线一端插接到分离器上标有Phone字样的接口上,另一端插接到电话上
第四步:将带有水晶头的五类双绞线的一端插接到ADSL调制解调器上标有ENET字样的接口上。
第五步:将购买ADSL调制解调器时附带的电源插接到ADSL调制解调器的电源插孔中。
第六步:将已插接到ADSL调制解调器上的五类双绞线的另一端插接到网卡接口上,至此ADSL硬件设备的连接便彻底完成了,如图5-2所示。

图5-2
(2)在Windows XP中创建ADSL拨号
Windows XP改良的网络功能为建立各种网络连接设计提供了一个建立连接向导,只要按照向导的提示进行操作,便能够很轻松地完成ADSL上网的相关设置。
第一步:打开“控制面板”,双击“网络连接”图标,弹出“网络连接”窗口,如图5-3所示。

图5-3
第二步:点击窗口左边的“创建一个新的连接”,在连接向导窗口中点击“下一步”按钮,如图5-4所示。
第三步:选择“连接到Internet”选项,点击“下一步”按钮,如图5-5所示。
第四步:选择“手动设置我的连接”选项,点击“下一步”按钮,如图5-6所示。

图5-4

图5-5

图5-6
第五步:选择“用要求用户名和密码的宽带连接来连接”选项,点击“下一步”按钮,如图5-7所示。
第六步:为连接取个名字(这里输入ADSL),点击“下一步”按钮,如图5-8所示。

图5-7
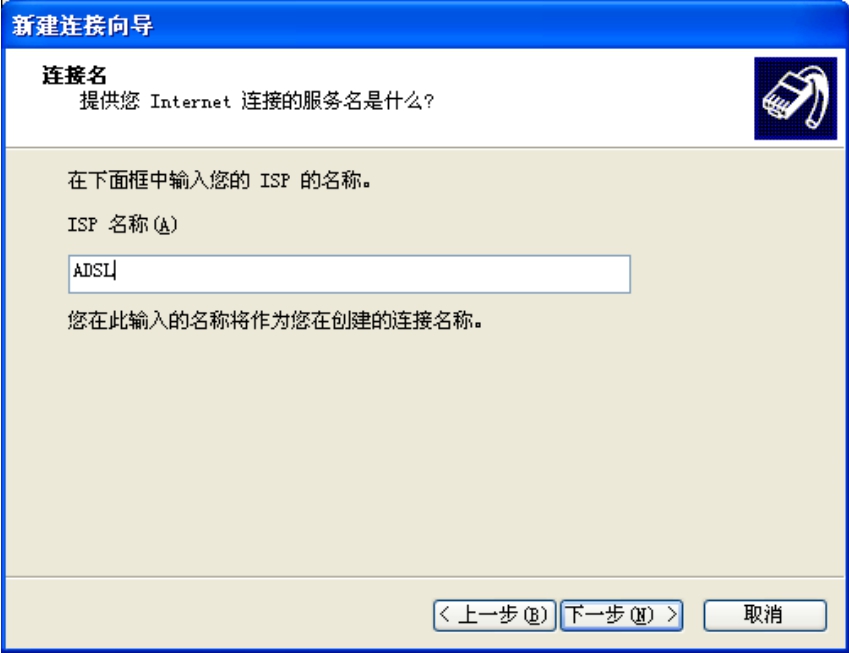
图5-8
第七步:在对话框中输入用户名、密码以及确认密码,点击“下一步”按钮,如图5-9所示。

图5-9
第八步:勾选“在我的桌面上添加一个到此连接的快捷方式”选项,点击“完成”按钮,如图5-10所示。
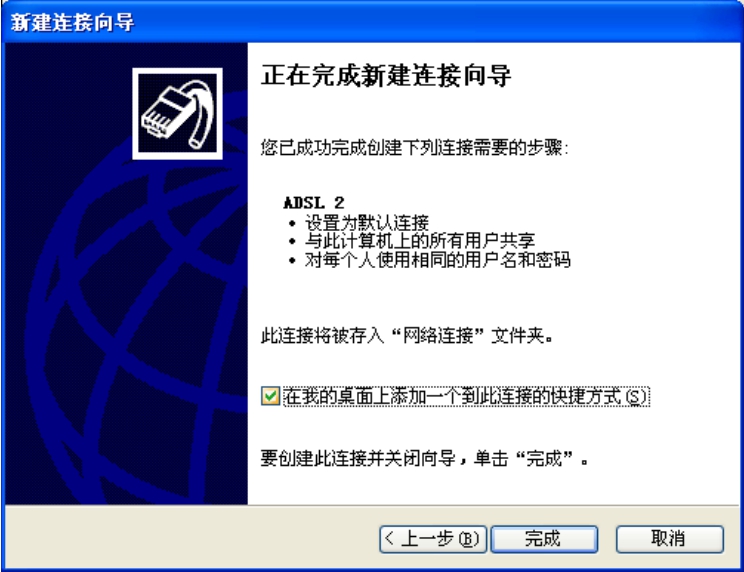
图5-10
第九步:ADSL的拨号连接完成,可以看见“网络连接”里面已经存在刚才建立好的连接,如图5-11所示。

图5-11
第十步:双击这个图标打开拨号窗口,点击“连接”按钮,顺利通过验证后,会出现提示,表示现在正在使用ADSL上网,如图5-12所示。

图5-12
提示
如果想断开已经连接好的ADSL连接,可以双击ADSL图标,然后点击“断开”按钮即可。如果关闭系统,ADSL连接也将自动断开。
(3)在Windows Vista中创建ADSL拨号
在Windows Vista中建立计算机与ADSL连接的具体操作步骤如下:
第一步:单击“开始”菜单,选择“控制面板”命令,单击“网络和Internet”文字链接,如图5-13所示。

图5-13
第二步:在出现的窗口中单击“网络和共享中心”文字链接,如图5-14所示。
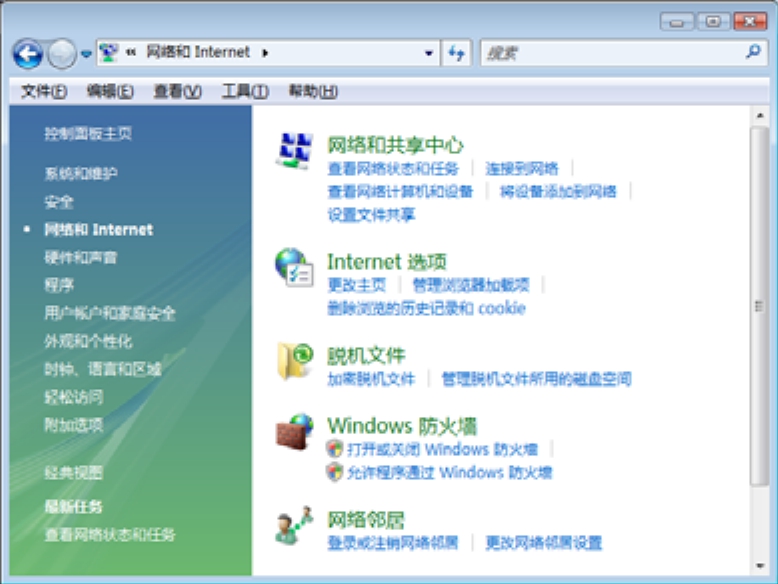
图5-14
第三步:在“网络和共享中心”窗口中,单击左边的“设置连接和网络”文字链接,如图5-15所示。

图5-15
第四步:出现“设置连接到网络”对话框,在“选择一个连接选项”列表中单击“连接到Internet”选项,单击“下一步”按钮,如图5-16所示。
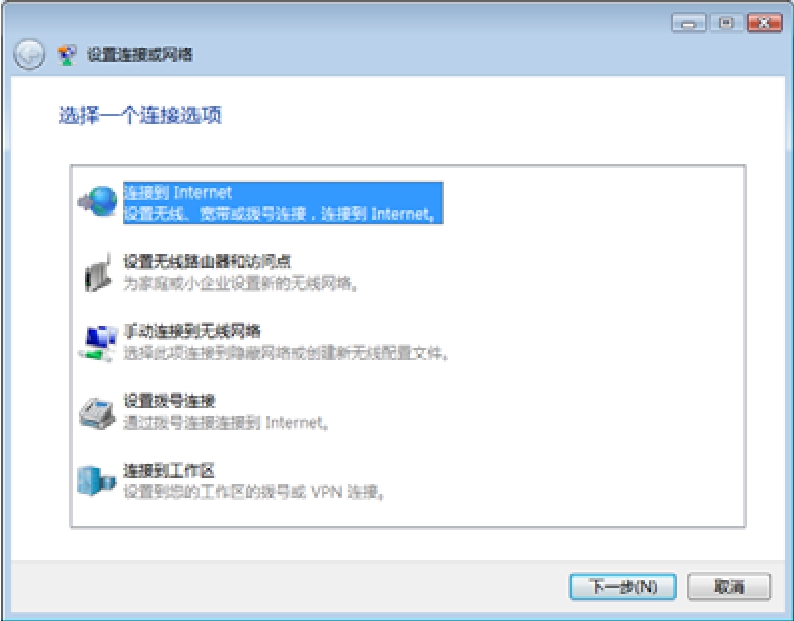
图5-16
第五步:出现“连接到Internet”对话框,在“你想如何连接”列表中单击“宽带(PPPoE)”文字链接,如图5-17所示。

图5-17
第六步:在“用户名”中输入电信局给出的ADSL登录账号,在“密码”中输入ADSL登录密码,并在“连接名称”中设置ADSL连接的名称,单击“创建”按钮,如图5-18所示。
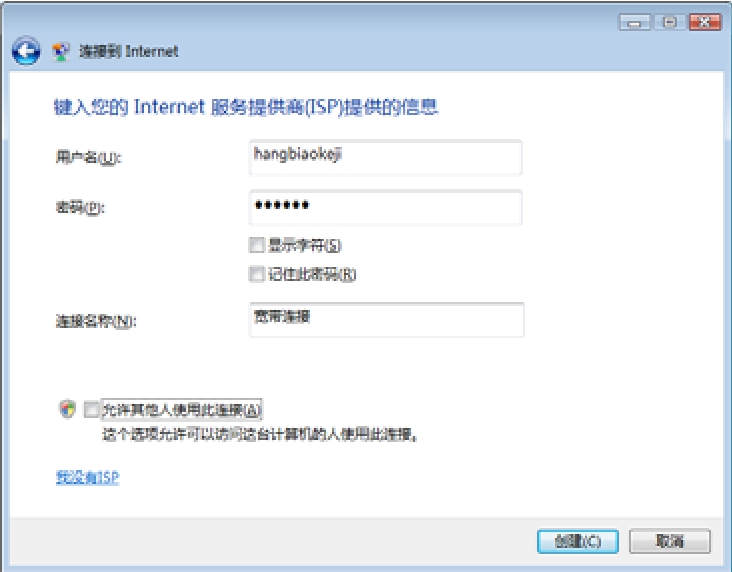
图5-18
第七步:ADSL拨号连接成功创建,单击“关闭”按钮,如图5-19所示。

图5-19
第八步:再次打开“网络和共享中心”,点击“管理网络连接”文字链接,如图5-20所示。

图5-20
第九步:在“网络连接和Internet”窗口中出现建立好的ADSL拨号连接。双击建立好的ADSL拨号连接图标,如图5-21所示。

图5-21
第十步:输入账号和密码,点击“连接”按钮,如图5-22所示。

图5-22
第十一步:拨号连接开始操作,当ADSL拨号成功后,在屏幕右下角会出现连接成功提示,如图5-23所示。

图5-23
技巧
![]()
如果在创建ADSL连接时保存了用户名和密码,拨号时就不需要再输入这些信息,直接点击“连接”按钮即可。
提示
![]()
点击“开始”菜单,执行“连接到”命令,可以打开“连接网络”对话框,在此也可以点击“连接”按钮进行ADSL拨号连接操作,如图5-24所示。

图5-24
2.共享ADSL上网
使用ADSL不仅可以实现单台电脑上网,还可以将ADSL共享为局域网内所有电脑都能使用。下面就对在Windows XP和Windows Vista两种操作系统中如何设置进行讲解。
(1)Windows XP中共享ADSL上网
第一步:打开“控制面板”,双击“网络连接”图标,弹出“网络连接”窗口。
第二步:选中已经建立好的ADSL连接,这里选择“宽带连接”,单击鼠标右键,在弹出的菜单中执行“属性”命令,如图5-25所示。
第三步:出现属性对话框,点击“高级”选项卡,在“Internet连接共享”中勾选“允许其他网络用户通过此计算机的Internet连接来连接”,如图5-26所示。
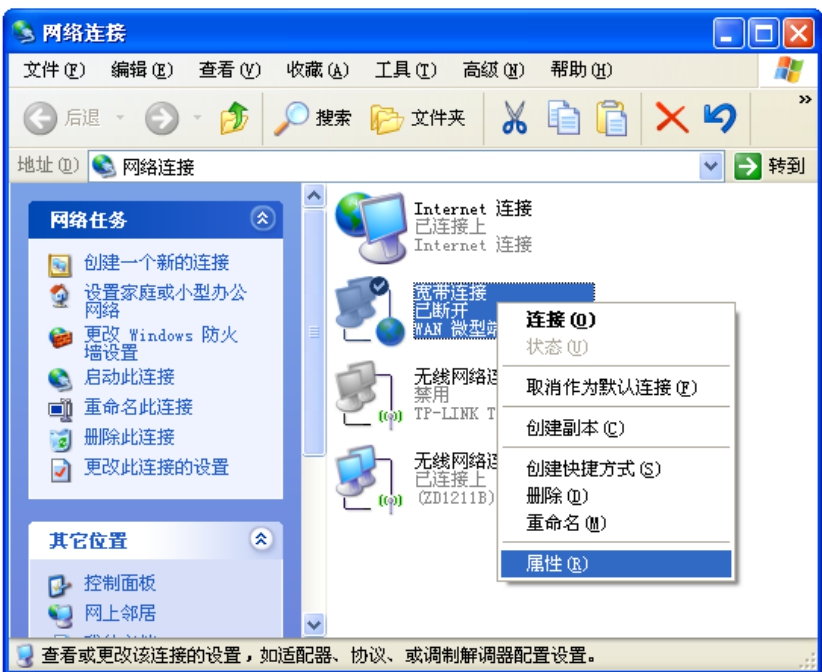
图5-25

图5-26
第四步:在出现的对话框中点击“确定”按钮,如图5-27所示,
图5-27
第五步:此时,系统自动将所有选择项选中,点击“确定”按钮即可完成共享设置,如图5-28所示。

图5-28
第六步:此时,ADSL连接图标上将出现共享标志,如图5-29所示。最后将网络中其他电脑的IP地址设置为192.168.0.2~192.168.0.254之间,网关设置为192.168.0.1即可。

图5-29
(2)在Windows Vista中共享ADSL上网
第一步:打开“网络连接和Internet”窗口,右击建立好的ADSL连接,在出现的菜单中选择“属性”命令,如图5-30所示。

图5-30
第二步:点击“共享”选项卡,在“Internet连接共享”中勾选“允许其他网络用户通过此计算机的Internet 连接来连接”项,如图5-31所示。

图5-31
第三步:此时会出现一个安全提示对话框,点击“继续”按钮,这样勾选就生效,并出现一个提示对话框,点击“确定”按钮,如图5-32所示。

图5-32
第四步:最后点击“属性”界面中的“确定”按钮。
第五步:接着将其他电脑中的IP地址设置为192.168.0.X(其中X为2~254之间的任意数字),网关设置为192.168.0.1即可,如图5-33所示。

图5-33
具体设置方法请参考本章5.1.2小节,里面有详细设置图解。
免责声明:以上内容源自网络,版权归原作者所有,如有侵犯您的原创版权请告知,我们将尽快删除相关内容。














