5.3.2 远程桌面的实现
远程桌面的实现非常简单,可以利用网络进行远程桌面的操作。
1.利用直接登陆的形式进行远程桌面连接
第一步:用远程桌面连接计算机,单击打开“开始”→“附件”→“通讯”→“远程桌面”命令,进入如图5-70所示的“远程桌面连接”设置对话框,输入对方IP地址,例如:218.194.39.161,单击“连接”按钮即可完成,如果连上会让你输入用户名和密码。

图5-70
也可以通过单击“远程桌面连接”设置对话框的“选项>>”按钮,在出现对话框中输入用户名称和密码即可,如图5-71所示。当然可以单击“连接设置”下的“另存为”按钮,在出现的“另存为”对话框中为需要保存的连接文件输入文件名称,然后单击“保存”按钮即可,下次启动的时候,可以通过直接的单击保存文件(.rdp)文件进行连接。

图5-71
第二步:在对话框中单击“高级”选项标签,在出现的界面中,在“选择另据速度来优化性能”的下拉菜单中选择你连接Internet的方式,如图5-72所示。

图5-72
第三步:选择后单击“连接”按钮,即可登录对方的计算机进行“远程桌面控制”。这样跟在计算机上操作没有什么区别。
2.利用web格式进行远程桌面的连接
要实现web形式的远程控制,还必须安装相关的组件才能实现。实现远程桌面必须要以下几个组件,我们会很详细介绍是哪几个组件,最基本的是IIS (Internet信息服务)。
第一步:进行IIS的安装操作,首先进入“Windows组件向导”对话框中,在“Internet信息服务IIS”中单击鼠标选定,如图5-73所示。

图5-73
第二步:单击“详细信息”按钮,进入对话框中选定其中的“万维网服务”选项,如图5-74所示。

图5-74
注意
当计算机被用做远程连接的服务器端时,虽然很多用户(有权限的那些用户)都可以远程登录到它的XP操作系统中,但是这台计算机上不能在本地登录。但会收到通知,如果正在使用计算机的人不做任何反应,就可以远程登录。如果正在使用计算机的人不允许的话则无法实现远程登录。换句话说就是这台计算机同时只允许一种登录方式(或者本地登录或者远程登录)不能多种登录方式共存。
第三步:单击“详细信息…”按钮,进入“万维网服务”详细信息对话框中,选择最后两个服务(这些服务都是实现远程桌面所必需的,当然在装了这些最基本的服务后你也可以装其他的服务并不影响),如图5-75所示。确定后,放入Windows XP的系统盘,系统将自动地安装上该服务。
第四步:安装完后,单击打开“开始”→“控制面板”→“性能和维护”→“管理工具”→“计算机管理”命令,进入“计算机管理”设置对话框中单击打开左边的“Internet信息服务”→“网站”→“默认网站”命令,如图5-76所示。

图5-75

图5-76
第五步:用鼠标右键单击“tsweb”命令,将会出现如图5-77所示的“tsweb属性”对话框,在对话框中单击“目录安全性”选项标签,出现对话框中,在“匿名访问和身份验证控制”中单击“编辑…”按钮。

图5-77
第六步:进入“身份验证方法”对话框中,选择“匿名访问”选项,如图5-78所示。
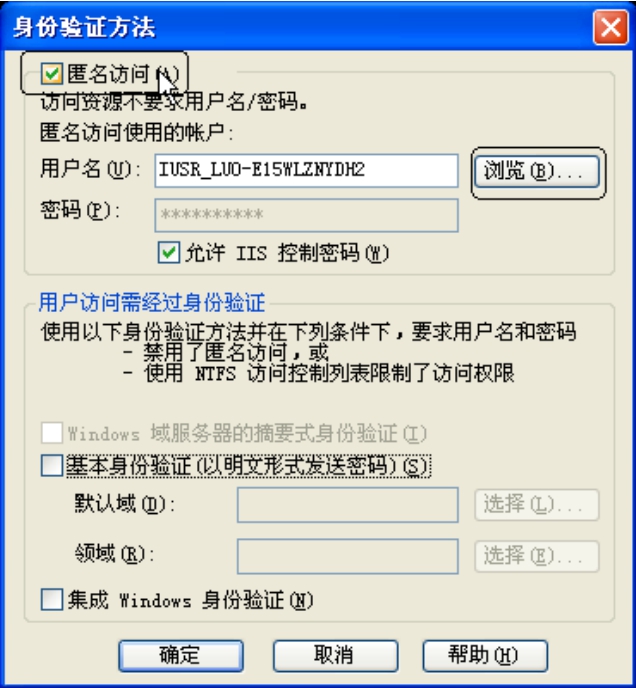
图5-78
可以通过单击“浏览…”按钮,进入“选择用户”对话框中进行用户的选择,具体的操作可以看前面的内容,如图5-79所示。
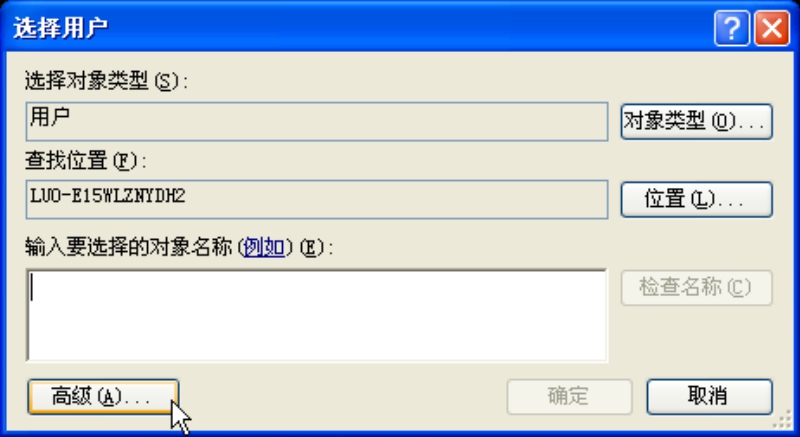
图5-79
第七步:确定后,可以在IE中输入地址格式为:http://username(用户名称)/tsweb/,单击回车键即可进入如图5-80所示的远程登录的web格式。

图5-80
免责声明:以上内容源自网络,版权归原作者所有,如有侵犯您的原创版权请告知,我们将尽快删除相关内容。














