案例十 为文档设置书签
对于一个大的文档,比如一部书稿,少则几页,多则几十页,往往使用时需要我们去查找特定位置的文档内容,这样比较麻烦。我们知道,Word 2000和WPS 2000它们都有定位查找的功能,但必须要人们去查找、去定位。除此之外,我们能否有更为方便的方法去指定显示某一位置的文档内容呢?这就是给文档设置书签的问题。在文档中加入书签可以提供十分方便的查找方式。下面我们介绍建立书签与使用书签的方法。
● 首先打开欲设置书签的文档内容,假设为图11-27中的内容。
● 建立第一个书签,假设我们需要查找文档的开始位置,则将鼠标指针定位在文档的开始处。
● 点击主菜单中的“编辑/设置书签”,出现图11-30所示。
在图11-30中,系统一般自动以光标处的一段文字作为书签名,但如果我们认为它不能恰当体现书签名或不利于今后识别,则可以重新为其命名。可以在图11-30中直接修改,结果如图11-31所示。
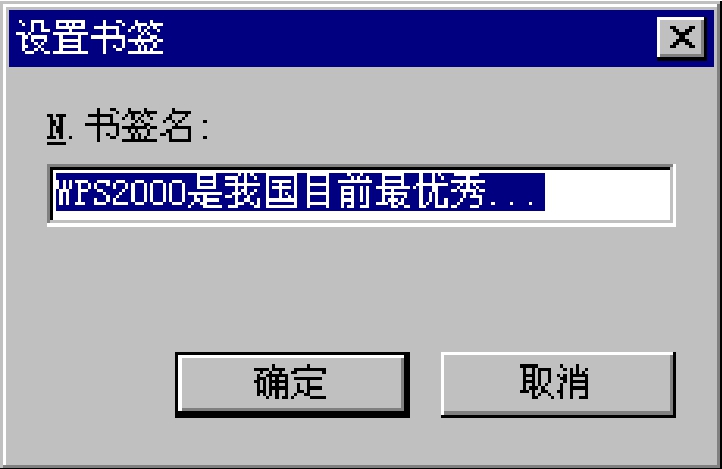
图11-30 书签名确定窗

11-31 修改后的书签名
● 点击“确定”按钮后,注意到文档的左边位置出现了一个书签,如图11-32所示。
以后,不管你在文档的任何位置操作,只要点击该书签,光标出现在文档开始之处。为说明问题,我们建立下一个书签。我们为案例一建立一个书签,其操作如下:
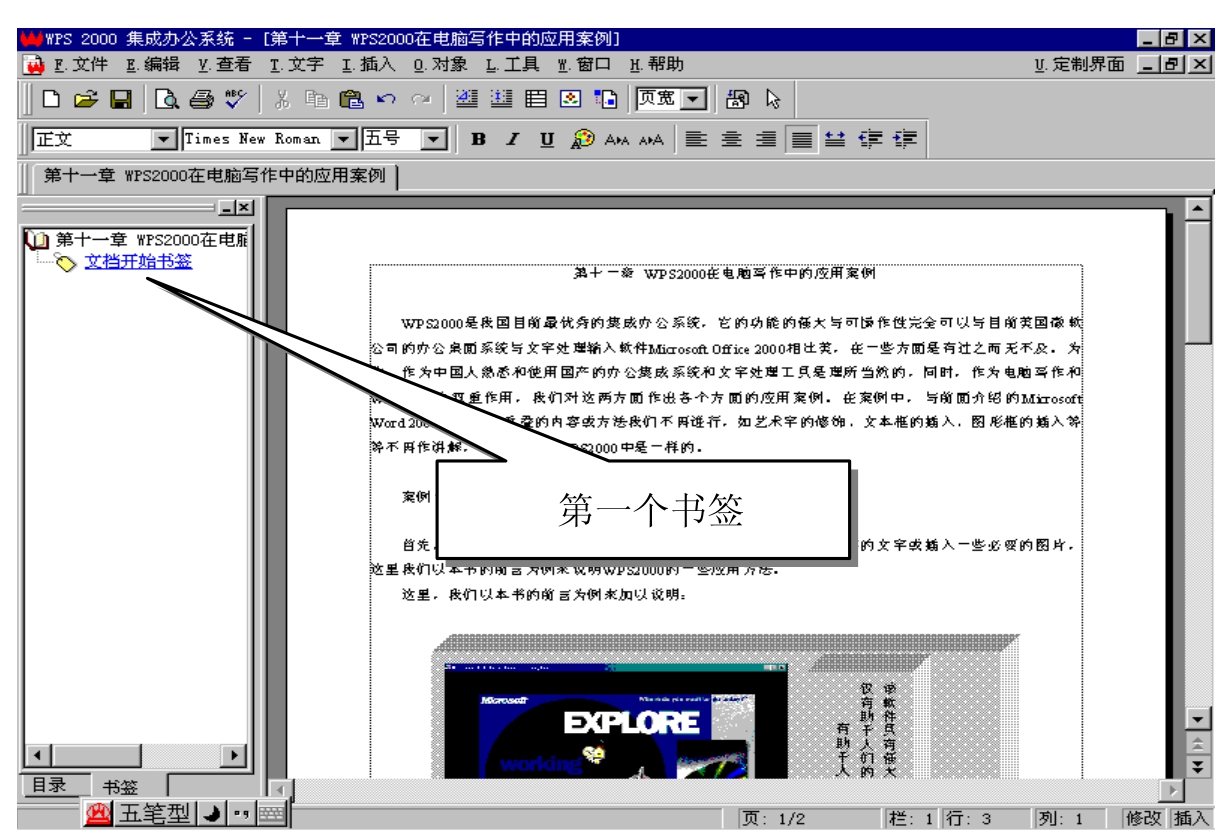
图11-32 第一个书签成功建立显示
● 将光标置于案例一处。
● 点击主菜单中的“编辑/设置书签”菜单,出现图11-33所示。

图11-33 案例一书签
以上书签能够正确反映书签的名称与内容,因此不用修改。
● 点击“确定”按钮,注意到在文档左边出现图11-34所示的书签。
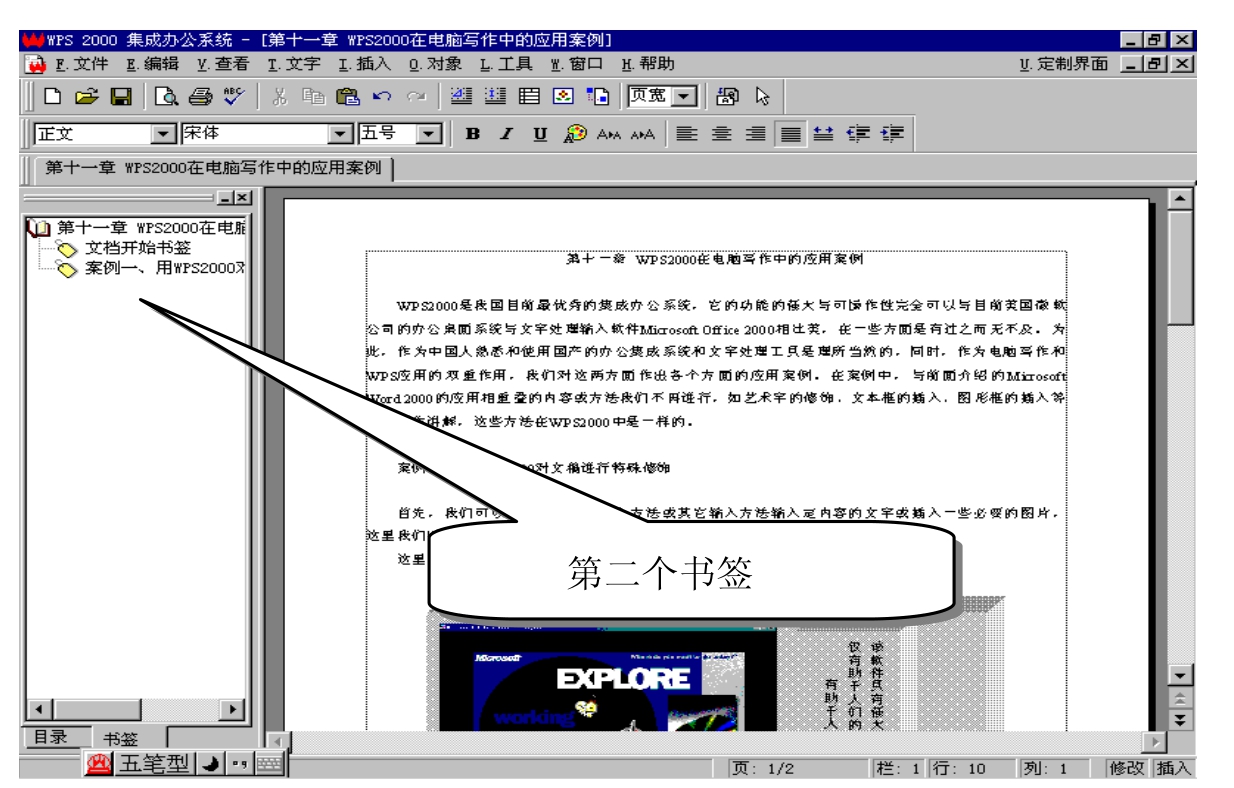
图11-34 第二个书签设置成功
以后只要你点击第二个书签,则不管你在文档的任何位置编辑,光标自然会跳到案例一处。
免责声明:以上内容源自网络,版权归原作者所有,如有侵犯您的原创版权请告知,我们将尽快删除相关内容。

















