2.3.2 发送电子函件
发送电子函件必须涉及网络问题。对于家庭用户来说,拨号上网是目前惟一可行的选择。如果你在家里使用拨号的方式上网,连接网络的计算机会发出刺耳的尖叫声。在这种情况下,为了把上网的费用降到最低,多数并不使用即时的操作方式,而是在需要的时候才连通网络,比如在发送函件和接收函件的时候。这样你每次只需连通几次网络,花费较少的时间和费用就可以完成所有的电子函件的收发了。
1.立即发送函件
如果你使用的是拨号上网,建议你还是撰写完所有的函件后再一起发送。当然,如果你需要撰写的函件很短或者非常重要,也可以立即发送。
当你撰写完函件后,直接单击新函件窗口中的“发送”图标或者单击“文件”菜单中的“发送函件”命令,你撰写的函件就立即发送出去了。
提示:如果想让 Outlook Express为你立即发送函件,必须确保“立即发送函件”选项打开。可以单击Outlook Express主窗口“工具”菜单下的“选项”命令对话框中的“发送”选项页(如图2-27所示),确保“立即发送函件”选项前面方框内的“√”存在即可。

图2-27 “选项”窗口的“发送”选项页
怎么知道你的函件是否发出去了呢?最简单的方法就是在Outlook Express主窗口中单击“已发送函件”文件夹,如果你的函件在里面,那说明你的函件已经安全地发送出去了;如果在“已发送函件”里面没有找到你刚发的函件,那么你应该试着在“发件箱”文件夹中看一看,如果你的函件在发件箱里,再点击一下“发送”命令即可。
2.稍后再发送函件
Outlook Express提供的最省钱的方式就是只在收发函件时才让计算机连接到网络上。自然地,如果要使用集中发送的方式,就必须关闭“立即发送函件”选项。关闭的过程可以参考前面,只要选项不被选中就可以了。如果你是在脱机状态下撰写函件的,也可以不必关闭“立即发送函件”选项。
当你撰写完一封函件后,单击“新函件”窗口“文件”菜单中的“以后发送”命令,将弹出发送函件的提示窗口,如图2-28所示。单击“确定”按钮,你的函件就存放在“发件箱”等待发送了。

图2-28 发送函件的提示窗口
提示:在脱机撰写函件时,单击“新函件”窗口的“发送”命令,函件仍然放进“发件箱”中,并用蓝色括号及数字标明有几封待发的函件。
3.发送与接收电子函件
(1)发送与接收函件的操作
当你撰写完成了所有的电子函件,并且都存放在“发件箱”,此时,在Outlook Express主窗口中单击“发送与接收”图标,如果Outlook Express选择的是自动拨号连接,那么,在熟悉的拨号声结束以后,将出现如图2-29所示的窗口。一般来说,发送函件是不需要用户过问的,如果过了一会儿这个窗口消失了,那说明你所有的函件已被发送出去了。
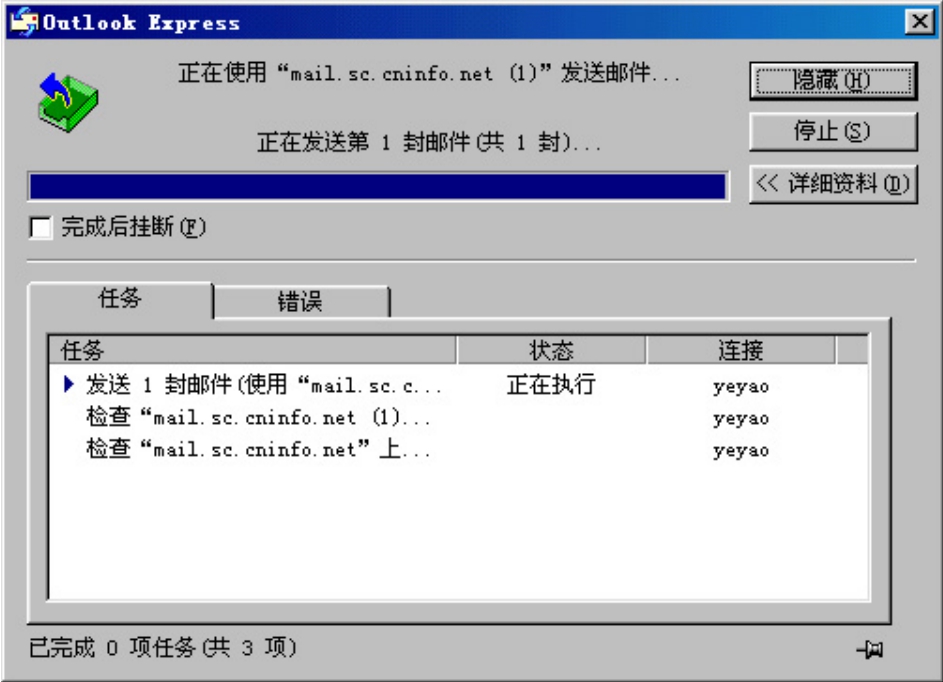
图2-29 发送函件窗口
(2)“连接”选项的设置
发送与接收函件是同你的选择有关。在Outlook Express 5.0以前的版本中,设置较为复杂。在新版本中,考虑到电子函件软件与IE和Windows操作系统的资源共享,设置变得简单了。“选项”窗口中的“连接”选项页如图2-30所示,图中有两个选项,其意义为:
·切换拨号连接之前询问:表示当Outlook Express 启动时会自动询问你是否需要拨号连接,点击“确定”按钮开始拨号,单击“取消”按钮不拨号。
·完成发送和接收后挂断:当你发送和接收任务完成后,Outlook Express 将自动挂断连接。
当选项如图2-30所示时,Outlook Express 就会在你需要的时候自动拨号,完成任务后自动挂断。当然,你每次使用电子函件时也就只花费最少的网络时间和费用了。

图2-30 “选项”窗口的“连接”选项页
(3)发送与接收函件失败的原因
在发送函件的过程中,如果出现如图2-31所示的窗口,则说明你的函件没有发送成功,需要重新发送。

图2-31 发送函件出错时的窗口
提示:函件不能发送出去可能有这样几个原因:
·网络问题。如果是拨号上网,则需重新拨号。
·SMTP服务器设置不正确。需重新设置。
·网络可能很忙。可以过一段时间再试一试。
免责声明:以上内容源自网络,版权归原作者所有,如有侵犯您的原创版权请告知,我们将尽快删除相关内容。
















