9.4.3 利用Foxmail收发邮件
在进入Foxmail以后,桌面顶部右上角会出现一个“新邮件提示栏”浮动窗口 ,当有新邮件的时候,它就会提示用户。你可以通过选择“显示新邮件提示栏”来隐藏它。
,当有新邮件的时候,它就会提示用户。你可以通过选择“显示新邮件提示栏”来隐藏它。
1.邮件的接收
如果在建立账户过程中填写的信息无误,接收邮件是非常简单的事情,具体操作步骤如下:
(1)只要选中某个账户,然后单击工具栏上的“收取”按钮。如果没有填写密码,系统会提示你输入邮箱密码。接收过程中会显示进度条和邮件信息提示,如图9-18所示。

图9-18 接收邮件
(2)邮件接收完后,用鼠标点击邮件列表框中的一封邮件,邮件内容就会显示在邮件预览框,如图9-19所示。用鼠标拖动两个框之间的边界,可以调整它们的大小。
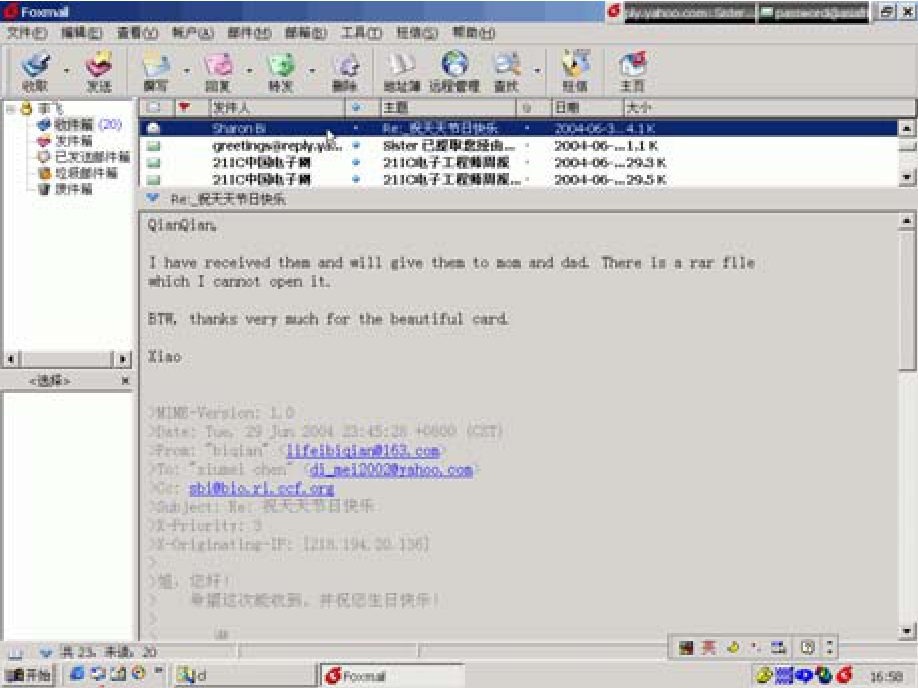
图9-19 阅读邮件
(3)双击邮件标题,将以邮件阅读窗口显示邮件。
2.附件的处理
如果邮件包含了附件,主窗口上将会自动增加一个附件框,显示附件的文件图标和名称。处理邮件的具体操作步骤如下:
(1)双击“附件”图标,弹出“附件”对话框,如图9-20所示,其中包含“打开”、“保存”、“取消”三个按钮。单击“打开”按钮,则打开附件文件;单击“保存”按钮,则把附件保存到指定路径位置。

图9-20 显示附件窗口
(2)如果有多个附件,可以选中多个,然后在附件图标上点击鼠标右键,弹出快捷菜单,可以选择打开或保存选中的多个附件。
3.撰写邮件和发送
单击工具栏上的“撰写”按钮 ,打开邮件编辑器。如果点击图标旁边的图标,则会弹出模板列表,用户可以从系统提供的列表中选择一个。用户可以利用它设置邮件的套用格式,提高写邮件的速度。Foxmail提供了11种模板:坚持、太阳花、心有灵犀、桃红、梦幻、淡雅、简单信件、绿、雪花、音乐、普通信件,如图9-21所示。
,打开邮件编辑器。如果点击图标旁边的图标,则会弹出模板列表,用户可以从系统提供的列表中选择一个。用户可以利用它设置邮件的套用格式,提高写邮件的速度。Foxmail提供了11种模板:坚持、太阳花、心有灵犀、桃红、梦幻、淡雅、简单信件、绿、雪花、音乐、普通信件,如图9-21所示。
在邮件编辑器(如图9-22所示)中,根据模板提供的格式就可以撰写邮件了。在“收件人”一栏填写收信人的E-mail地址。“主题”相当于一篇文章的题目,可以让收信人大致了解邮件可能的内容,也可以方便收信人管理邮件,也可以不填写。邮件撰写完毕后,点击“发送”按钮,就可以立即将邮件发送出去。

图9-21 邮件模板
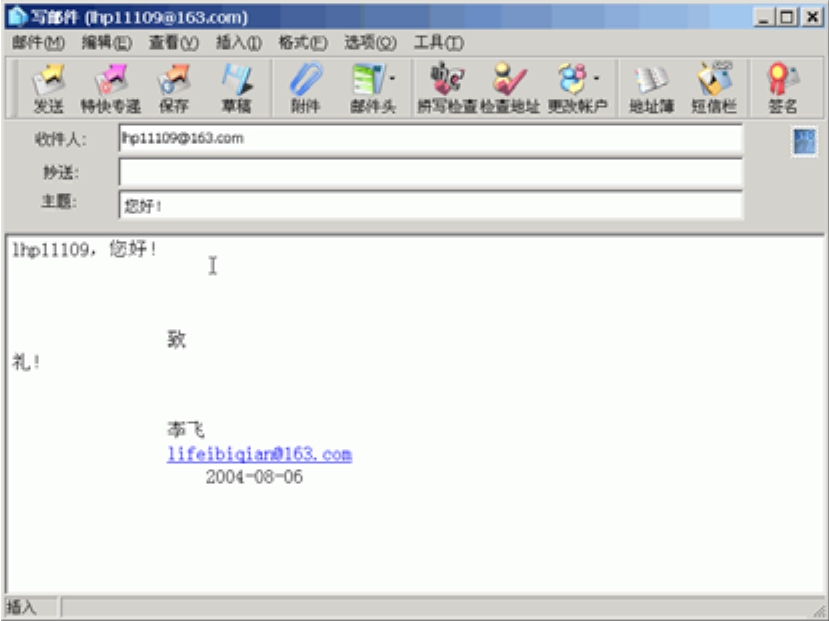
图9-22 邮件编辑器
4.增加附件
附件是随附邮件一同寄出的文件,文件的格式不受限制,这样电子邮件不仅仅能够传送纯文本文件,而且还能传送包括图像、声音以及可执行程序在内的二进制文件。附件发送功能使得E-mail的用途得到了扩展。
具体操作步骤如下:
(1)在“邮件编辑器”窗口,单击工具栏上的“附加”按钮,弹出“打开”对话框,图9-23所示。

图9-23 “打开”对话框
(2)选择需要添加的“附件”文件,“附件”文件可以同时选择多个,选取完毕以后,单击“打开”按钮就完成了添加附件的操作。
(3)在同一份邮件中可以进行多次附件添加的工作,附件添加之后会出现在所撰写邮件的最底部,如图9-24所示。
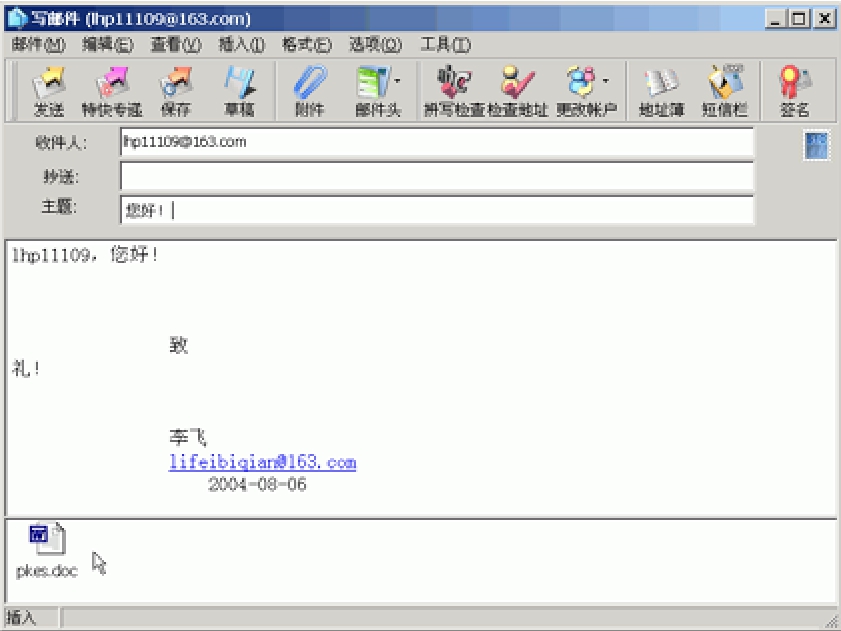
图9-24 添加附件
5.邮件的回复、转发、重新发送
邮件的回复是指给发送者写回信。首先选择需要回复的邮件,然后点击工具栏中的“回复”按钮或者是“邮件”菜单下的“回复邮件”命令,弹出邮件编辑器窗口,“收件人”中将自动填入邮件的回复地址,编辑窗口中以灰体字显示了原邮件内容,如果不需要,你可以将其删除。邮件写完后,选取发送的方式即可。
邮件的转发是指将邮件转发给其他人。当收到了一个邮件后,如你想将这个邮件转给其他人,这个时候,邮件的转发功能可以很简单地帮你完成这个工作。在“收件箱”找到要转发的邮件,并选中它,然后,点取工具栏中的“转发”按钮或者“邮件”菜单下的“转发邮件”,将弹出写邮件窗口,而且编辑框已经包含了原邮件的内容,如果原邮件带有附件的话,也会自动加上,这时你还可以修改邮件的内容。在“收件人”中填入要转发到的邮件地址再选取发送的方式即可。
邮件的再次发送是指重新发送一个已发送过的邮件。
6.邮件的特快专递
有时,用户需要立刻把电子邮件快速地发送到朋友的手中,但是使用普通的电子邮件发送方式,不能保证邮件被立刻送到对方邮箱。
Foxmail提供了邮件特快专递功能,它的特点就是能够找到收件人邮箱所在的服务器,直接把邮件送到对方的邮箱中。这样,当发送完毕后,你的朋友就可立刻收到邮件了。
使用邮件特快专递功能,只要在写完邮件后,点击“邮件”菜单或者工具栏的“特快专递” 即可,发送时提示如图9-25所示。
即可,发送时提示如图9-25所示。
注意,特快专递只能发给一个人,并且在收信人处只能填写一个地址。发送完毕后,系统会弹出一个提示窗口,如图9-26所示,说明特快专递已成功发送了。
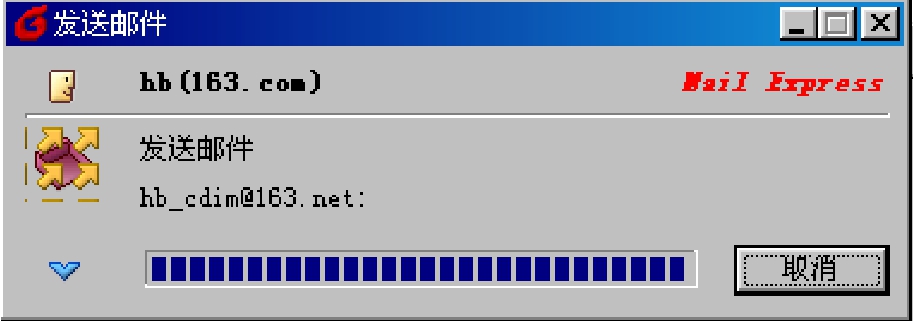
图9-25 利用特快专递发送邮件

图9-26 利用特快专递完成邮件的发送
免责声明:以上内容源自网络,版权归原作者所有,如有侵犯您的原创版权请告知,我们将尽快删除相关内容。
















