7.1.3 驱动程序的备份与还原
驱动程序是用于沟通硬件与软件,在一台电脑中,如果要正常使用某些设备,就必须安装相应的驱动程序,而且电脑在重装系统后,就必须安装硬件的驱动程序,如果养成对驱动信息备份的习惯,那么在以后安装系统的过程中就能给我们带来不少的方便。下面就给大家介绍几种备份/还原驱动程序的方法。
你问我答
备份驱动程序时,应该备份哪些设备的驱动程序?
备份驱动程序时,一般需要对主板芯片驱动、显卡驱动、声卡驱动,如果电脑连接了打印机等外设,这些外设的驱动程序也需要备份。
1.驱动信息的手工备份
备份驱动程序之前,用户需要先找到要备份的驱动程序,然后复制到其他位置即可。在这里我们介绍如何在Windows 98下备份与恢复硬件驱动程序的方法。其具体操作步骤如图7-11~图7-18所示:
01 用鼠标右键单击“我的电脑”图标,在弹出的菜单中选择“属性”选项,打开“系统属性”对话框,如图7-11所示。

图7-11 “系统属性”对话框

图7-12 “设备属性”对话框

图7-13 “升级设备驱动程序向导”对话框

图7-14 “希望Windows进行什么操作”对话框

图7-15 选择安装位置
13 在接着打开的对话框中,就会显示当前硬件驱动程序的名称和所在的路径,进行记录后,单击“取消”按钮。

图7-16 查看驱动程序信息
14 按照刚才记录的位置,打开该INF文件,在其中会发现“[SourceDisksFiles]”的字样,下面的文件列表就是所有驱动程序的名称,如图7-17所示。

图7-17 打开驱动程序文件
15 以图7-17中的驱动程序为例,依次执行“开始\查找\文件或文件夹”命令,打开“查找”对话框。

图7-18 “查找”对话框
19 找到文件后,逐个将所有文件复制到备份文件夹中即可,然后重复上述操作,直到所有驱动程序文件都复制完毕,然后将该INF文件也复制到备份文件夹中,驱动程序的备份就完毕了。
你问我答
将多个驱动程序复制到其他位置后,如何区分这些驱动程序呢?
复制驱动程序以后,为了便于安装与区分,建议用户将不同设备的驱动程序单独放置在不同的文件夹中,并注明该备份属于哪个硬件。
小 测 试
驱动程序文件的扩展名为( )。
A..inf B..sys C..dll D..cat
如果系统出现故障或者重新安装了操作系统,此时就需要再次安装驱动程序。如果按上一节介绍的方法已经备份了驱动程序,那么就可以轻松地还原驱动程序。恢复驱动程序的具体操作步骤如图7-19~图7-25所示:
01 用鼠标右键单击“我的电脑”图标,然后在弹出的快捷菜单中选择“属性”命令,打开“系统属性”对话框。

图7-19 “系统属性”对话框

图7-20 “常规”选项卡

图7-21 “升级设备驱动程序向导”对话框

图7-22 “希望Windows进行什么操作”对话框

图7-23 选择安装位置

图7-24 搜索驱动程序
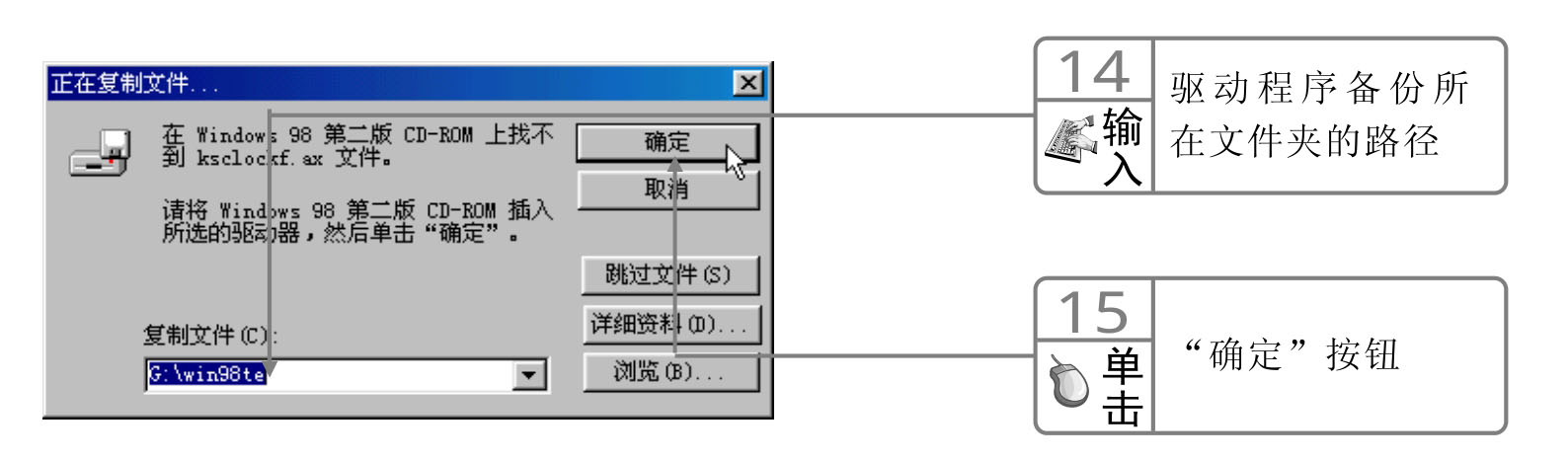
图7-25 “正在复制文件”对话框
16 系统安装了驱动程序后,提示用户插入Windows的安装光盘,单击“确定”按钮,进入下一个窗口。输入Windows系统文件所在的目录,再单击“确定”按钮。
17 安装成功后,会弹出一个提示框,单击“完成”按钮即可。重新启动后,该设备就可正常使用了。
2.用Windows优化大师备份还原驱动
手动备份驱动程序对普通用户而言,在操作上有一定的难度,因此用户可以使用一些工具软件来备份和还原驱动程序。Windows优化大师提供的驱动程序备份还原功能非常简单实用,具体的操作步骤如图7-26~图7-28所示:
01 在电脑中安装Windows优化大师后,启动Windows优化大师。

图7-26 Windows优化大师界面

图7-27 提示框
对驱动程序进行备份后,其恢复方法也非常简单,只要在界面中单击“恢复”按钮,在弹出如图7-27所示的“备份与恢复管理”对话框中选择要恢复的驱动程序文件,然后单击“恢复”按钮即可。

图7-28 “备份与恢复管理”对话框
3.用驱动精灵备份驱动程序
驱动精灵是一款集驱动管理和硬件检测于一体的驱动管理和维护工具,它可以为用户提供驱动备份、恢复、安装、删除、在线更新等实用功能。利用驱动精灵的驱动程序备份功能,在电脑重装前,将目前电脑中的最新版本驱动程序通通备份,待重装完成时,再试用它的驱动程序还原功能安装,这样就再也无需担心找不到驱动程序了。
启动驱动精灵后,就可以对系统中安装的驱动程序进行备份了。我们可以选择性地备份驱动程序,也可以将所有驱动程序全部进行备份。备份驱动程序的具体操作步骤如图7-29~图7-32所示:
01 单击窗口右侧的“快速收集”按钮,快速收集系统中已经安装的驱动程序,并在列表框中显示收集到的相关信息。

图7-29 驱动精灵界面

图7-30 “驱动备份”界面

图7-31 “浏览文件夹”对话框

图7-32 提示框
你问我答
收集驱动程序时,为什么不单击“全部收集”按钮呢?
如果单击“全部收集”按钮,驱动精灵就会收集系统中所有的驱动程序,但其中有很多驱动程序是Windows自带的,这些驱动程序在安装Windows时会自动安装。因此在备份驱动程序时,一般无需对这些系统自带的驱动程序进行备份。
将驱动程序进行备份后,当日后出现驱动程序丢失或者重装系统时,就可以通过备份恢复安装驱动程序。恢复驱动程序的具体操作步骤如图7-33、图7-34所示:

图7-33 驱动精灵界面

图7-34 “打开”对话框
同时,对于已经备份的驱动程序,我们也可以以安装驱动程序的方式进行安装,其具体操作步骤如图7-35~图7-37所示:
01 单击界面右侧按钮下方的 按钮,在翻页显示出的按钮中单击“安装驱动”按钮,打开“欢迎使用添加硬件向导”对话框,如图7-35所示。
按钮,在翻页显示出的按钮中单击“安装驱动”按钮,打开“欢迎使用添加硬件向导”对话框,如图7-35所示。

图7-35 “欢迎使用添加硬件向导”对话框

图7-36 “安装硬件驱动程序”对话框

图7-37 “设置搜索和安装选项”对话框
08 单击“下一步”按钮后,按照前一章介绍的方法安装驱动程序即可。
免责声明:以上内容源自网络,版权归原作者所有,如有侵犯您的原创版权请告知,我们将尽快删除相关内容。
















