4.6 使用“回收站”
在“回收站”里面存放着删除掉的没有用或过时的文件或文件夹,也就是说在删除文件的时候,系统并没有将它们从硬盘上彻底删除,而是将它们放进了“回收站”中。因此,只要没有将“回收站”清空,就可以随时从回收站里查看并恢复有用的文件。所以,当用户误删文件或文件夹时,只要到“回收站”里面将其恢复即可。但是如果将“回收站”清空就于事无补了。
4.6.1 恢复被删除的文件和文件夹
如果误删的文件是非常有用的,可以在“回收站”中将其恢复。
例如,将桌面上的“Game”文件夹误删掉了,将其恢复的具体操作如下:
(1)在桌面上双击回收站图标,打开回收站窗口,这时在回收站窗口中可看到刚被误删掉的“Game”文件夹,另外这里面还有一些其他被删除的文件或文件夹,如图4.6.1所示。
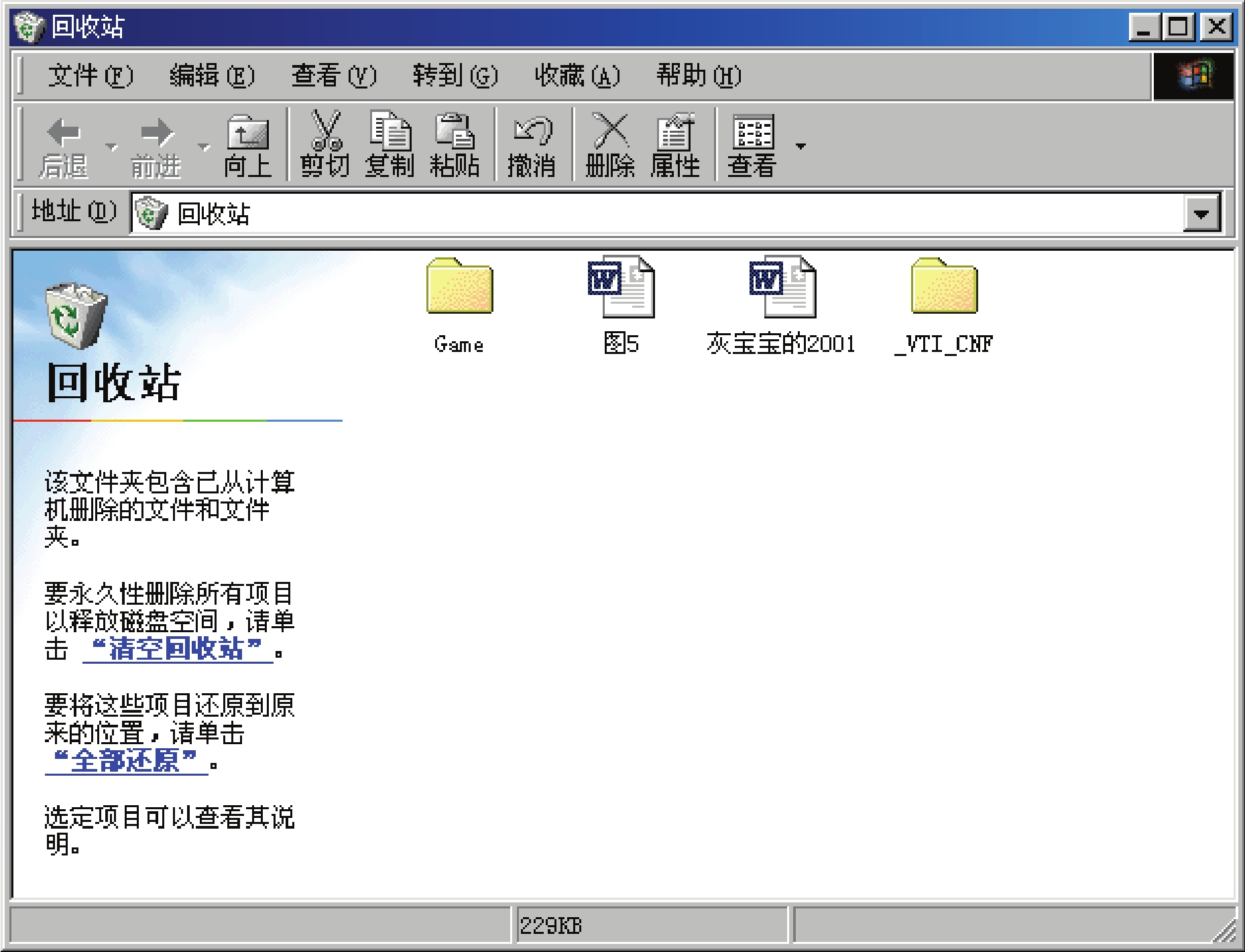
图4.6.1 “回收站”窗口
(2)在回收站窗口中有以下几种方法可以恢复“Game”文件夹:
1)选中“Game”文件夹,单击文件菜单,在弹出的菜单中选择还原命令,这样就可以将“Game”文件夹恢复到桌面上去。
2)使用鼠标直接把它拖到桌面上,这样也可以将其恢复。
3)在“Game”文件夹上单击鼠标右键,在弹出的快捷菜单中选择还原命令,同样能够将其恢复。
提示:也可同时恢复多个文件或文件夹,先选定要恢复的所有文件或文件夹,然后用上面所讲的方法将它们恢复。
注意:并不是所有文件和文件夹都可以放进“回收站”里面,例如,在软盘中删除的文件或文件夹和在DOS下删除的文件或文件夹都不能放进“回收站”。所以建议用户在管理文件的时候最好在Windows系统下。
4.6.2 设置“回收站”
有时候在删除一个比较大的文件时,会弹出如图4.6.2所示的确认文件夹删除提示框。如果文件太大,无法放入回收站,有时会直接将该文件删除,因此,用户可以将回收站设置大一些,便于存放所删除的文件。通常,在Windows 98系统默认的情况下,每个硬盘驱动器都会划出这个硬盘的10%的空间来作为“回收站”的使用空间。当然,这个值并不是固定不变的,用户可以根据需要来设定它。

图4.6.2 “确认文件夹删除”提示框
设置回收站的具体操作步骤如下:
(1)用鼠标右键单击桌面上的回收站图标,在弹出的快捷菜单中选择属性命令,将弹出回收站属性对话框,如图4.6.3所示。

图4.6.3 “回收站属性”对话框
(2)如果想要各驱动器的配置相同,打开全局选项卡。选中所有驱动器均使用同一设置单选按钮,这时拖动下面的“回收站”空间大小滑块,就可以设置每个驱动器的值。例如将滑块拖动到30%,一般计算机中包括两个硬盘驱动器,每一个驱动器的容量为2GB,也就是说每个驱动器要划出600MB的空间给“回收站”,那么“回收站”此时的空间就为1.2GB
提示:如果不想使每个驱动器的设置都一样,而是自己设置每个驱动器,就选中各驱动器的配置相互独立单选按钮,然后再打开每个驱动器的选项卡,在各选项卡中就可以设置“回收站”的大小了。
(3)如果在删除文件的时候,不让其放入“回收站”,而是永久地将其从磁盘上删除,则选中不将文件移入回收站,而是使用“删除”命令将文件彻底删除复选框;选中显示删除确认对话框复选框,表示在删除文件的时候显示确认对话框。
提示:当然也可以将“回收站”的空间设为“0”,这时在删除文件的时候将不会提示用户将文件放入“回收站”,而是询问“确实要删除吗?”,如图4.6.4所示。若单击是按钮,那么文件将被从磁盘上永久删除;若单击否按钮,则不做删除操作。

图4.6.4 直接删除而不放入“回收站”
(4)在各项都设置完成以后,单击确定按钮,以使所做设置生效,对话框也会跟着关闭。也可以单击应用按钮。
免责声明:以上内容源自网络,版权归原作者所有,如有侵犯您的原创版权请告知,我们将尽快删除相关内容。















