5.4 设置常用硬件
在这一节中将主要介绍如何设置一些常用的硬件的属性,如键盘、鼠标的属性等。
5.4.1 设置键盘属性
设置键盘属性包括管理光标、键盘属性等各项设置,操作步骤如下:
(1)单击控制面板窗口中的键盘图标,弹出键盘属性对话框。
(2)打开速度选项卡,如图5.4.1所示,可以管理光标属性的设置。
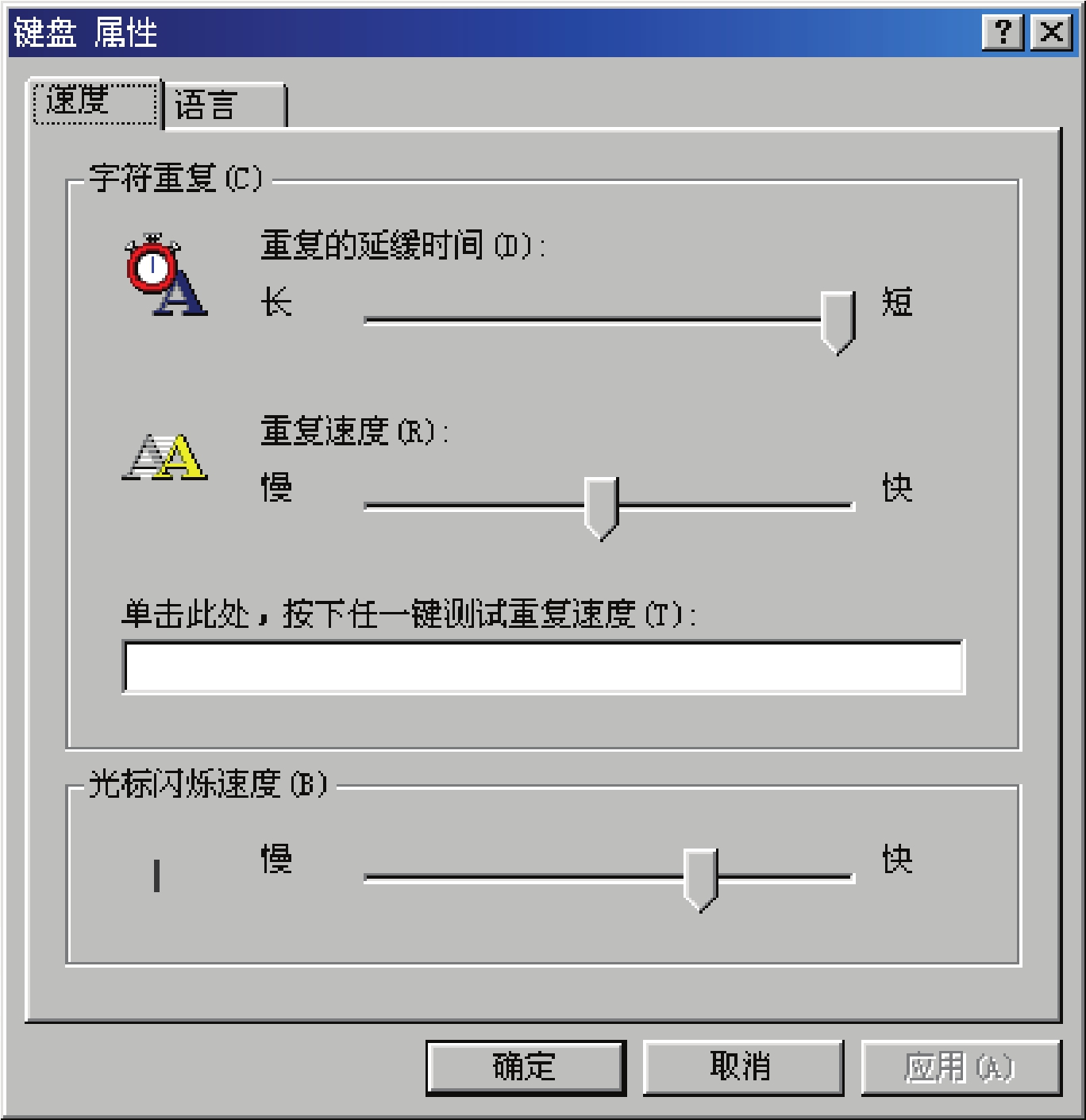
图5.4.1 “速度”选项卡
(3)在“字符重复”选区中可设置重复的延缓时间。拖动滑块可以设置按住键盘的某一键时,该键代表的字符在屏幕上从显示到第一次重复延迟时间的长短。
(4)在该选项卡中还可以设置“重复速度”,拖动滑块可以设置按住键盘的某一键时,该键代表的字符在屏幕上重复的速率。
(5)设置完成后,可单击“字符重复”区域下方的空白区域,按要求测试设置的效果。
(6)在“速度”选项卡中的“光标闪烁速度”选区中拖动滑块可调整光标闪烁的频率。
(7)打开语言选项卡,如图5.4.2所示,可以进行键盘语言的设置。
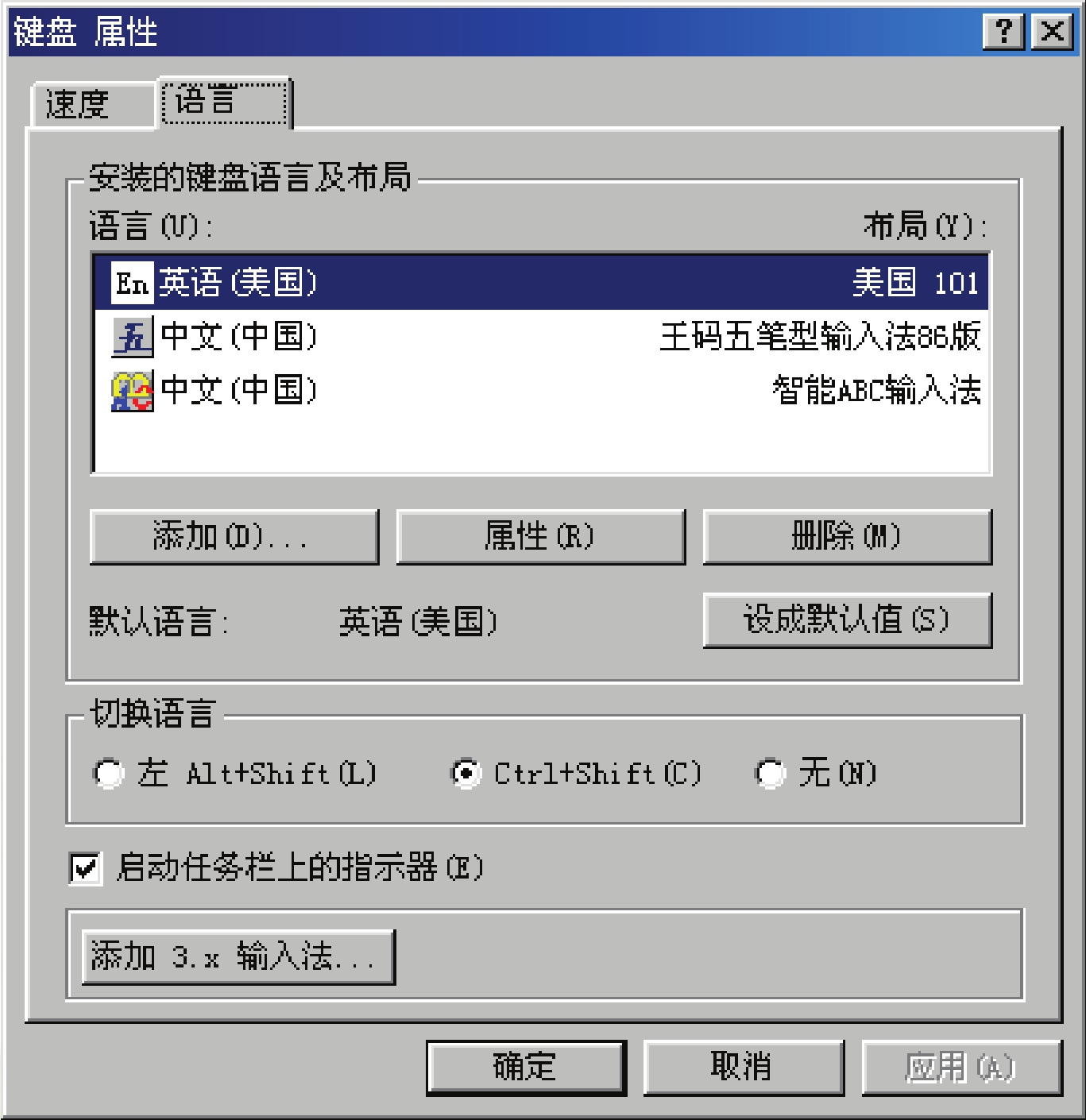
图5.4.2 “语言”选项卡
(8)在“安装键盘语言及布局”区域的“语言”列表框中列出了每次启动计算机时加载到内存中的键盘语言和布局。
(9)单击添加按钮,在弹出如图5.4.3所示的添加语言对话框中的“语言”下拉列表中选择加入新的键盘输入语言和布局。
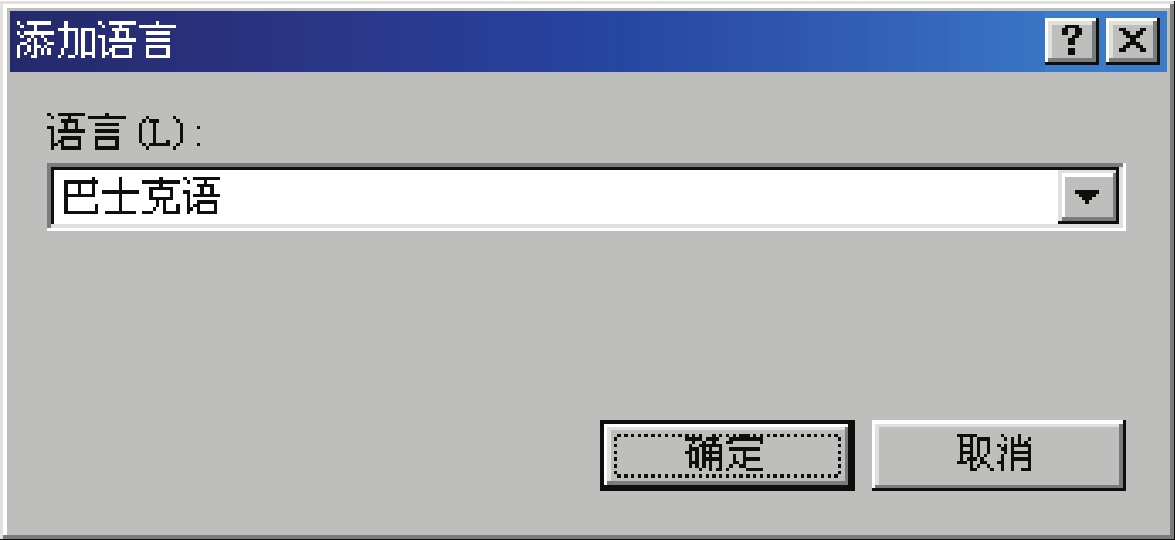
图5.4.3 “添加语言”对话框
(10)单击确定按钮,返回到“语言”选项卡中,每次启动计算机时将添加的键盘语言加载到内存中。
(11)在“语言”列表中选定键盘输入语言,单击属性按钮,在打开的如图5.4.4所示的面板中设置该种语言的输入方式。
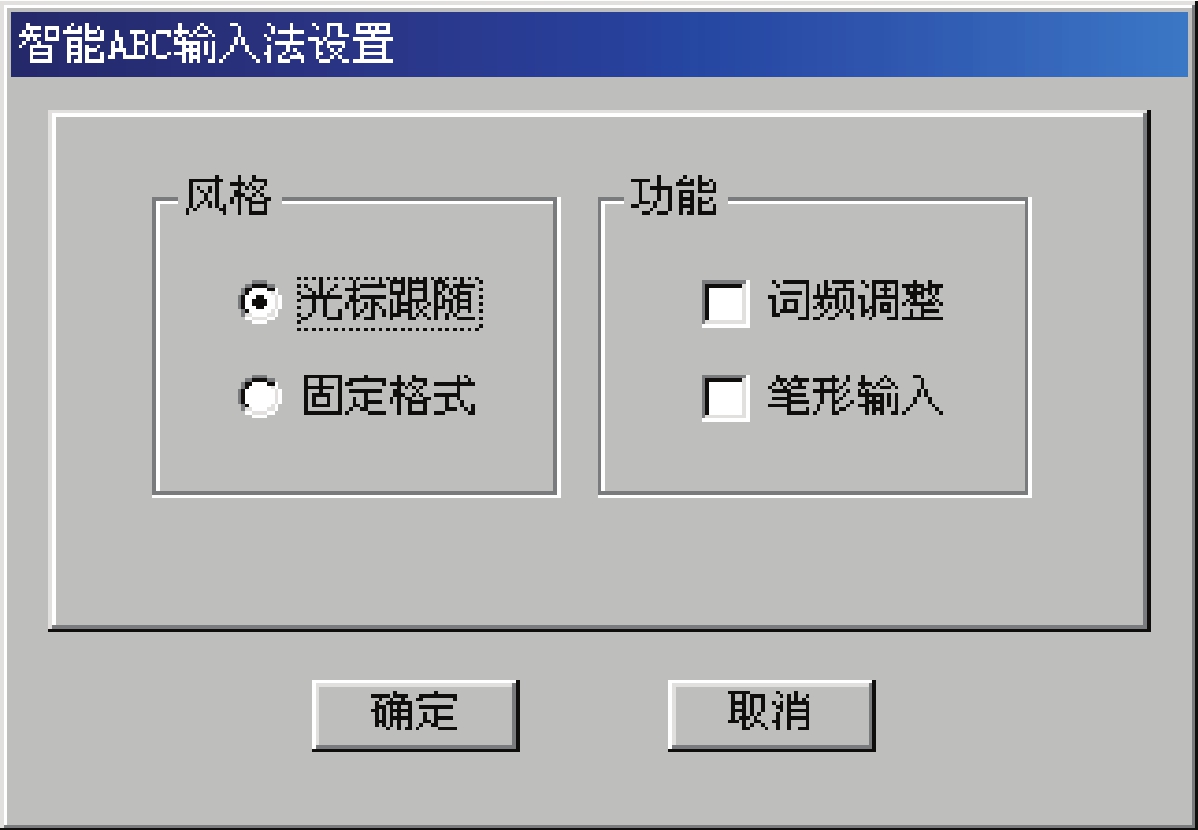
图5.4.4 “智能ABC输入法设置”面板
(12)单击确定按钮,返回到“语言”选项卡中。
(13)在“语言”列表中选定要删除的键盘输入语言,单击删除按钮,将在语言列表中删除该种语言输入法,在下次启动计算机时不再加载到内存中。
(14)在“切换语言”区有左Alt+Shift、Ctrl+Shift和无 3个单选按钮,可以设置在任务栏指示器中快速切换各种键盘输入语言及布局的快捷键。
(15)选中启动任务栏上的指示器复选框,将在任务栏上添加语言输入指示器。如果取消选中启动任务栏的指示器复选框,将从任务栏中删除语言输入指示器。
(16)单击任务栏上的语言输入指示器,打开键盘输入法菜单,在该菜单中选择所需的输入法,如图5.4.5所示。
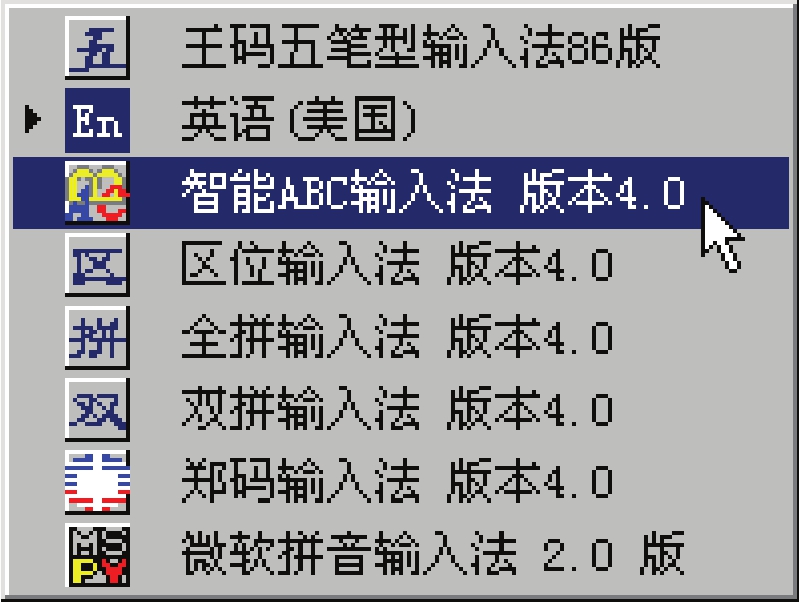
图5.4.5 选择输入法
5.4.2 设置鼠标属性
设置鼠标属性包括鼠标按钮的配置,设置鼠标双击速度,在屏幕上显示鼠标指针外观以及设置鼠标移动时屏幕上指针移动的速度、轨迹等选项。其具体操作步骤如下:
(1)单击控制面板窗口中的鼠标图标,弹出鼠标属性对话框。该对话框中包含按钮、指针和和移动3个选项卡。
(2)打开按钮选项卡,如图5.4.6所示,该选项卡主要包括:“按钮配置”、“双击速度”选区。

图5.4.6 “按钮”选项卡
(3)在“按钮配置”选区中有两个单选按钮:右手习惯和左手习惯。用来设置常用的是鼠标左键还是鼠标右键,在其下方显示相应的功能。
(4)在“双击速度”选区中,可拖动滑块调整单击两次常用鼠标按钮之间的间隔。如果使用鼠标不很熟练,建议将滑块拖向“慢”的一边。调整完后,可在左边的“测试区域”进行测试。
(5)打开指针选项卡,如图5.4.7所示。
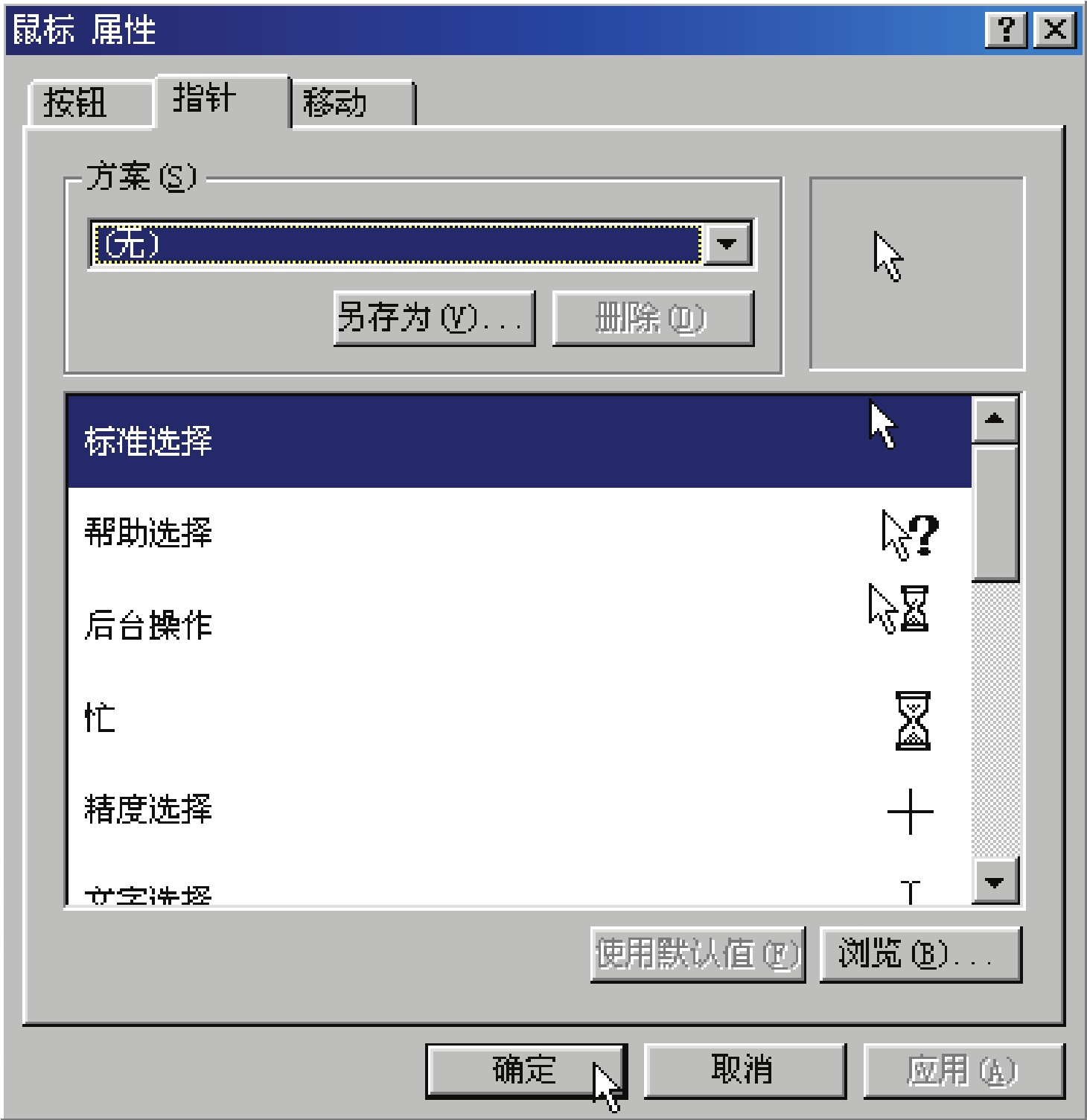
图5.4.7 “指针”选项卡
(6)在“方案”下拉列表中列出了可以使用的各种鼠标指针。选中某一种方案,在其下方列出该方案中各种操作的鼠标指针外观。单击确定按钮完成指针设置。
(7)打开移动选项卡,如图5.4.8所示。可拖动滑块设置鼠标指针的移动速度,并可选择是否显示指针的轨迹,拖动滑块调节指针轨迹长短。
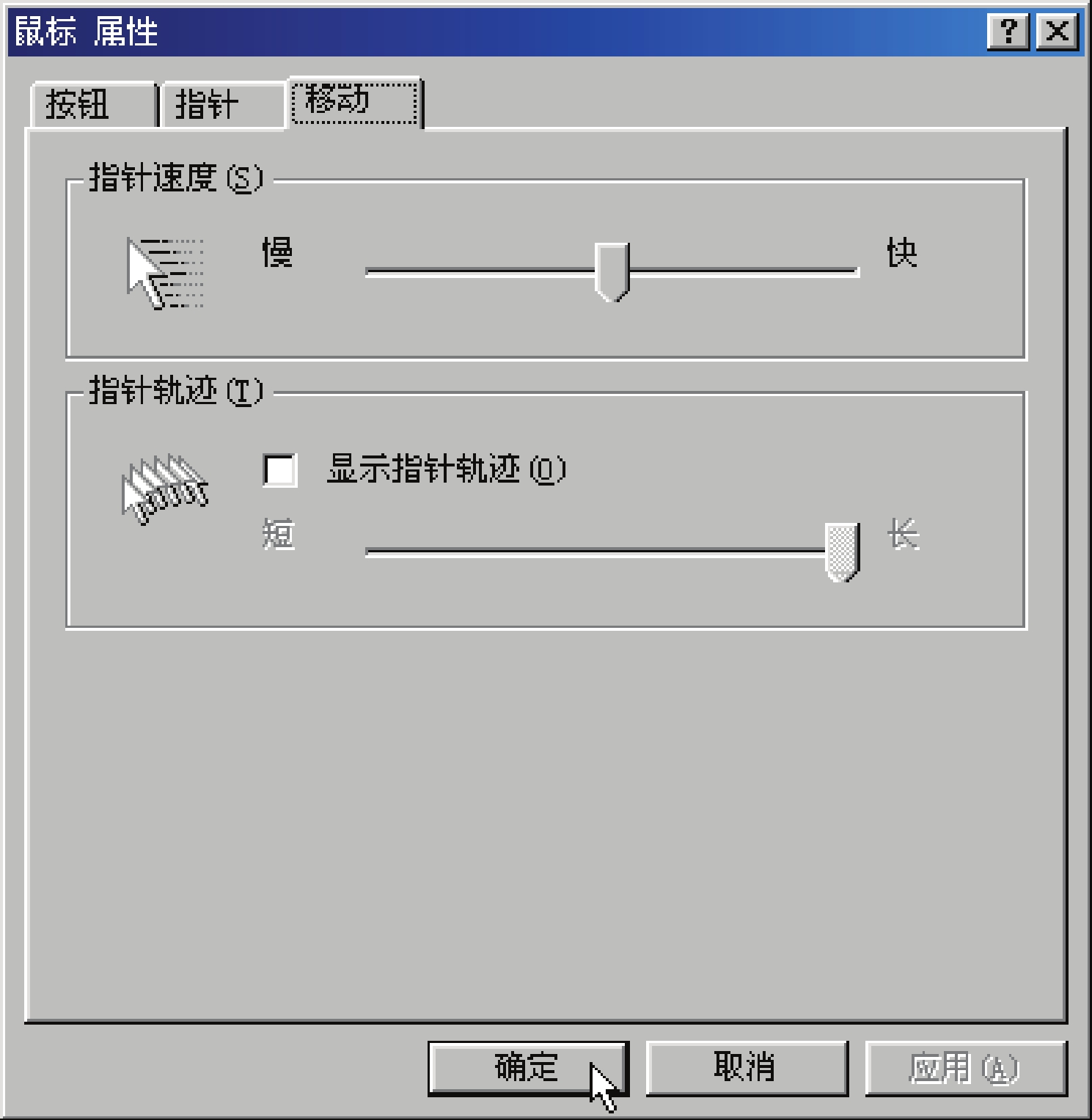
图5.4.8 “移动”选项卡
5.4.3 设置打印机属性
在打印文档之前,首先要设置打印机的属性。其具体操作步骤如下:
(1)选择开始→设置→打印机命令,打开打印机窗口,如图5.4.9所示。
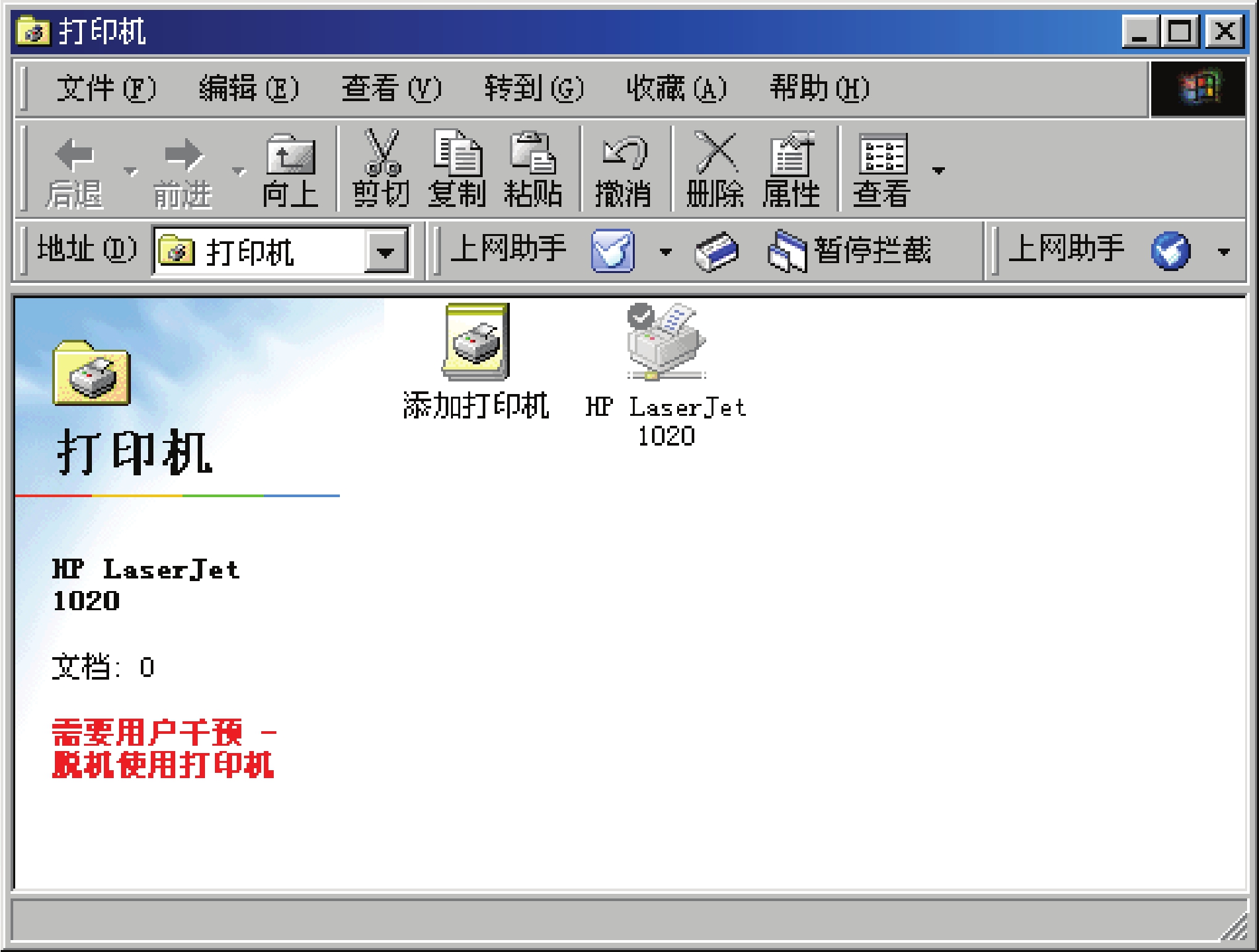
图5.4.9 “打印机”窗口
(2)在要设置属性的打印机图标上单击鼠标右键,从弹出的快捷菜单中选择属性命令,弹出HP LaserJet 1020属性对话框(一),如图5.4.10所示。
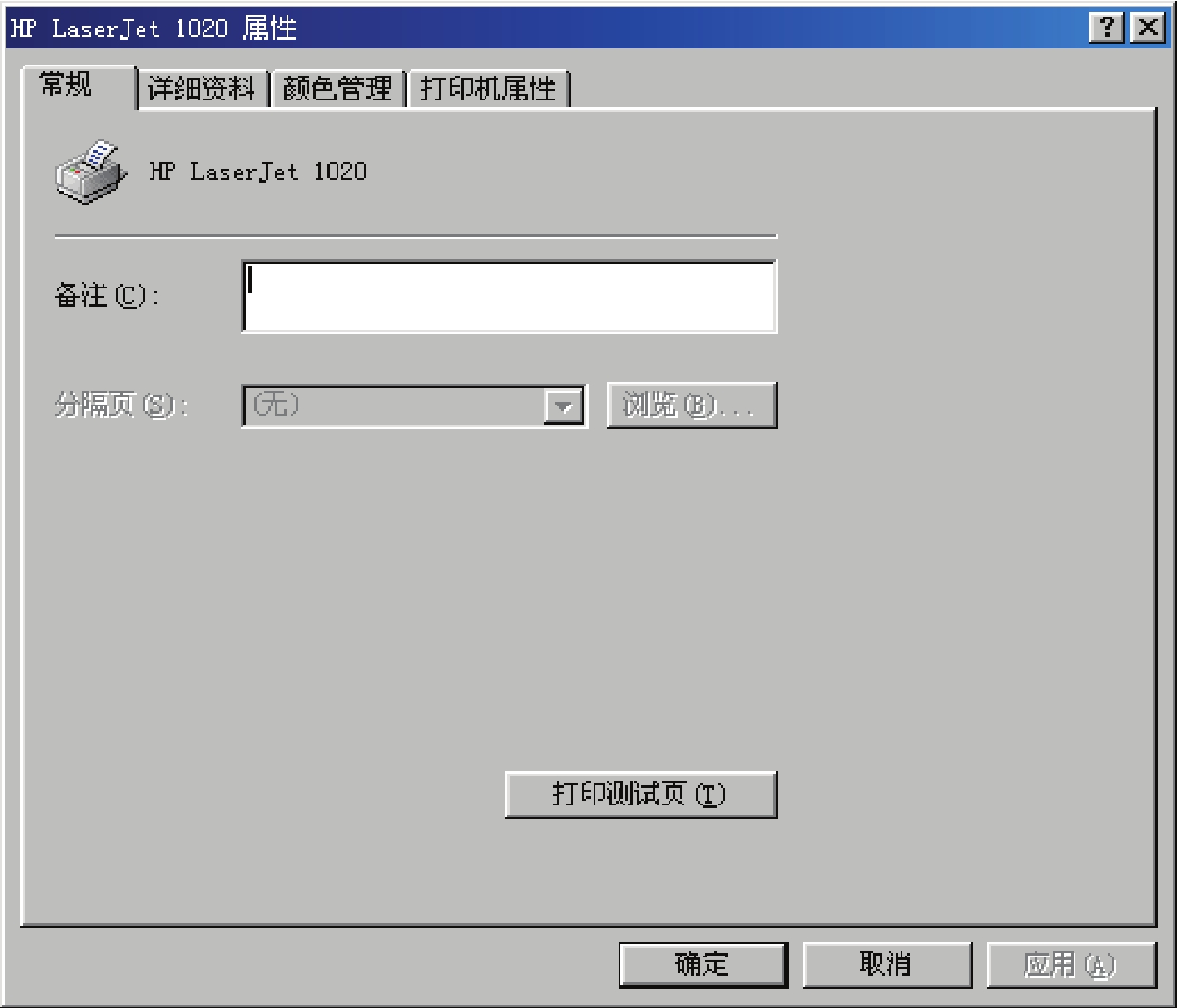
图5.4.10 “HP LaserJet 1020属性”对话框(一)
(3)打开打印机属性选项卡,弹出HP LaserJet 1020属性对话框(二),如图5.4.11所示。
(4)在该对话框中对打印机进行详细的设置后,单击确定按钮即可。
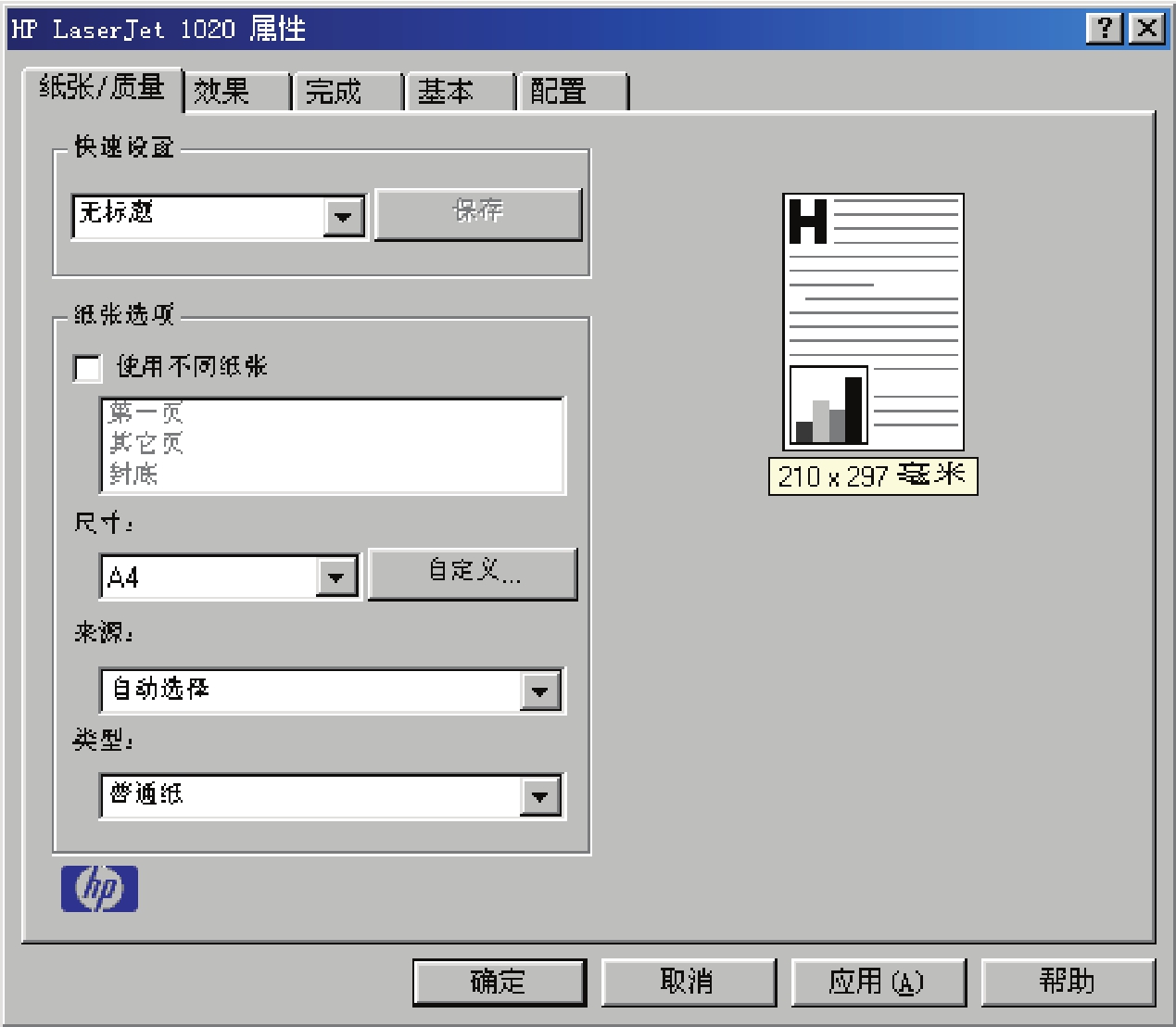
图5.4.11 “HP LaserJet 1020属性”对话框(二)
免责声明:以上内容源自网络,版权归原作者所有,如有侵犯您的原创版权请告知,我们将尽快删除相关内容。















