7.1 磁盘的基本操作
在中文Windows 98中,用户不仅可以方便地管理计算机中的文件和文件夹,还可以对磁盘驱动器进行相应的操作以及对它们进行管理和维护。在中文Windows 98中有很多关于磁盘的操作,如格式化、创建快捷方式和复制软盘。一般对磁盘操作时是右击驱动器图标,在弹出的快捷菜单中选择相应的命令。如打开我的电脑窗口,在该窗口中可右击C盘驱动器图标,便会出现一个关于C盘操作的快捷菜单。
在此快捷菜单中可打开C盘,也可进行查找和备份,还可对其进行格式化和查看其属性。但并不是右击每个驱动器所出现的快捷菜单都一样,如右击软盘驱动器、光盘驱动器时,所出现的快捷菜单如图7.1.1所示。
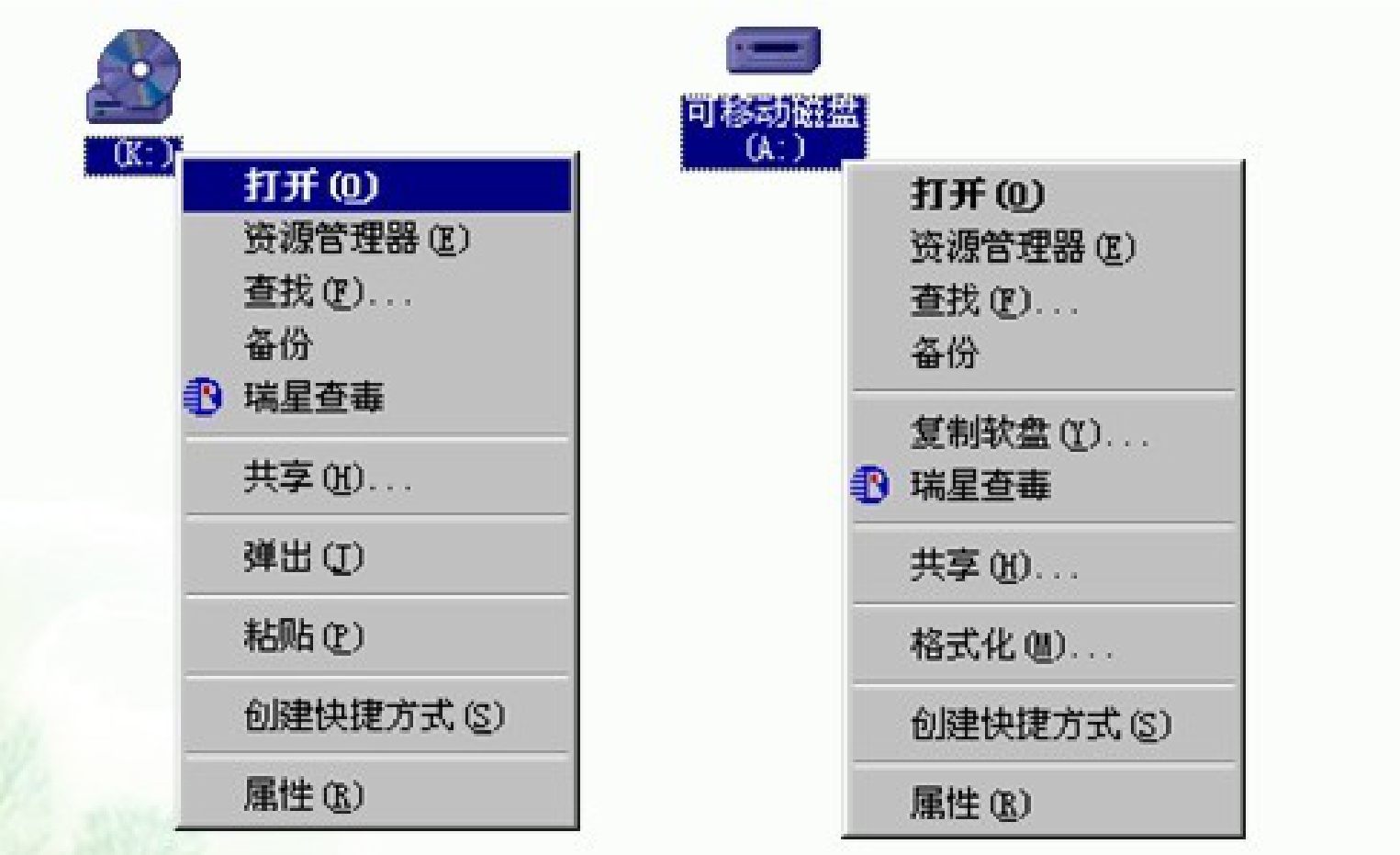
图7.1.1 右击不同的驱动器图标会弹出不同的快捷菜单
在这些快捷菜单中选择命令,可以对驱动器做出相应的操作。
(1)打开:选择该命令可以打开该驱动器的窗口,在窗口中可以对磁盘中的文件或文件夹进行相应的操作。
(2)资源管理器:在前面已经讲过,这是打开“资源管理器”窗口的一个方法。选择该命令可以打开“资源管理器”窗口。
(3)查找:如果选择该命令,可以在此驱动器下查找文件和文件夹。
(4)创建快捷方式:选择该命令可以创建一个该驱动器的快捷方式。但是快捷方式不能在我的电脑窗口中建立,会弹出一个提示框,提示用户不可以在当前位置创建快捷方式,如果想要创建快捷方式,是否将快捷方式放到桌面上。如果单击是按钮,系统便会在桌面创建一个此驱动器的快捷方式;若单击否按钮,则结束此操作,并关闭对话框,如图7.1.2所示。
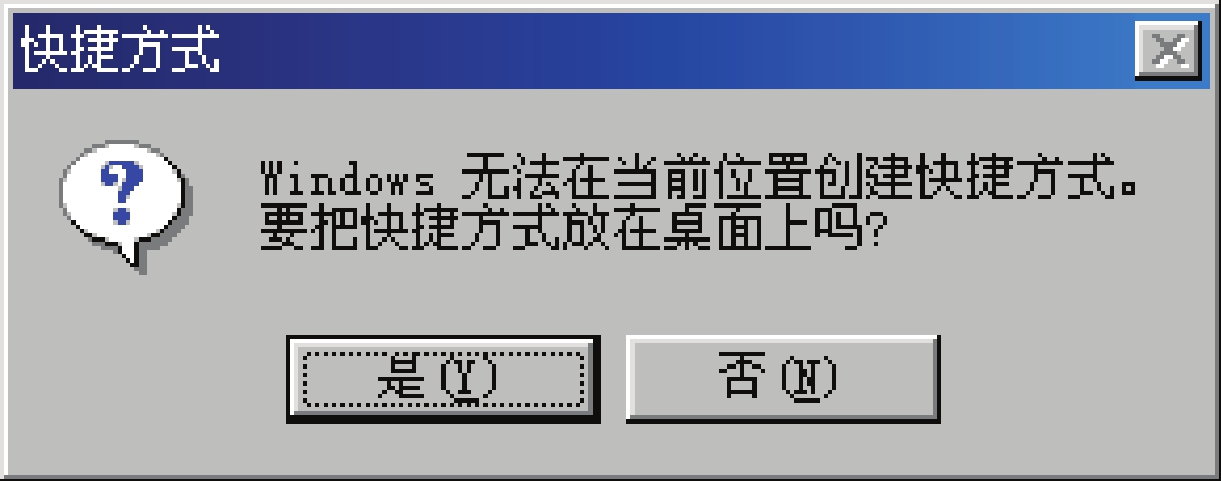
图7.1.2 “快捷方式”对话框
(5)复制软盘:只有在右击软磁盘驱动器时才会在快捷菜单中出现此命令。
(6)弹出:这项命令是在右击光盘驱动器所弹出的快捷菜单中才有的。选择此命令可以打开光盘驱动器。
(7)属性:在前面已经讲过,选择此命令可以查看属性。在这里是查看驱动的属性。
(8)格式化:就是在磁盘上建立可以存放文件的磁道和扇区或是看成在磁盘上建立电子标记的过程。
7.1.1 格式化磁盘
每一次格式化磁盘的时候,磁盘上原有的信息将会全部丢失。所以在格式化磁盘的时候,一定要先对磁盘上的文件进行查看,如果不重要再将其格式化,否则就有可能会造成损失。
磁盘格式化又分对软磁盘驱动器格式化和对硬磁盘驱动器格式化。因为在硬盘里面的文件都是很重要的,如果将其格式化的话,用户一定要小心。但是中文Windows 98所在的硬盘不能格式化。一般做格式化操作大多都是对软磁盘驱动器而言。
格式化软磁盘的具体操作步骤如下:
(1)在软驱中插入一张空白磁盘或者是用过但上面没有重要数据的磁盘,并在桌面上双击我的电脑图标,打开我的电脑窗口。
(2)选中软磁盘驱动器图标,并且在图标上单击鼠标右键,在弹出的快捷菜单中选择格式化命令;也可以选择文件→格式化命令,如图7.1.3所示。
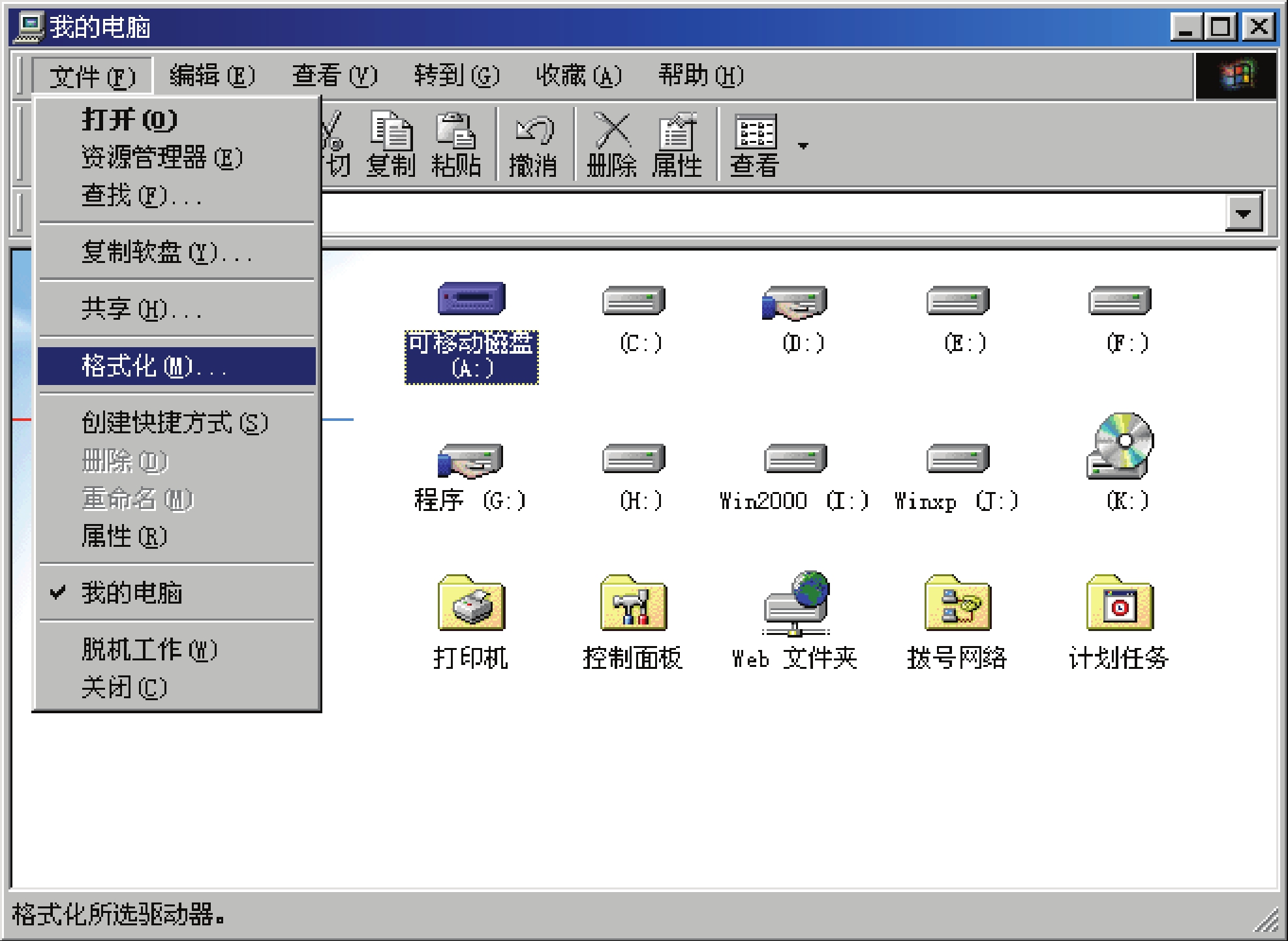
图7.1.3 选择“格式化”命令
(3)弹出格式化-3.5英寸软盘(A:)对话框,如图7.1.4所示。
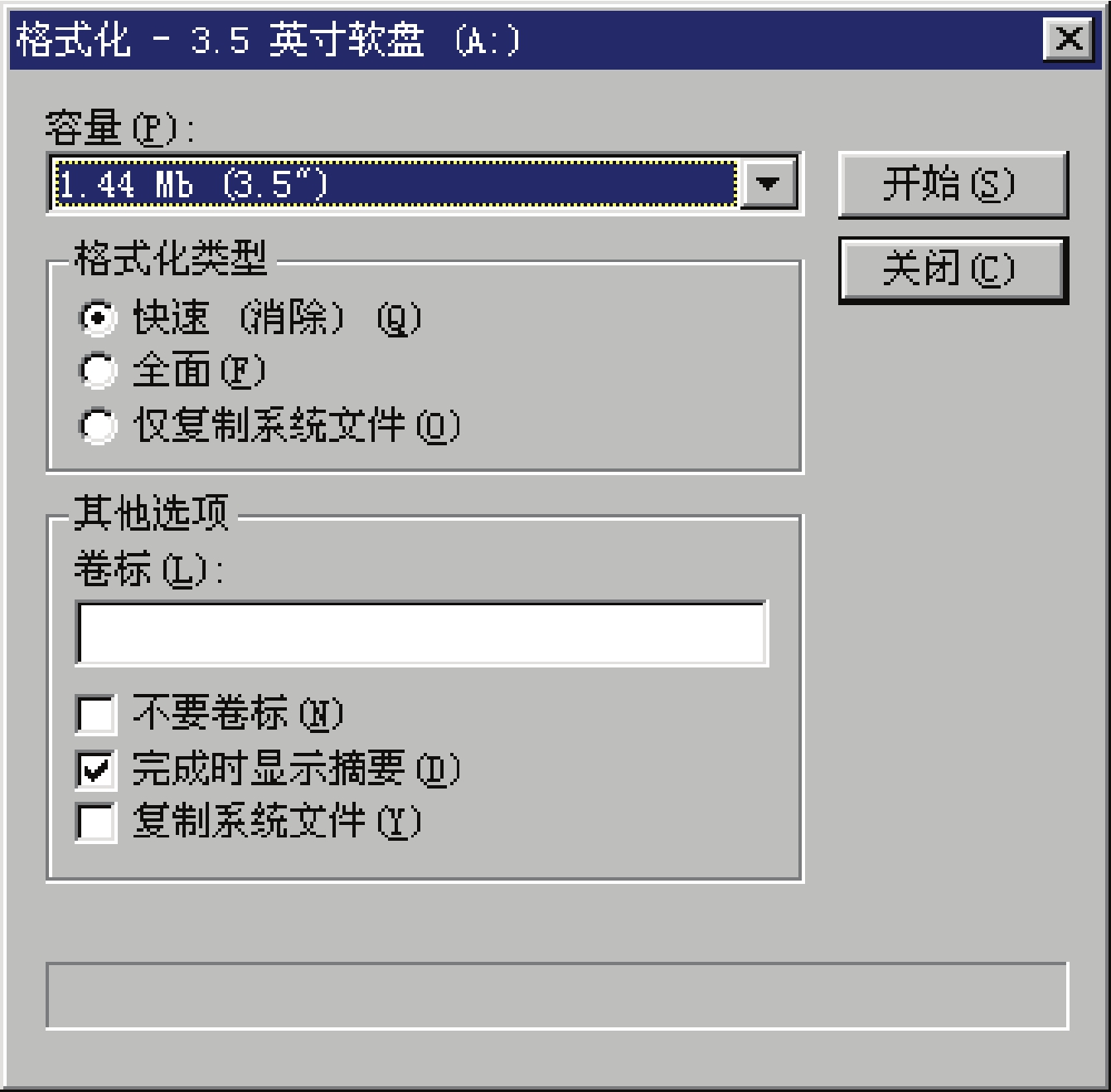
图7.1.4 “格式化–3.5英寸软盘(A:)”对话框
在该对话框中包括以下几部分:
1)“容量”:在此下拉列表中可以选择要格式化磁盘的容量。现在大部分的3.5英寸软盘都是1.44 MB,但是如果用户需要一个720 KB容量的软盘,就在此下拉列表中选择“720 KB”选项,便可以将磁盘格式化成720 KB。一般情况下系统会根据插入的磁盘自动检测。
2)“格式化类型”:这一部分是让用户选择格式化软盘的方法,也就是格式化的类型。用户可以根据不同的需要,选择不同的类型来格式化软盘,在这里有3个单选按钮可供用户选择:快速(消除)、全面和仅复制系统文件。但是用户只能选中其中的一个单选按钮,系统便会根据用户的选择,以不同的方法来完成这一操作。
下面分别介绍这3种不同类型选项的具体含义,用户可以根据自己的需要进行不同的选择。
①快速(消除):选中该单选按钮,可以以最快的速度进行格式化。但是此命令在操作的过程中,只快速删除磁盘中的文件,而不对磁盘上的扇区进行错误检测,因此无法断定磁盘扇区是否被损坏,所以磁盘扇区如果有损坏的,系统将无法找到这些坏扇区,更不可能将它们标记出来。这样在以后的读写操作中可能会出现错误。并且此选项在操作时只能格式化已经格式化过的磁盘,因此,磁盘若有坏扇区或者是还没有格式化过,最好选中全面单选按钮来进行格式化。
②全面:选中该单选按钮是在格式化磁盘的过程中可检测磁盘的每个扇区。看是否有错误,如果有坏扇区的话,系统将自动把这些坏扇区标记出来。这样在以后的读写过程中,系统会自动地跳过这些坏扇区,而不出现错误。
③仅复制系统文件:选中该单选按钮,计算机将不进行格式化操作,而是把系统文件复制到磁盘上。这样在操作完成后,此磁盘就可作为系统引导盘。也就是以后计算机出现问题而不能启动时,可用此盘来引导启动系统。
3)“其他选项”:如果要给磁盘加上卷标,就在“卷标”栏中输入一个卷标名称,这样方便以后磁盘管理,填写卷标时最多可输入11个字符。若不要卷标,则可选中不要卷标复选框。如果想要在格式化操作完成后,显示有关该盘的信息时,就选中完成时显示摘要复选框。这样在格式化操作完成以后就可以看到磁盘的总容量,有多少个字节的坏扇区和有多少个字节的可用空间等。复制系统充文件复选框和“格式化类型”中的仅复制系统文件单选按钮相比,复制系统充文件是格式化的同时并复制系统文件,而仅复制系统文件是只复制系统文件。
最下面显示格式化的进度。在这里用户可以看到一个不断加长的进度条,它表示格式化的进度。
(4)设置好后,单击右上方的开始按钮,开始进行格式化,如图7.1.5所示。
格式化完成后,如果用户在格式化对话框中选中了“其他选项”区域中的完成时显示摘要复选框,这时在格式化完成以后便会弹出如图7.1.6所示的格式化结果-3.5英寸软盘(A:)对话框,在这个对话框中用户可以看到关于这张磁盘的各种情况。

图7.1.5 开始进行格式化

图7.1.6 “格式化结果-3.5英寸软盘(A)”对话框
提示:在对硬盘进行格式化时,一定要注意对硬盘上数据进行备份。在中文Windows 98下只能格式化没有Windows目录的硬盘驱动器。如硬盘被分为3个区:C盘、D盘和E盘,而中文Windows 98被安装在C盘下,那么只能格式化D盘和E盘,而不能格式化C盘。如果用户想在计算机上重新安装软件,只有在DOS下格式化C盘。
当然用户也可以在“资源管理器”中对软盘进行格式化,方法和前面所讲基本相同:打开“资源管理器”窗口,在窗口中选中软磁盘驱动器,然后选择文件格式化→命令,也会弹出格式化对话框,下面的操作和前面所讲的一样,这里不再赘述。
7.1.2 复制磁盘
软磁盘虽然好用,但是在多次使用后就有可能损坏。所以为了防止软盘损坏,最好对软盘中的文件进行备份。软盘备份,简单的理解就是将整张盘里的内容复制到另一张盘上,即就是复制软盘。具体的操作步骤如下:
(1)在软盘驱动器中插入源盘,也就是用户要复制的软盘。
(2)在我的电脑窗口中,或者是在“资源管理器”窗口中右击软盘驱动器图标,在弹出的快捷菜单中选择复制软盘命令。
(3)弹出复制磁盘对话框。单击开始按钮,系统便会开始读取源软盘,在下面的显示栏里可以看到一个显示进度的蓝条,如图7.1.7所示。
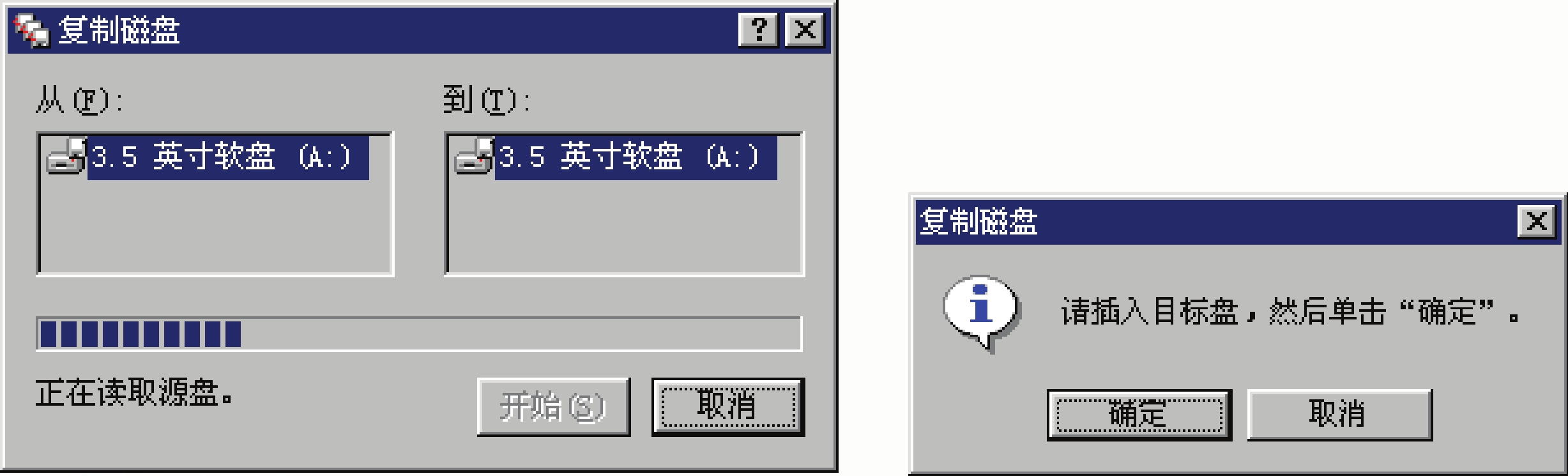
图7.1.7 复制磁盘
(4)在系统读取完源软盘以后,会提示用户将目标盘插入软磁盘驱动器(见图7.1.7)。将目标盘插入软驱中,单击确定按钮,系统便会将刚才在源盘读取的信息写入目标盘中。
(5)等复制完成后,单击关闭按钮,关闭该对话框,至此复制磁盘的操作便完成了。
7.1.3 向磁盘发送文件或文件夹
向磁盘发送文件或文件夹的具体操作如下:
(1)将一张空白磁盘插入软驱中。
(2)打开“我的电脑”或“资源管理器”窗口,在窗口中找到用户要复制的文件,选定并单击鼠标右键,在弹出的快捷菜单中选择发送→可移动磁盘命令,如图7.1.8所示。
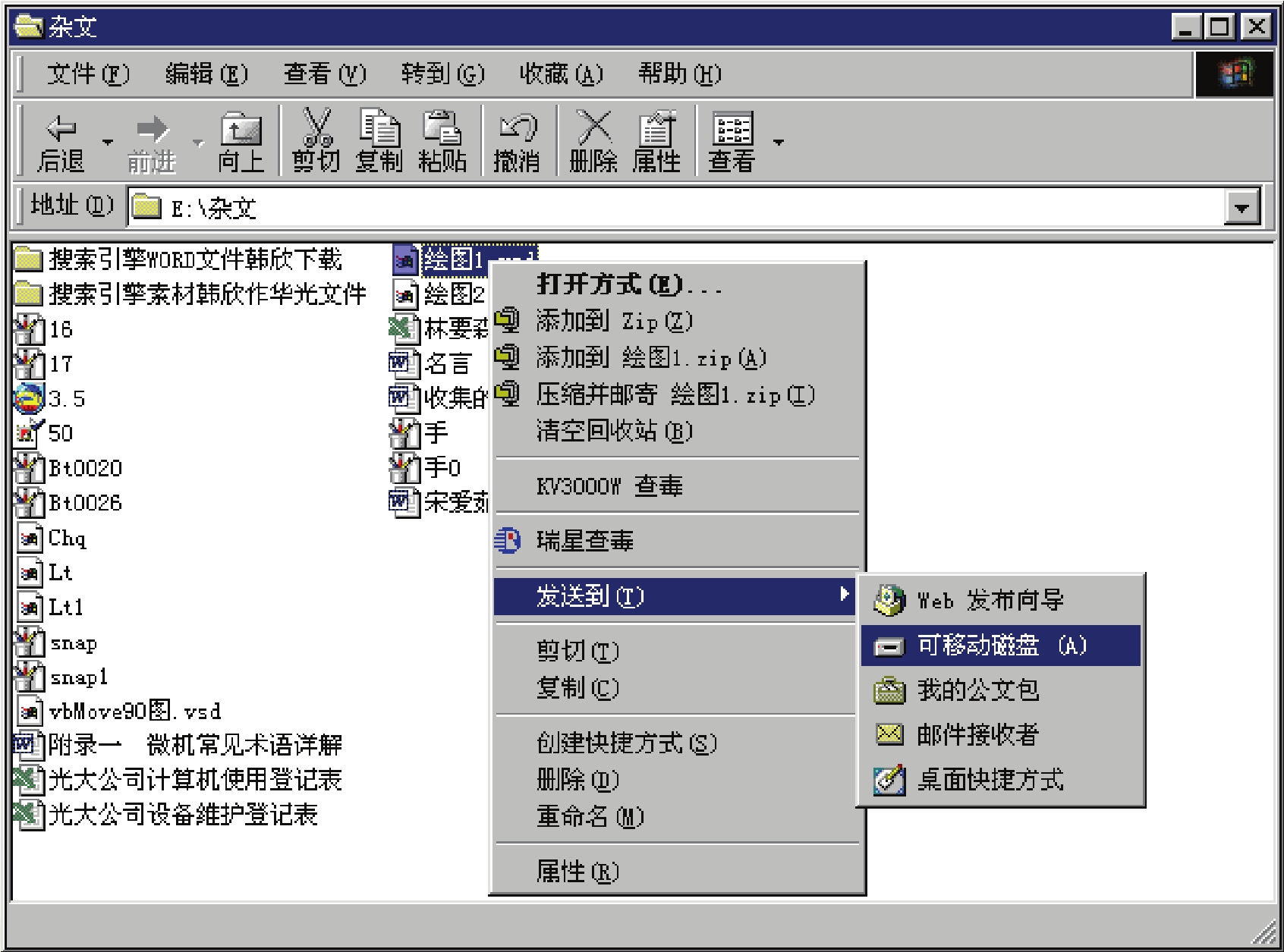
图7.1.8 利用快捷菜单发送文件
如果是在“资源管理器”窗口下还可以用另外一种方法来完成此操作,就是在选定要复制的文件后,拖动它到右边“所有文件夹”窗格中的软磁盘驱动器图标上,等此驱动器图标反白显示后,释放鼠标即可进行复制操作。还有一种方法,就是在选定的文件上单击鼠标右键,在弹出的快捷菜单中选择复制命令,然后打开A盘驱动器文件夹窗口(如果还是在“资源管理器”窗口下,直接右击A盘驱动器图标,在弹出的快捷菜单中选择粘贴命令),在窗口的空白处右击,从弹出的快捷菜单中选择粘贴命令。
这时发送的操作便开始执行了,并弹出正在复制对话框,如图7.1.9所示。在发送的过程中,如果想终止复制操作,单击此对话框中的取消按钮即可。
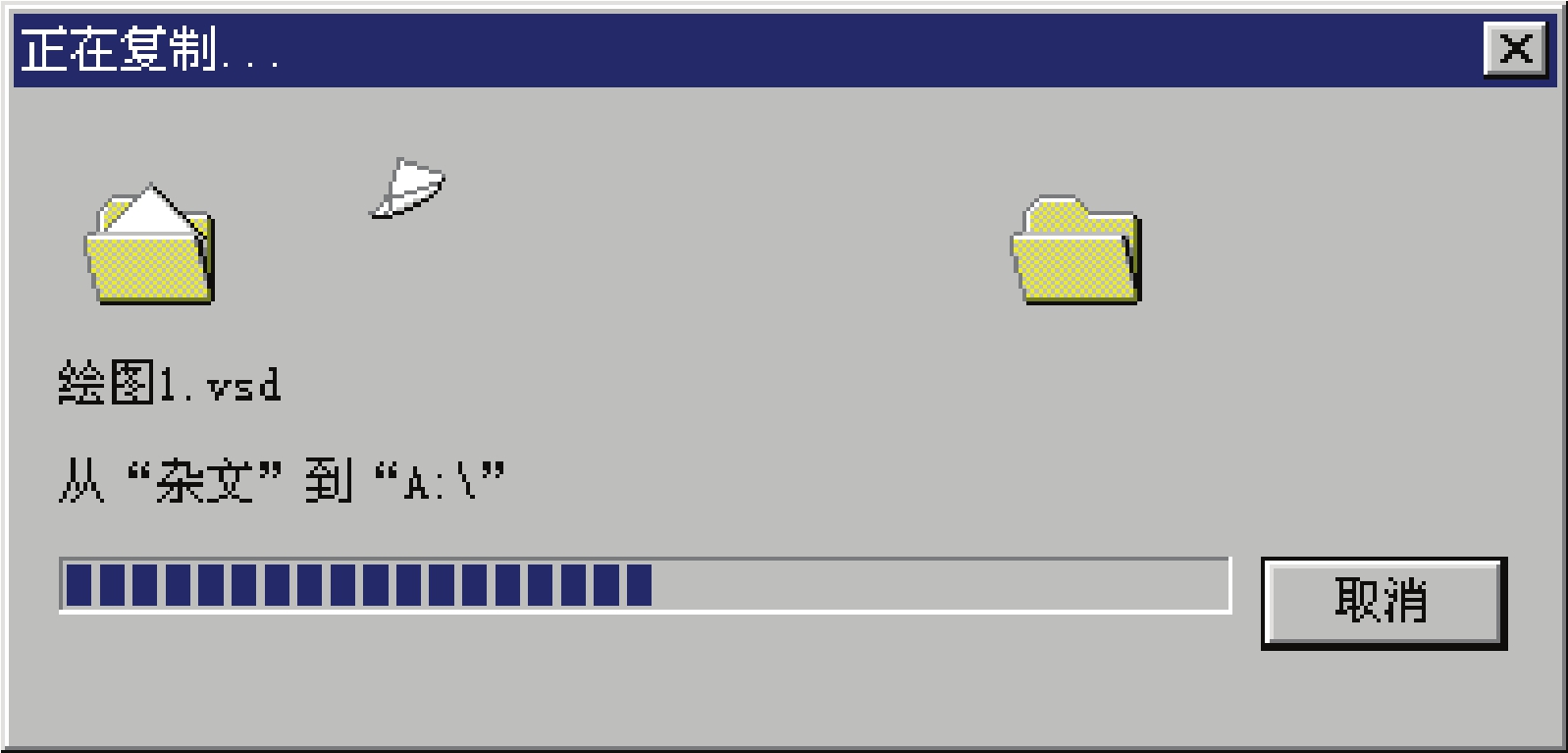
图7.1.9 “正在复制…”对话框
如果要撤销复制操作,可在“我的电脑”或“资源管理器”窗口中编辑下拉菜单中选择撤消复制命令。
7.1.4 创建启动盘
每一个用户在安装Windows 98时,计算机都会提醒用户创建一个启动盘。创建一个Windows 98启动盘是非常重要的。当用户的计算机出现某些问题而不能启动时,可以用Windows 98启动盘来启动系统。如果在安装Windows 98时没有创建启动盘,应该马上创建,以备不时之需。其具体操作步骤如下:
(1)在桌面双击我的电脑图标,打开我的电脑窗口,在我的电脑窗口中双击控制面板图标,打开控制面板窗口。
(2)在该窗口中双击添加/删除程序图标,弹出添加/删除程序属性对话框,如图7.1.10所示。
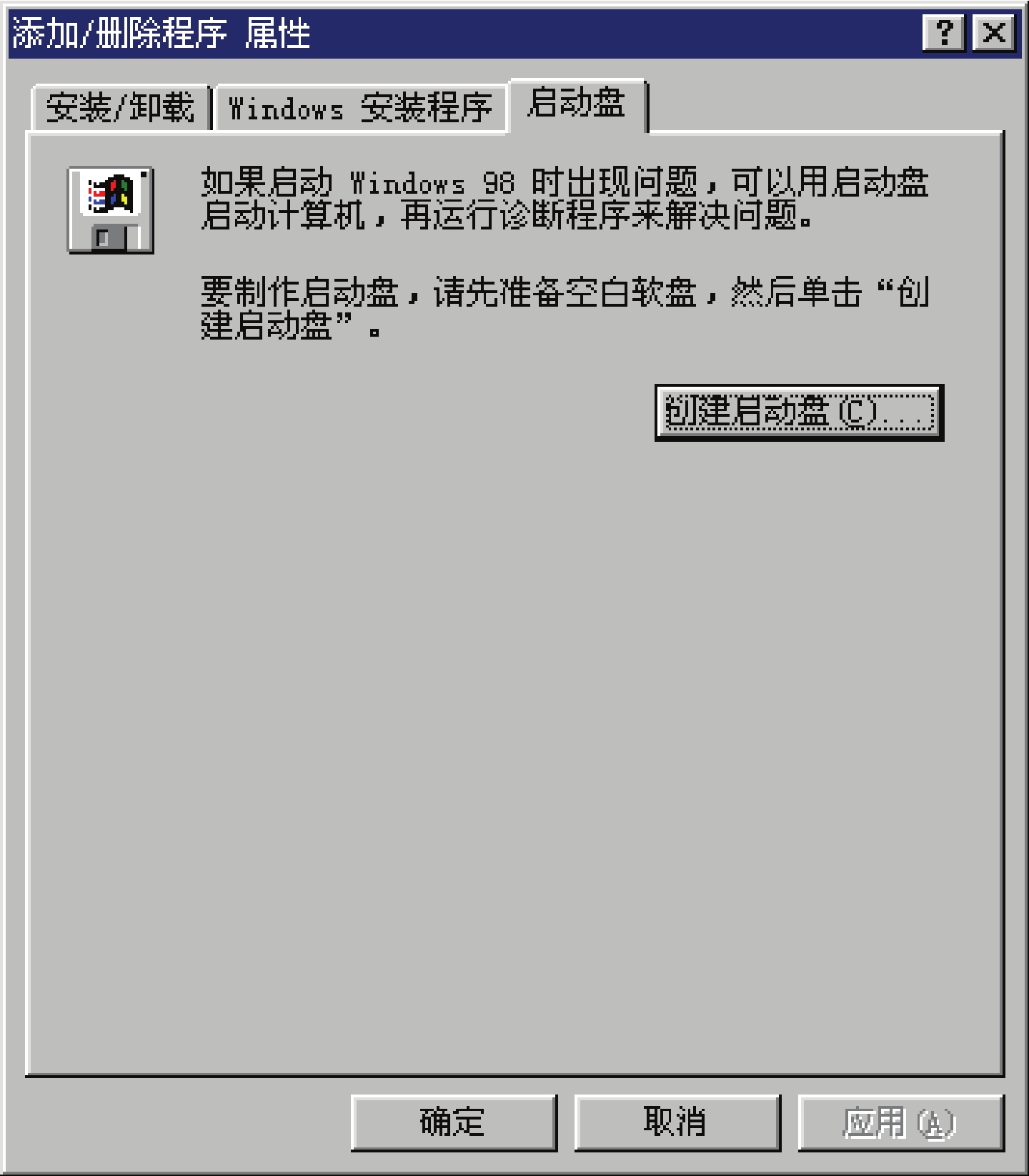
图7.1.10 “添加/删除程序 属性”对话框
(3)在软驱中插入一张空白并且没有损坏的磁盘,然后单击创建启动盘按钮,即可开始创建启动盘。
(4)操作完成后,单击确定按钮,关闭该对话框。
免责声明:以上内容源自网络,版权归原作者所有,如有侵犯您的原创版权请告知,我们将尽快删除相关内容。
















