1.1.2 知识点分析
1)Protel 99SE模块功能
(1)电路原理图(Schematic)设计模块
该模块主要包括设计原理图的原理图编辑器,用于生成、修改元件符号的元件库编辑器以及各种报表的生成器。
(2)印刷电路板(PCB)设计模块
该模块主要包括用于设计电路板的PCB编辑器,用于PCB自动布线的Route模块,用于生成、修改元件封装的元件封装库编辑器以及各种报表的生成器。
(3)可编程逻辑器件(PLD)设计模块
该模块主要包括具有语法意识的文本编辑器、用于编译和仿真设计结果的PLD模块。
(4)电路仿真(Simulate)模块
该模块主要包括一个能力强大的数/模混合信号电路仿真器,能提供连续的模拟信号和离散的数字信号仿真。
2)Protel 99SE界面与组成
(1)启动界面
Protel 99SE是以设计数据库的形式来保存设计过程中的所有信息,文件扩展名为.ddb。当设计者初次启动Protel 99SE后,系统将进入设计环境,如图1.1所示。

图1.1 Protel 99SE的启动界面
①菜单栏中的菜单命令有:File(文件):文件管理;View(视图):视图管理;Help(帮助):提供帮助。
②工具中的三个工具分别为: :打开与关闭浏览器;
:打开与关闭浏览器; :打开设计数据库文件;
:打开设计数据库文件; :提供帮助信息。
:提供帮助信息。
(2)设计数据库打开界面
设计数据库打开界面与启动界面相差不多,只是菜单栏、工具栏、设计窗口、浏览管理器的内容发生了变化。如图1.2所示,此时打开了E:\...\MyDesign.ddb设计数据库文档。
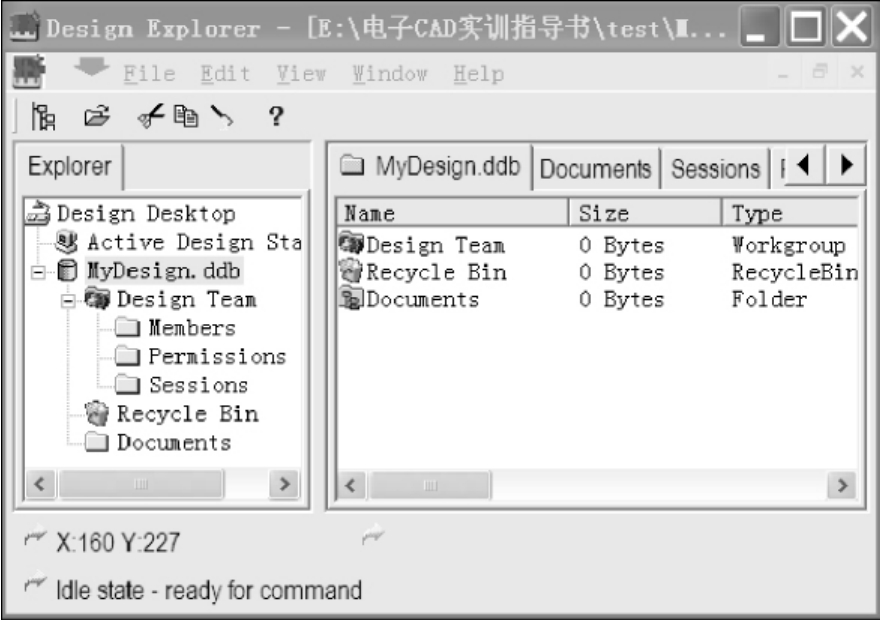
图1.2 设计数据库打开界面
(3)原理图编辑器打开界面
原理图编辑器打开界面与启动界面和设计数据库打开界面有明显的不同,菜单栏和工具栏的内容丰富了很多,设计窗口呈现的是绘制原理图的图纸。如图1.3所示,此时打开了E:\...\MyDesign.ddb中的Sheet1.Sch原理图文档。

图1.3 原理图编辑器打开界面
3)Protel 99SE的文件管理
Protel 99SE在新建一个设计文件数据库时可进行设计文件保存类型的选择,如图1.4所示。MS Access Database表示设计过程中的全部文件即所有的原理图、PCB文件,都存储在单一的数据库中;Windows File System表示在对话框底部指定的硬盘位置建立一个设计数据库文件夹,所有文件都保存在文件夹中。系统在默认状态下,选择MS Access Database类型,我们也建议选择该种类型。
(1)文件类型

图1.4 设计文件保存类型的选择
新建.ddb类型文件后,就可以在.ddb中建立表1.1中的类型文件。
表1.1 新建文件类型

(2)文件操作
①文件的新建:在工作窗口空白处单击鼠标右键,在弹出的快捷菜单中选择New;或执行菜单命令File|New,弹出新建文件对话框。在该对话框中选择对应的文件类型图标后,单击OK按钮,即在Documents文件夹下建立了新的文件或文件夹,如图1.5所示。

图1.5 新建的文件
②文件重命名
对文件或文件夹重命名有两种方法。
第一种方法:在新建文件或文件夹时,直接命名。
第二种方法:将光标移到要更名的文件或文件夹图标上,单击鼠标右键,在弹出的快捷菜单中选择Rename命令。此时,文件名变成了编辑状态,输入新的名字即可。
③文件打开与关闭
 打开文件夹和文件的方法
打开文件夹和文件的方法
用鼠标左键单击文件管理器窗口导航树中的文件图标,或在右边的工作窗口双击文件(文件夹)图标,即可打开它们。打开的文件以标签的形式显示在工作窗口中,并成为活动窗口。如图1.6所示,已打开的文件夹和文件以层的结构按打开顺序排列,其中Sheet1.Sch文件是当前的活动窗口。
![]()
图1.6 文件标签

图1.7 确认对话框
 关闭文件的方法
关闭文件的方法
第一种方法:执行菜单命令File|Close,可将打开的文件关闭,同时文件标签也消失。如果文件在打开后被修改过,系统会弹出一个确认对话框,如图1.7所示,询问是否在关闭文件之前先保存。选择Yes按钮,为保存;选择No按钮,为不保存而直接关闭该文件。
第二种方法:将光标移到工作窗口中要关闭的文件标签上,单击鼠标右键,在弹出的快捷菜单中选择Close命令。
第三种方法:在文件管理器中,将光标移到已打开的文件图标上,单击鼠标右键,在弹出的快捷菜单中,选择Close命令。
④文件保存
系统提供的保存文件的方法有三种。
第一种方法:执行菜单命令File|Save,或单击工具栏的 按钮,可保存当前打开的文件。
按钮,可保存当前打开的文件。
第二种方法:执行菜单命令File|Save Copy As(另存为),将当前打开的文件更名保存为一个新文件。系统弹出Save Copy As对话框,如图1.8所示,在Name文本框中输入新文件名,图中Name文本框中的名字为系统默认名;在Format下拉列表框中,选择文件的格式。单击OK按钮完成保存操作。
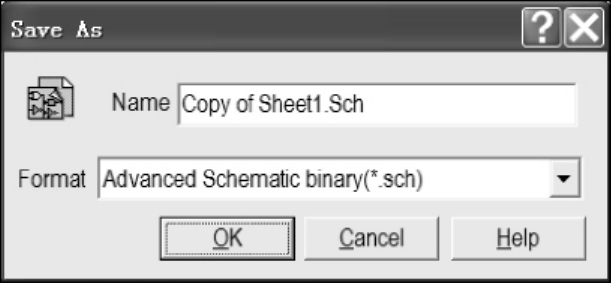
图1.8 Save Copy As对话框
第三种方法:执行菜单命令File|Save All,保存当前打开的所有文件。
⑤文件导出导入
导出操作步骤如下:
a)在工作窗口中,将光标移到要导出的文件图标上,单击鼠标右键,在弹出的快捷菜单中选择Export。
b)在弹出的导出文件对话框中,设定导出文件的路径及导出后的文件名,单击保存按钮,完成导出操作。导出后,到指定的路径下,查看导出文件会发现,导出后的文件容量比该文件在设计数据库中的容量要小得多,这也是为什么要导出文件的主要原因。
选中要导出的文件图标,然后执行菜单命令File|Export,或在文件管理器下,将光标移到要导出的文件上,单击鼠标右键,在弹出的快捷菜单中选择Export命令,也可完成导出操作。
导入操作步骤如下:
a)在设计数据库中,选择目标文件夹(打开该文件夹即可),在工作窗口的空白处单击鼠标右键。
b)如在弹出的快捷菜单中选择Import,随后在导入文件对话框中,选择要导入文件的路径和名称,单击打开按钮,完成导入文件的操作;如选择Import Folder命令,则完成导入文件夹的操作。
执行菜单命令File|Import,也可完成文件的导入操作。
⑥文件链接
a)打开要链接文件的目标文件夹,执行菜单命令File|Link Document;或在工作窗口的空白处,单击鼠标右键,在弹出的快捷菜单中选择Link命令。
b)系统弹出Link Document(链接文件)对话框。选择要链接文件的路径及名称后,单击打开按钮,完成链接文件的操作。则在目标文件夹下,多出一个虚化的文件快捷方式图标。
⑦文件剪切、复制与粘贴
 复制文件
复制文件
a)将光标移到要复制的文件图标上,单击鼠标右键,在弹出的快捷菜单中选择Copy命令,则该文件进入剪贴板中。
b)先选择目的文件夹,然后将光标移到工作窗口的空白处,单击鼠标右键,弹出快捷菜单。
c)如选择Paste命令,则将剪贴板中的内容复制到目的文件夹中,并在工作窗口中显示;如选择PasteShortcut命令,那么剪贴板中的内容仅复制快捷方式。
 移动文件
移动文件
a)将光标移到要移动的文件图标上,单击鼠标右键,在弹出的快捷菜单中选择Cut命令,该文件进入剪贴板中。
b)选择目的文件夹,然后将光标移到工作窗口的空白处,单击鼠标右键,在弹出的快捷菜单中选择Paste命令,完成文件的移动操作,并在工作窗口中显示。
⑧删除文件夹或文件
Protel 99SE为每个设计数据库建立了一个回收站(Recycle Bin),它提供与Windows回收站相似的功能,系统将删除的文档发送到回收站,而不是立即永久删除。
 将文档放入设计数据库回收站
将文档放入设计数据库回收站
a)关闭要删除的文件夹或文件。
b)将光标移到要删除的文件夹或文件图标上,单击鼠标右键,在弹出的快捷菜单中选择Delete命令,系统将弹出Confirm(确认)对话框,询问是否确实将该文件放入Recycle Bin,单击Yes按钮,则将文档放入设计数据库回收站。
 彻底删除文档
彻底删除文档
a)关闭要删除的文件夹或文件。
b)在工作窗口选中文件夹或文件(用鼠标左键单击文件名即可)。
c)按Shift+Delete键,系统弹出Confirm(确认)对话框,询问是否确实删除该文件,选择Yes即删除。
⑨恢复文档
对于放入回收站的文件,系统可以将其还原。
a)在工作窗口中打开回收站。
b)在要还原的文件图标上单击鼠标右键,在弹出的快捷菜单中选择Restore,或选中该文件名执行菜单命令File|Restore,则将该文件还原到原路径下。
⑩清空回收站
a)在工作窗口中打开回收站。
b)在空白处单击鼠标右键,选择Empty Recycle Bin,即可删除回收站中的所有内容。
4)原理图编辑器环境设置
(1)窗口设置
窗口顶部为主菜单和主工具栏,左部为设计管理器(Design Manager),右边大部分区域为编辑区,底部为状态栏及命令栏,中间几个浮动窗口为常用工具栏,如图1.3所示。除主菜单外,上述各部件均可根据需要打开或关闭。设计管理器与编辑区之间的界线可根据需要左右拖动。几个常用工具栏除可以活动窗口的形式出现外,还可将它们分别置于屏幕上下左右任意一个边上。
(2)图纸设置
打开图纸设置对话框的操作步骤是:
①执行菜单命令Design|Options,或在图纸区域内单击鼠标右键,在弹出的快捷菜单中选择Document Options。
②系统弹出Document Options对话框,如图1.9所示,选择Sheet Options(图纸设置)选项卡。
下面介绍该窗口中两个选项卡各项的含义。
■图纸设置选项卡(Sheet Options选项卡)
图纸的单位是mil,1mil=1/1 000in=0.025 4mm。
该选项卡中的内容说明如下:
①Standard Style区域:设置图纸尺寸。

图1.9 Document Options对话框
用鼠标左键单击Standard旁边的下拉按钮,可从中选择图纸的大小。
Protel 99SE提供了多种图纸尺寸,如表1.2所示。
表1.2 Protel 99SE提供的标准图纸尺寸

②Custom Style区域:自定义图纸尺寸。
要自定义图纸尺寸,首先要选中Use Custom复选框,如图1.10所示。
a)Custom Width:设置图纸宽度。
b)Custom Height:设置图纸高度。
c)X Ref Region:设置X轴框参考坐标刻度。
d)Y Ref Region:设置Y轴框参考坐标刻度。
e)Margin Width:设置图纸边框宽度。

图1.10 自定义图纸设置

图1.11 Options选项区域
③Options区域:图纸显示参数的设置。
在这个区域中,用户可以对图纸方向、标题栏、图纸边框等进行设置,如图1.11所示。
a)Orientation:设置图纸方向,有两个选项:Landscape水平放置;Portrait垂直放置,如图1.12所示。
![]()
图1.12 设置图纸方向
![]()
图1.13 设置图纸标题栏
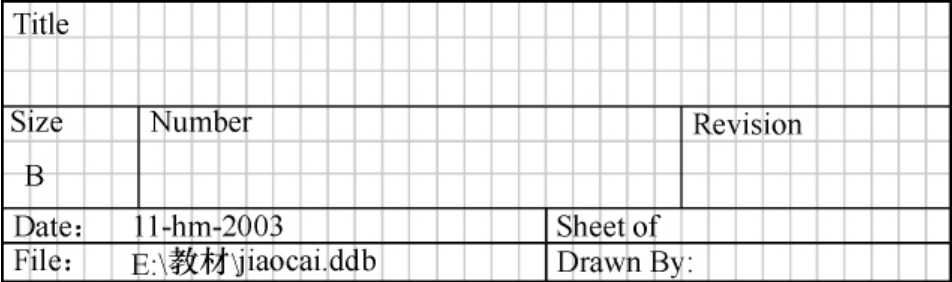
图1.14 Standard标题栏

图1.15 ANSI标题栏
b)Title Block:设置图纸标题栏(见图1.13),有两个选项:Standard标准型模式,如图1.14所示;ANSI美国国家标准协会模式,如图1.15所示。选中Title Block前的复选框,则显示标题栏,否则不显示。
c)Show Reference Zone:显示图纸参考边框,选中则显示。
d)Show Border:显示图纸边框,选中则显示。
e)Border:设置图纸边框颜色。
f)Sheet:设置图纸底色。
④Grids区域:图纸栅格设置。
a)Snap On:锁定栅格,光标移动的步长。选中此项表示光标移动时以Snap On右边的设置值为单位。
b)Visible:可视栅格,屏幕上实际显示的栅格距离。选中此项表示栅格可见,栅格的尺寸为Visible右边的设置值。

图1.16 栅格设置
锁定栅格和可视栅格是相互独立的。如图1.16所示为两项的系统默认值,一般可以将Snap On设置为5,Visible仍为10,这样设置的效果是光标一次移动半个栅格,这在以后绘制电路原理图的过程中是十分方便的。
c)Electrical Grid:电气节点。选中此项,系统在连接导线时,以光标位置为圆心,以Grid栏中的设置值为半径,自动向四周搜索电气节点,当找到最接近的节点时,就会将光标自动移到此节点上,并显示一个圆点。此项一般选中。
■文件信息选项卡(Organization选项卡)
Organization选项卡主要用来设置电路原理图的文件信息,为设计的电路建立档案,如图1.17所示。
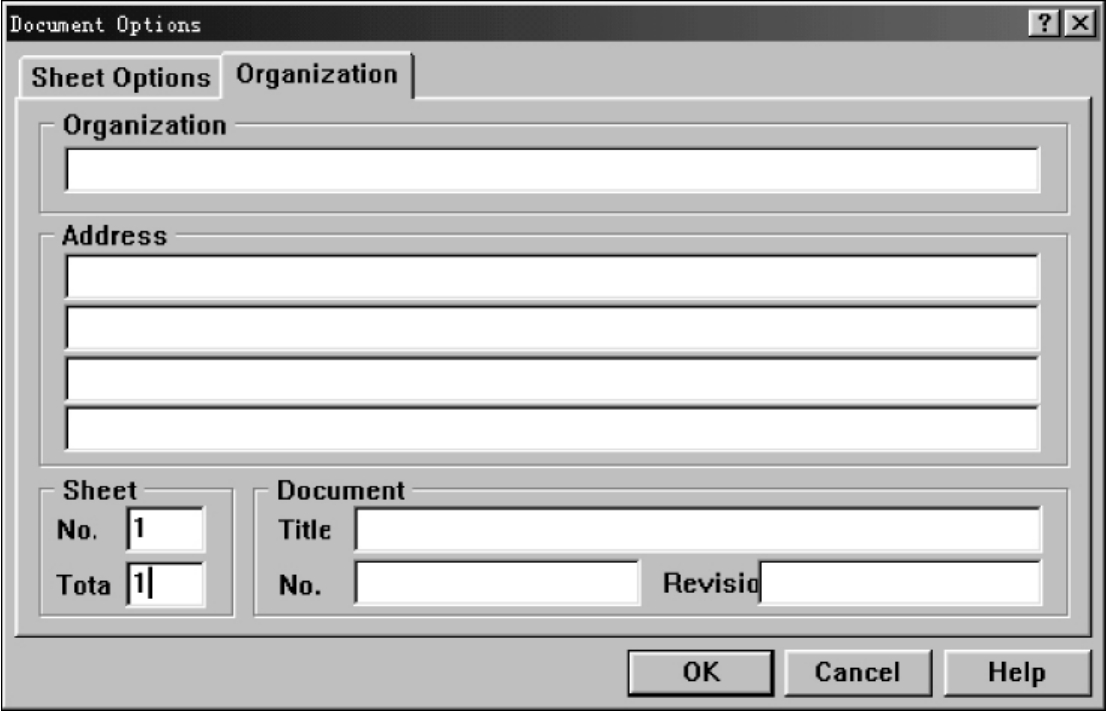
图1.17 Organization选项卡
该选项卡中的内容说明如下:
a)Organization区域:公司或单位的名称。
b)Address区域:公司或单位的地址。
c)Sheet区域:电路图编号。其中包括No.本张电路图编号;Total本设计文档中电路图的数量。
d)Document区域:文件的其他信息。其中包括Title本张电路图的标题;No.本张电路图编号;Revision电路图的版本号。
用户可以将文件信息与标题栏配合使用,构成完整的电路原理图文件信息。
(3)网格设置
Protel 99SE提供了两种不同形状的网格:线状(Line)网格和点状(Dot)网格。网格设置的操作步骤是:
①执行菜单命令Tools|Preferences,系统弹出Preferences对话框。
在Graphical Editing选项卡中单击Cursor/Grid Options区域中Visible选项的下拉列表框,从中选择网格的类型,如图1.18所示。系统的默认设置是线状网格。
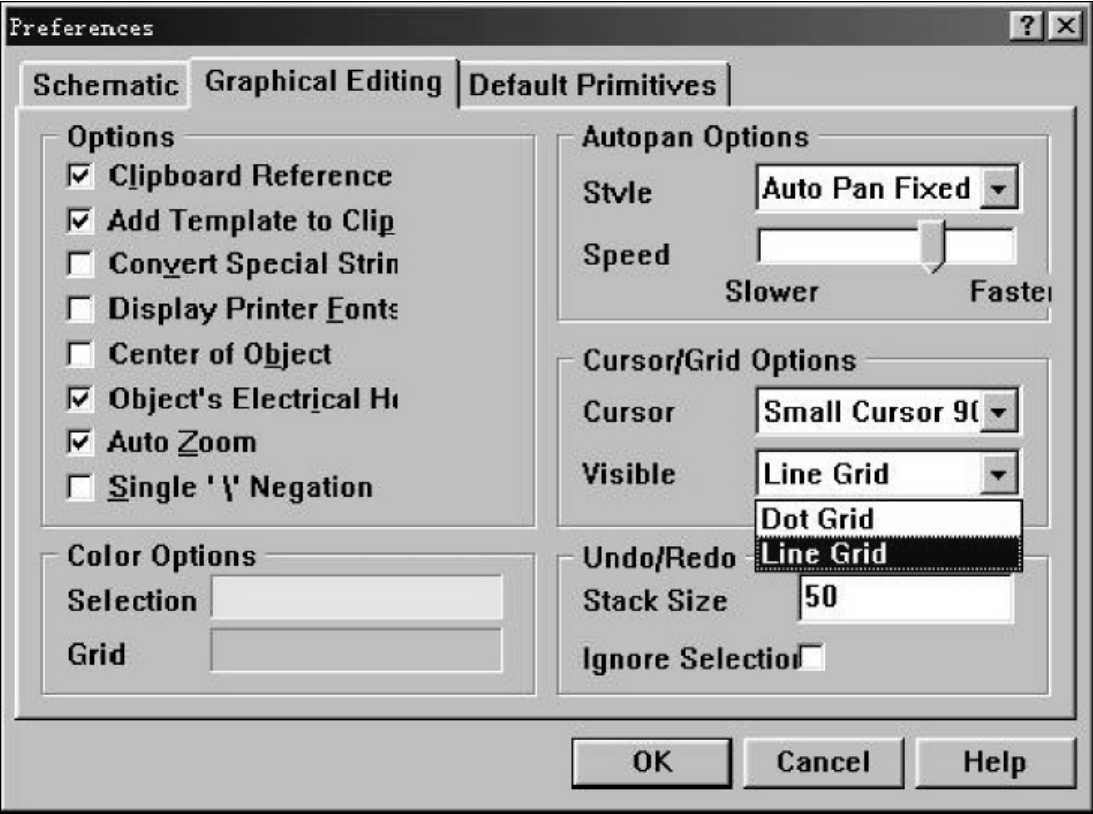
图1.18 在Preference对话框中进行网格设置
②设置完毕单击OK按钮。
(4)光标设置
Protel 99SE可以设置光标在画图、连线和放置元件时的形状。操作方法是:
①执行菜单命令Tools|Preferences,系统弹出Preferences对话框。
②在Preferences对话框中选择Graphical Editing选项卡。

图1.19 光标设置
③单击Cursor/Grid Options区域中Cursor选项的下拉列表框,从中选择光标形式,如图1.19所示。共有三项:
Large Cursor 90:大十字光标
Small Cursor 90:小十字光标
Small Cursor 45:小45°十字光标

图1.20 字体对话框
(5)设置对象的系统显示字体
这里的对象指的是元件引脚号和电源符号等,电路图中其他对象的字体可在对应的这几种对象的属性对话框中设置。设置对象的系统显示字体操作步骤是:
①执行菜单命令Design|Options;或在图纸区域内单击鼠标右键,在弹出的快捷菜单中选择Document Options。
②系统弹出Document Options对话框,如图1.9所示,选择Sheet Options(图纸设置)选项卡。
③单击Change System Font按钮,系统弹出字体对话框,如图1.20所示。
④设置完毕单击OK按钮。
免责声明:以上内容源自网络,版权归原作者所有,如有侵犯您的原创版权请告知,我们将尽快删除相关内容。














