9.8.2 使用向导生成PCB
使用向导生成PCB就是系统自动对新PCB文件设置PCB的参数,形成一个具有基本框架的PCB文件。具体操作过程如下:
(1)打开或者创建一个用于存放PCB文件的设计数据库。
(2)打开或者创建一个用于存放PCB文件的设计文件夹。
(3)执行“File\New”命令,在弹出的对话框中选择“Wizards”选项卡,如图9.45所示。

图9.45 “Wizard”选项卡
(4)双击对话框中创建PCB的“Printed Circuit Board Wizard”(PCB向导)图标,或先选择该图标,单击“OK”按钮,进入向导的下一步,系统将弹出如图9.46所示的对话框。

图9.46 生成PCB先导
(5)单击“Next”按钮,系统弹出如图9.47所示选择预定义标准板对话框,就可以开始设置PCB的相关参数。

图9.47 “选择预定义标准板”对话框
(6)如果选择了“Custom Made Board”,则单击“Next”按钮,系统将弹出如图9.48所示设定板卡的相关属性对话框。

图9.48 “自定义板卡的参数设置”对话框
设置完毕后,系统将弹出如图9.49所示对话框,此时可以设置板卡的一些相关的产品信息,而所填写的资料将被放在PCB的第4个机械层中。

图9.49 “板卡产品信息”对话框
如果选择了标准板,则单击“Next”按钮后系统会弹出如图9.50所示对话框,此时可以选择自己需要的板卡类型。设置完后单击“Next”按钮也会弹出如图9.49所示对话框。

图9.50 “选择PCB”对话框
(7)单击“Next”按钮后,系统弹出如图9.51所示对话框,可以设置PCB的工作层数和类型,以及电源/地层的数目等。
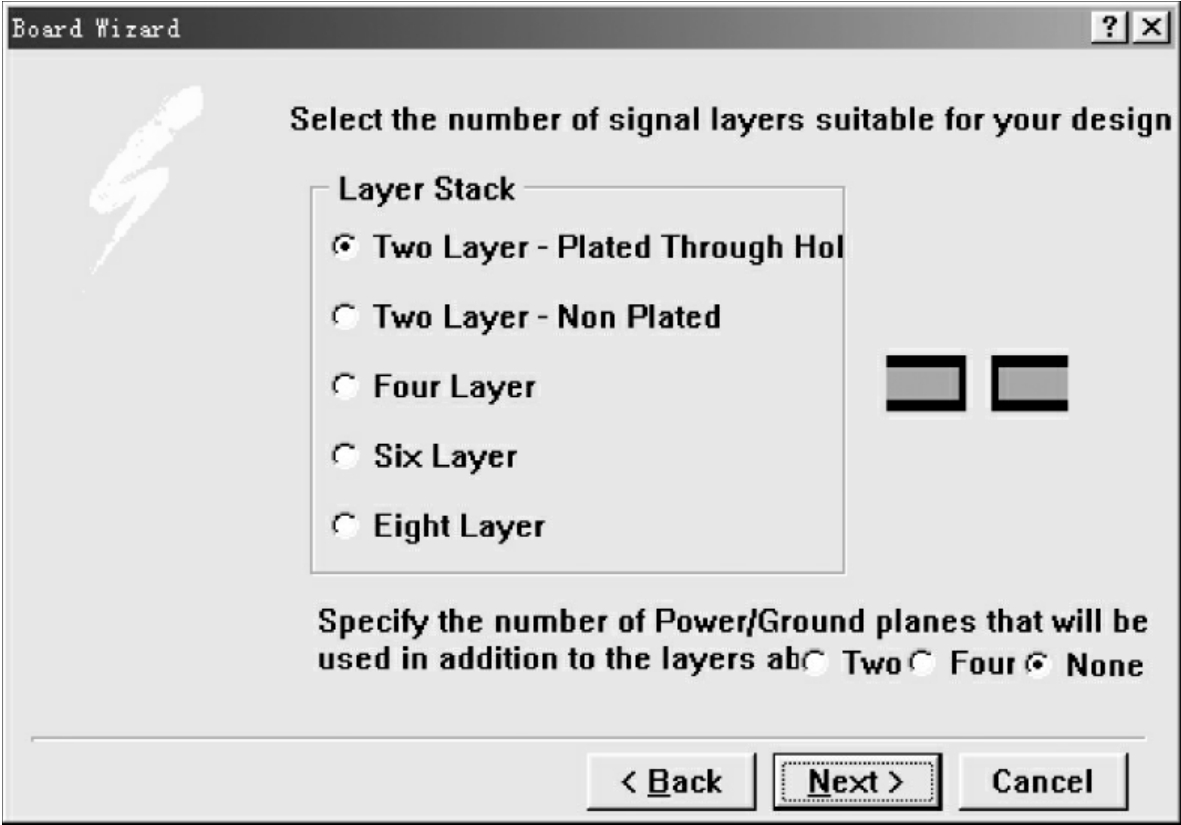
图9.51 “选择PCB”工作层
(8)单击“Next”按钮后,系统将弹出如图9.52所示对话框,此时可以设置过孔类型。其中“Thruhole Vias only”表示过孔穿过所有板层,“Blind and Buried Vias only”表示过孔为盲孔,不穿透PCB。

图9.52 设置过孔类型
(9)单击“Next”按钮后,系统弹出如图9.53所示对话框,此时可以指定该PCB上以哪种元器件为主,其中“Surface-mount components”选项是以表面粘贴式元器件为主,而“Through-hole components”选项是以针脚式元器件为主。

图9.53 选择哪种元器件
(10)单击“Next”按钮,系统将弹出如图9.54对话框,此时可以设置最小的导线尺寸、过孔直径和导线间的安全距离。

图9.54 设置最小的尺寸限制
(11)单击“Next”按钮后,弹出如图9.55所示完成对话框,此时单击“Finish”按钮完成生成PCB的过程,如图9.56所示,该PCB为已经规划好的板,可以直接在上面放置网络表和元器件。
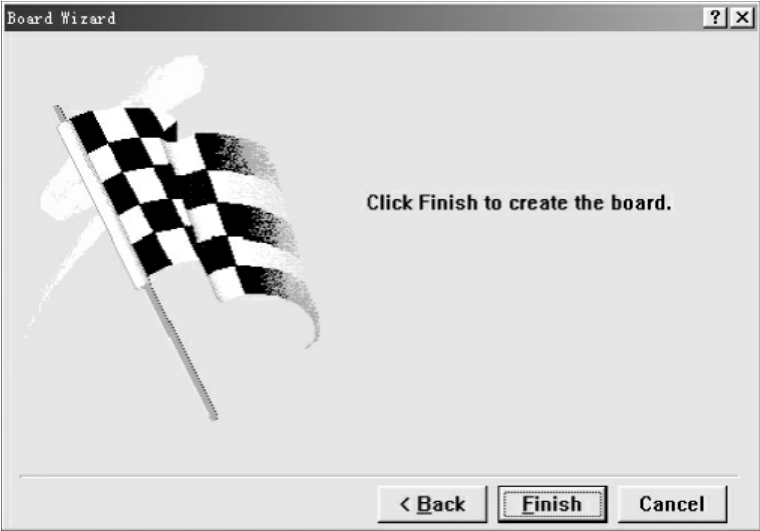
图9.55 完成生成PCB
图9.56 生成的PCB框架
免责声明:以上内容源自网络,版权归原作者所有,如有侵犯您的原创版权请告知,我们将尽快删除相关内容。
















