第三节 模具设计步骤
一、建立模具模型
1.新建文件
(1)单击“新建”按钮,系统弹出“新建”对话框。在【类型】栏中选择【制造】,在【子类型】栏中选择【模具型腔】,取消【使用缺省模板】的选择,再单击“完成”按钮完成。
(2)完成上一步后,系统会弹出“新文件选项”对话框,选择单位为“mmns_mfg_ mold”,单击“确定”按钮完成新文件的创建。
2.创建参照零件
(1)单击“参考模型”按钮,系统弹出“打开”对话框,再单击“预览”按钮。选取键盘外壳零件,如图7-62所示,单击“打开”按钮。
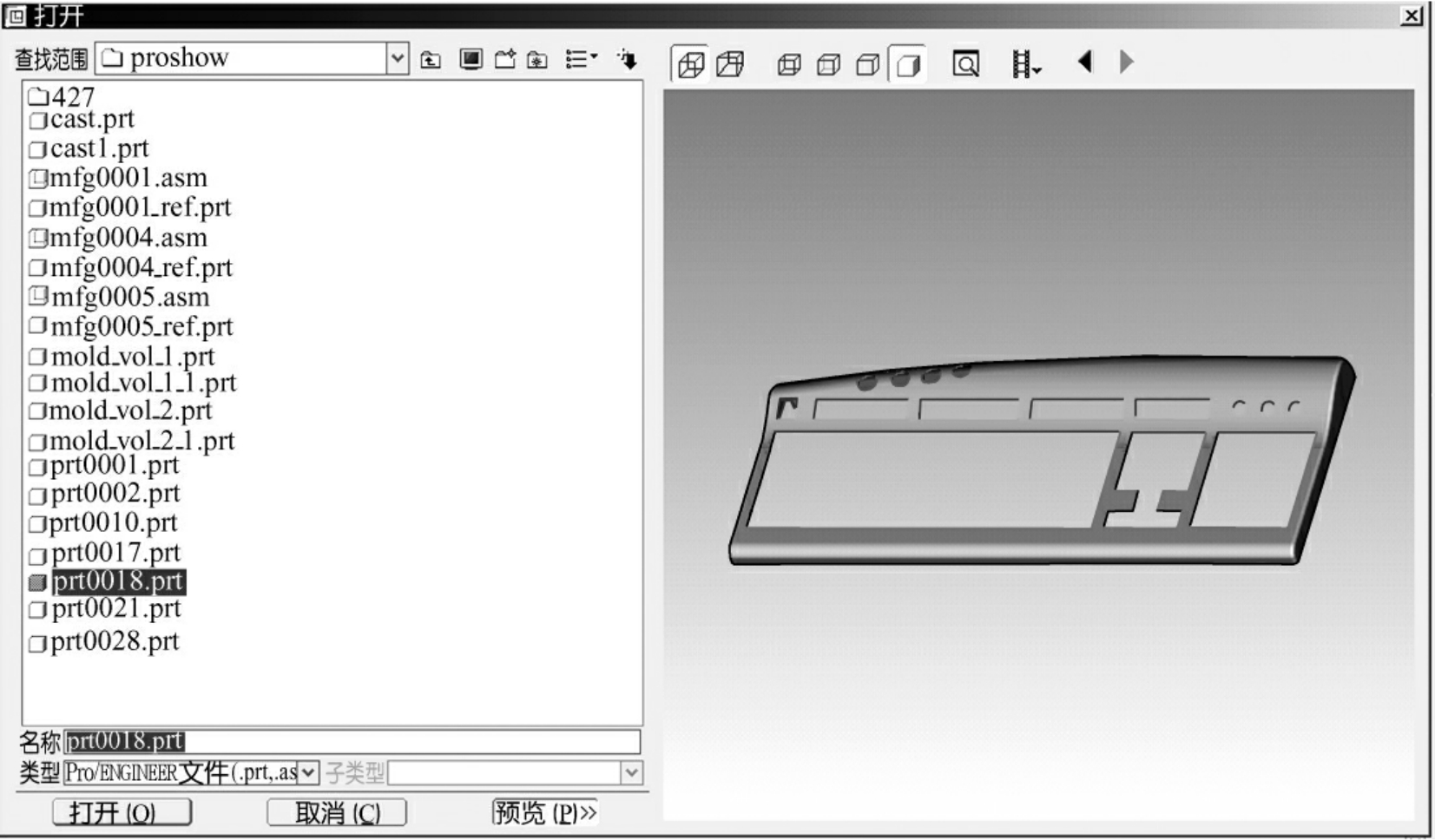
图7-62 “打开”对话框
(2)选取要打开的零件后,系统弹出如图7-63所示的“创建参照模型”对话框,选取【按参照合并】项,再单击“确定”按钮完成。
(3)完成上一步后,系统弹出如图7-64所示的“布局”对话框。
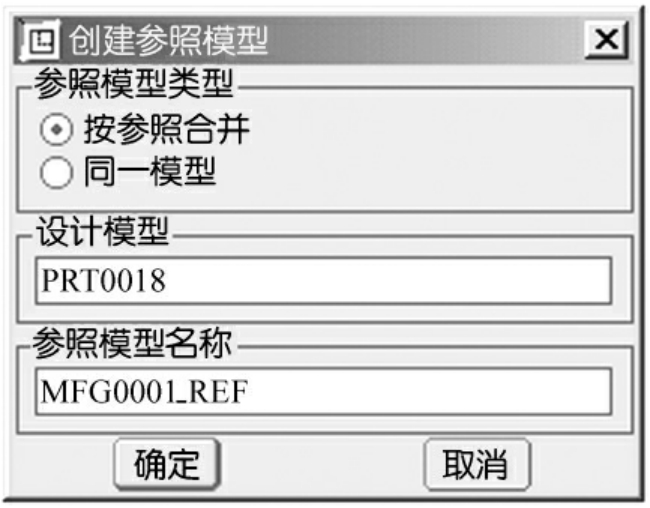
图7-63 “创建参照模型”对话框
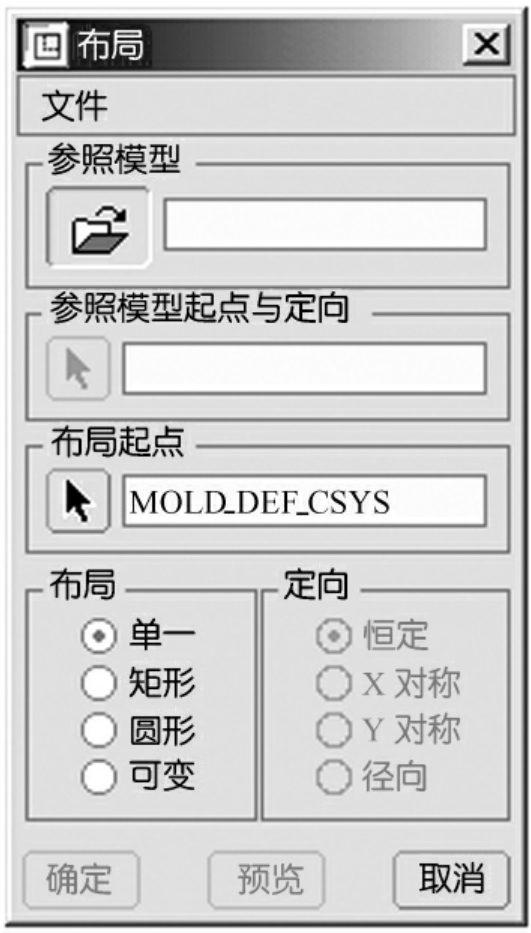
图7-64 “布局”对话框
单击对话框中的“确定”按钮,完成后的参照模型如图7-65所示。
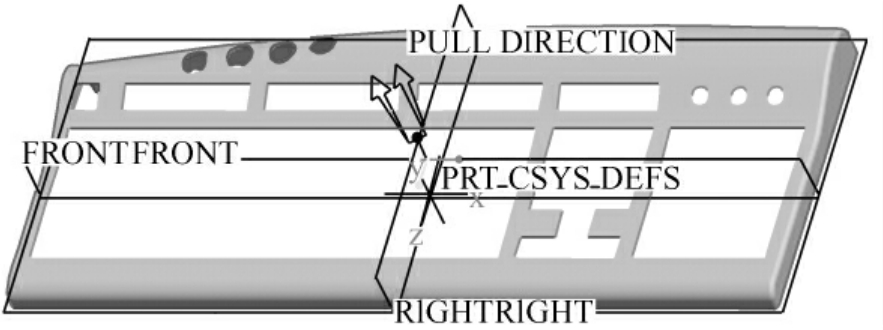
图7-65 完成后的参照模型
3.创建一个工件
(1)单击“工件”按钮,系统弹出如图7-66所示的“自动工件”对话框。
(2)单击【模具原点】栏中的“箭头”按钮,系统信息栏提示:“选择铸模原点坐标系”。选取如图7-67鼠标所指的坐标系。完成后,【偏移】栏中的所有选项都可以定义。
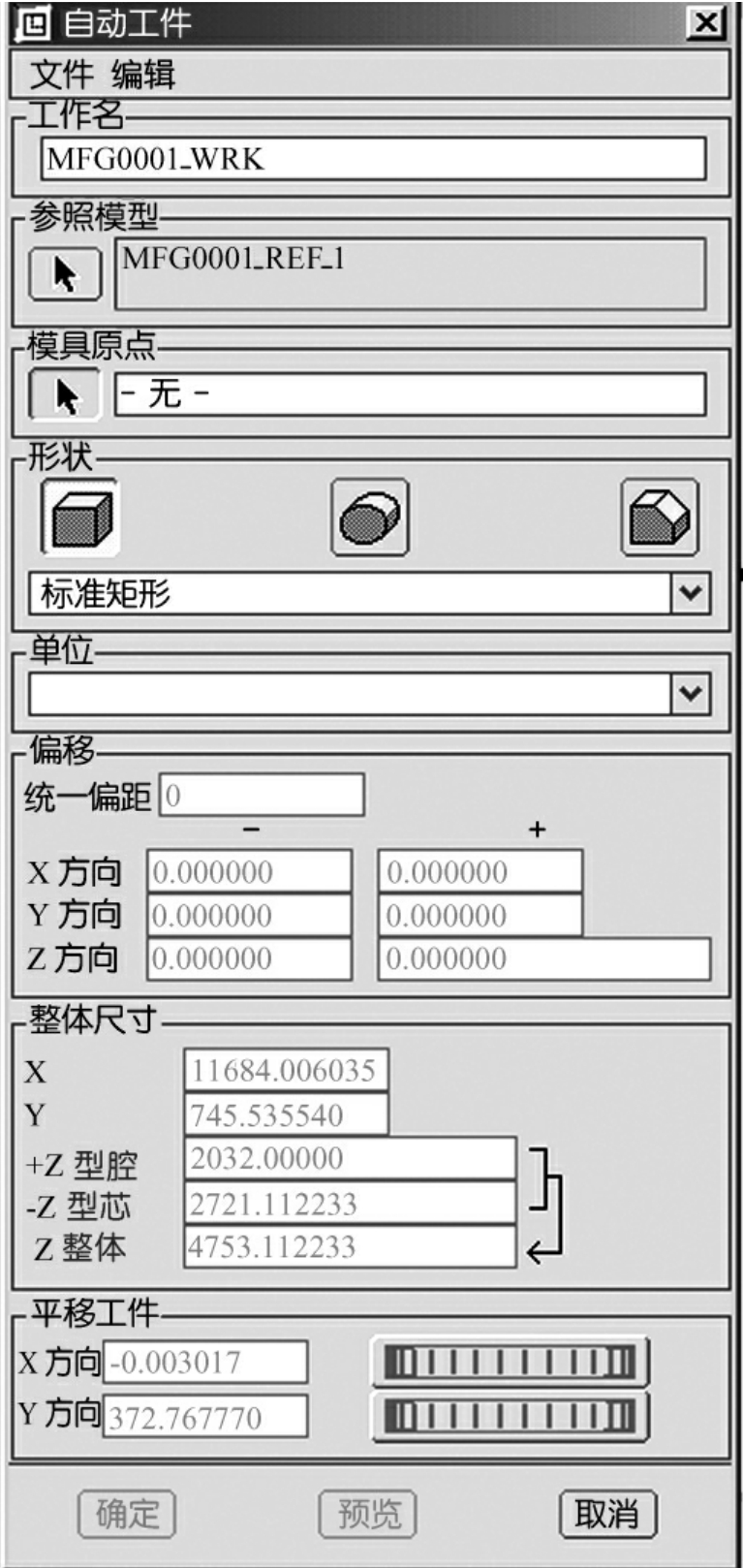
图7-66 “自动工件”对话框
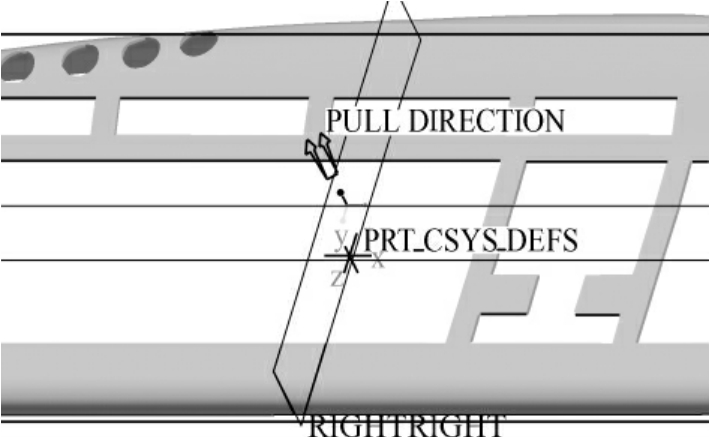
图7-67 选取坐标系
(3)在【统一偏距】数值输入栏中输入“40”,单击完成按钮完成。完成后的工件如图7-68所示。
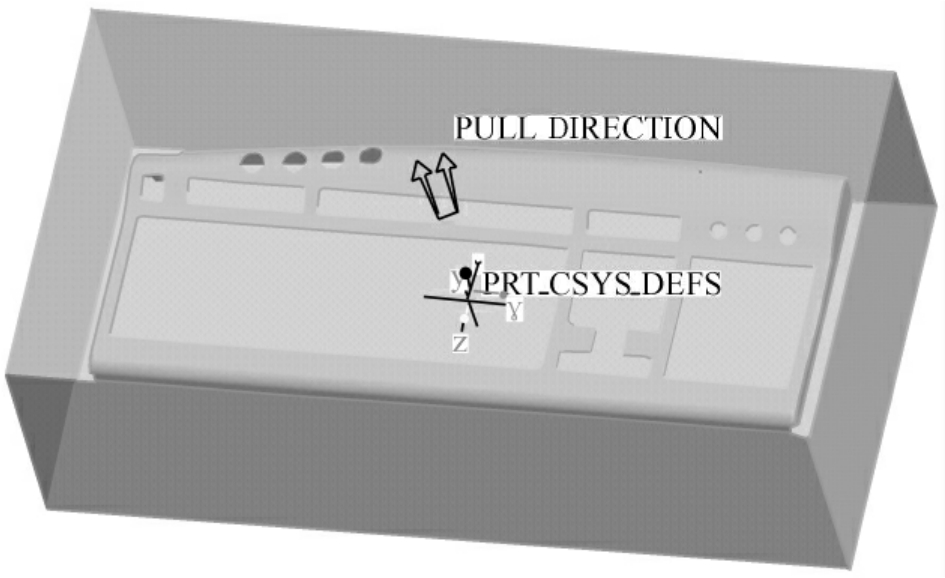
图7-68 完成后的工件
二、设置收缩率
操作如下:
(1)单击“收缩率”按钮,系统弹出【收缩】菜单。
(2)选择【收缩】菜单中的【公式】命令,系统弹出【公式】菜单。
(3)选择【公式】菜单中的【1/(1-s)】→【完成】命令,系统再次回到【收缩】菜单,信息栏提示:“收缩公式1/(1-s)已被选取”。
(4)选择【按比例】收缩命令,弹出【按比例收缩】菜单,如图7-69所示。选取“PRT_ CSYS_DEFS”坐标系作为参照坐标系,如图7-70所示。
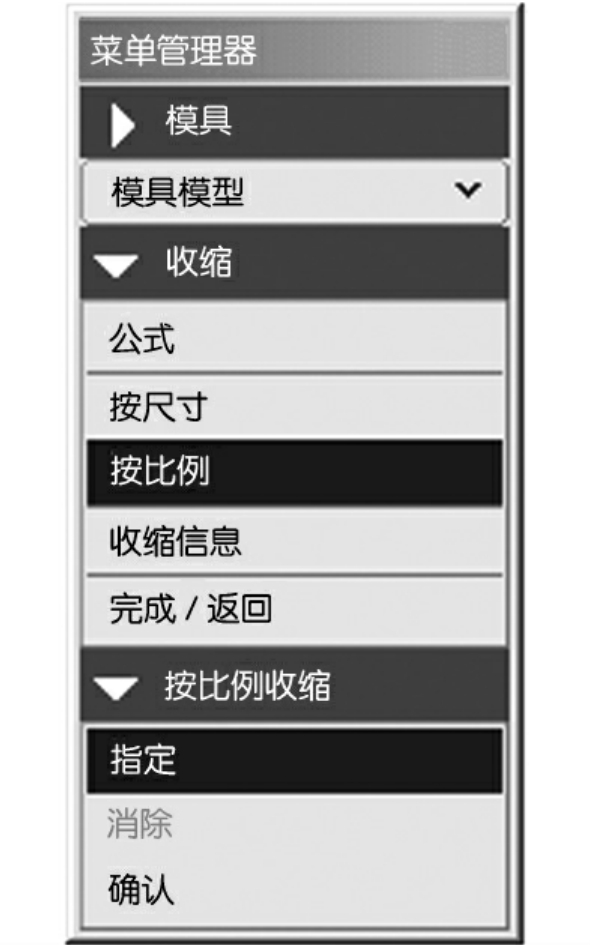
图7-69 【按比例收缩】菜单
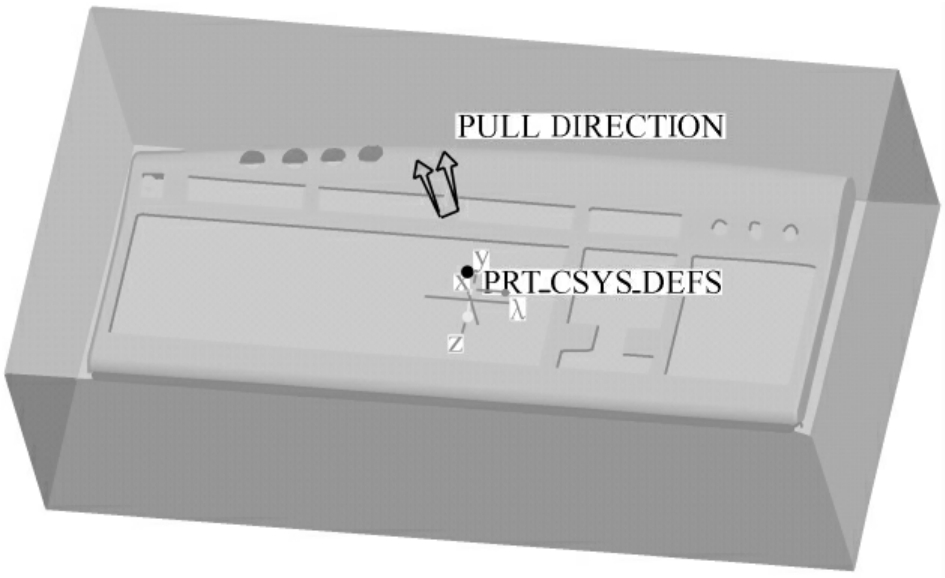
图7-70 选取坐标系
(5)在连续弹出的三个对话框中均输入“0.05”,即参照零件在X、Y、Z三个方向的比例收缩值均为0.05,单击【确定】完成。
(6)选择【完成】命令完成【按比例】特征的创建。
(7)选择【收缩信息】命令,系统弹出收缩信息的说明窗口,如图7-71所示。
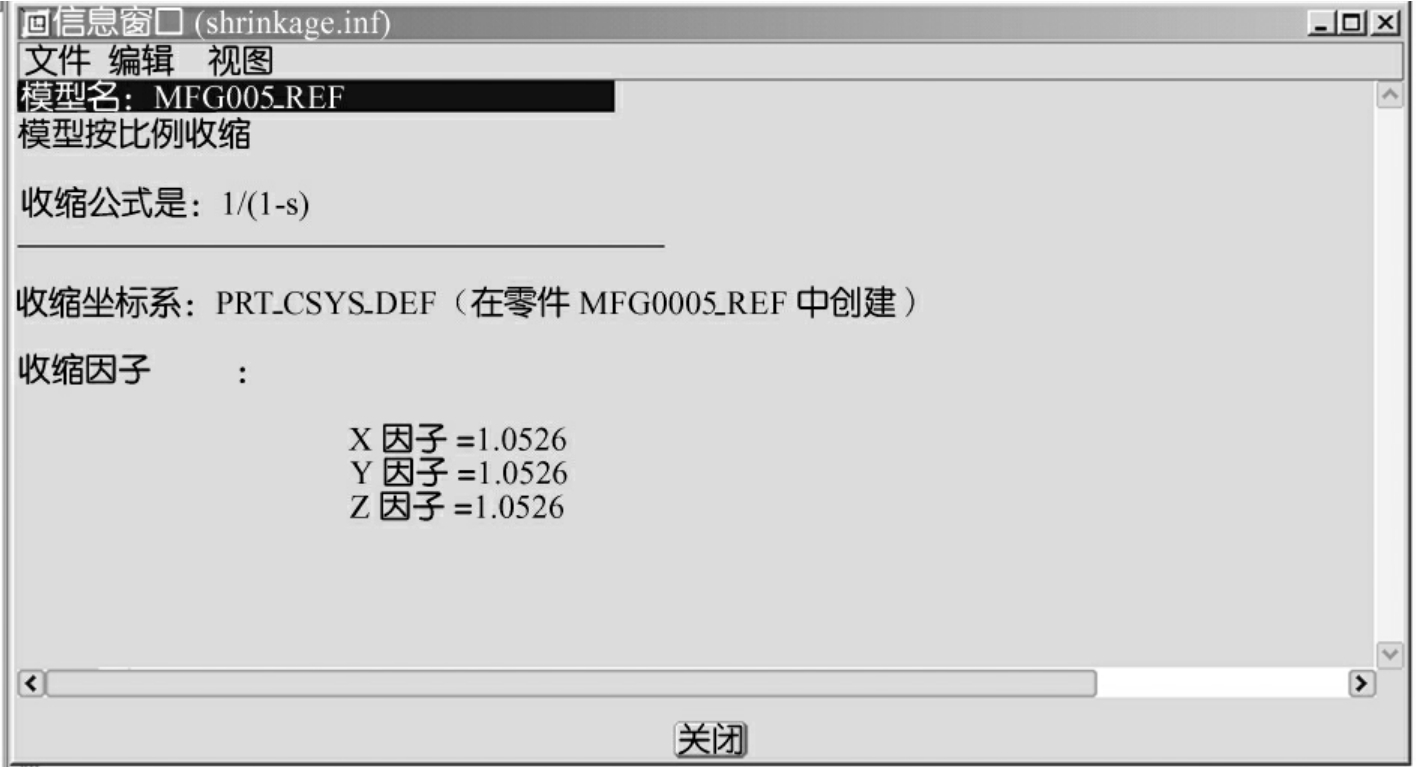
图7-71 收缩信息窗口
三、设计分型面
1.遮藏工件
操作如下:
(1)单击工具条中的“遮蔽”按钮,系统弹出“遮蔽—撤消遮蔽”对话框。
(2)选取工件,然后单击“遮蔽”按钮完成工件的遮蔽,单击“关闭”按钮关闭对话框。
2.利用【复制】功能创建分型曲面
操作如下:
(1)选择【菜单管理器】中的【分型面】命令,在弹出的【分型面】菜单栏中选择【创建】命令,进入下一步。
(2)系统弹出“分型面名称”对话框,使用默认的名称,单击确定按钮进入下一步。
(3)在弹出的【创建】菜单栏中,选择【增加】命令,进入下一步。
(4)系统弹出【曲面选项】菜单栏,选择【复制】命令,再单击“完成”按钮。
这时系统信息栏提示:“指定要复制的曲面”,同时弹出如图7-72所示的“曲面:复制”对话框。
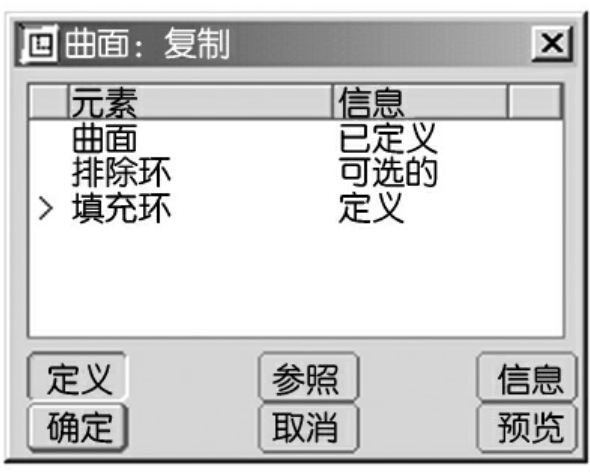
图7-72 “曲面:复制”对话框
(6)连续选取如图7-73网格面所示的几个参照零件的外表面,注意不要漏选了两边的细小曲面。单击【确定】按钮完成,如图7-74所示。
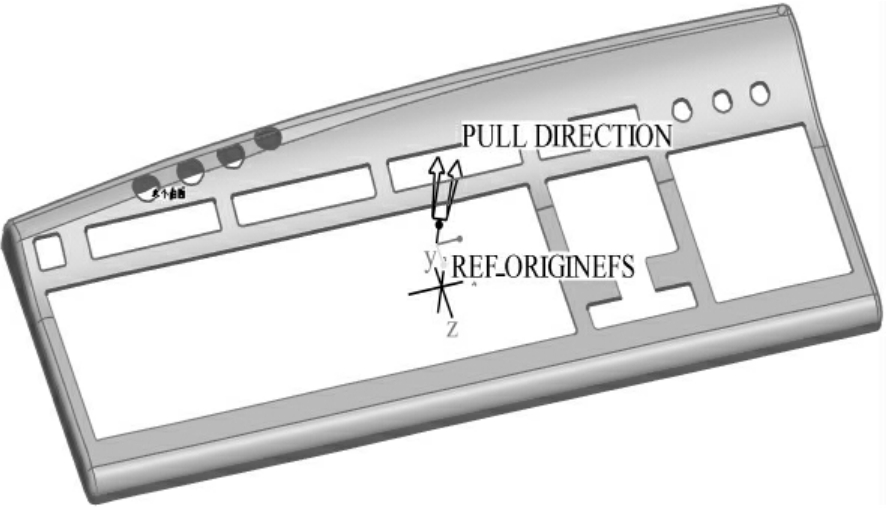
图7-73 选取复制曲面
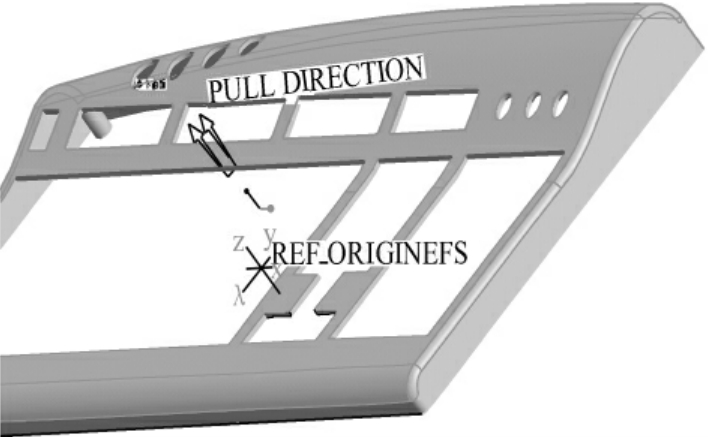
图7-74 细小曲面
(7)选择“曲面:复制”'对话框中的【填充环】选项,如图7-75所示。再单击“定义”按钮,系统弹出如图7-76所示的【聚合填充】菜单。
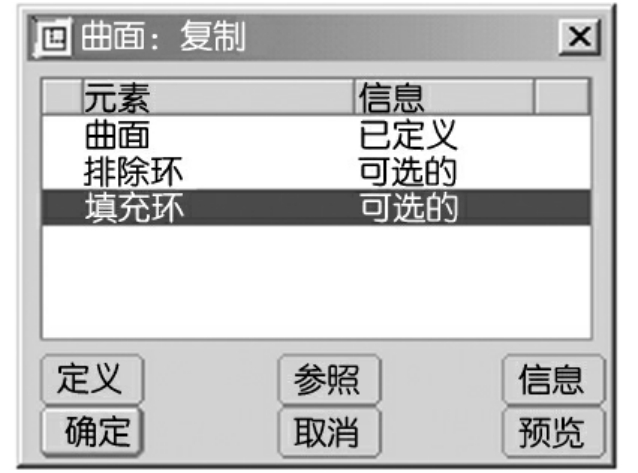
图7-75 选择【填充环】选项
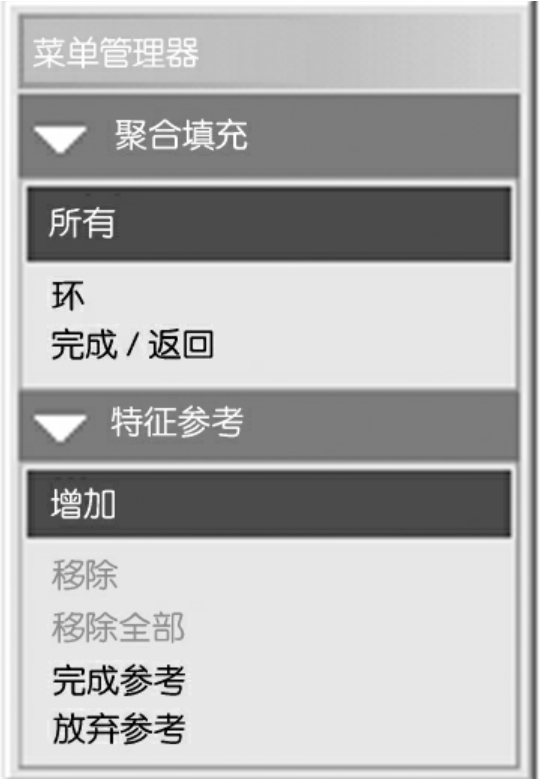
图7-76 【聚合填充】菜单
(8)选取如图7-77所示的需填充曲面,再选择【完成参考】命令。
(9)完成上一步后,系统回到【聚合填充】菜单。选择【环】命令,如图7-78所示。
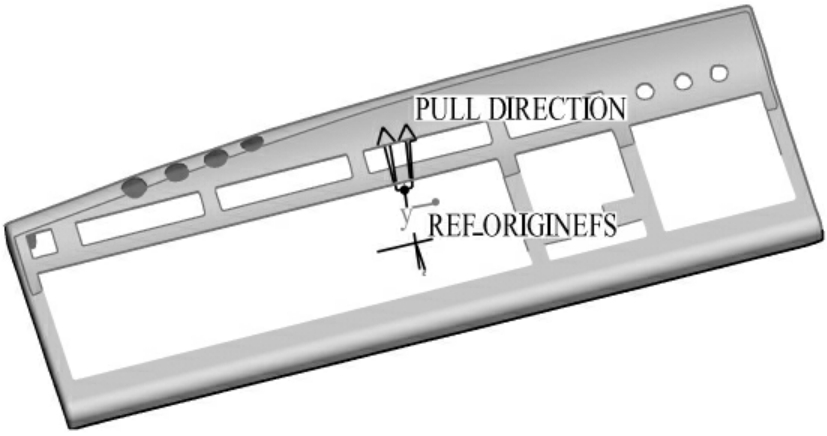
图7-77 选取填充曲面

图7-78 选择【环】命令
(10)选取如图7-79所示的边链,选择【完成参考】命令。
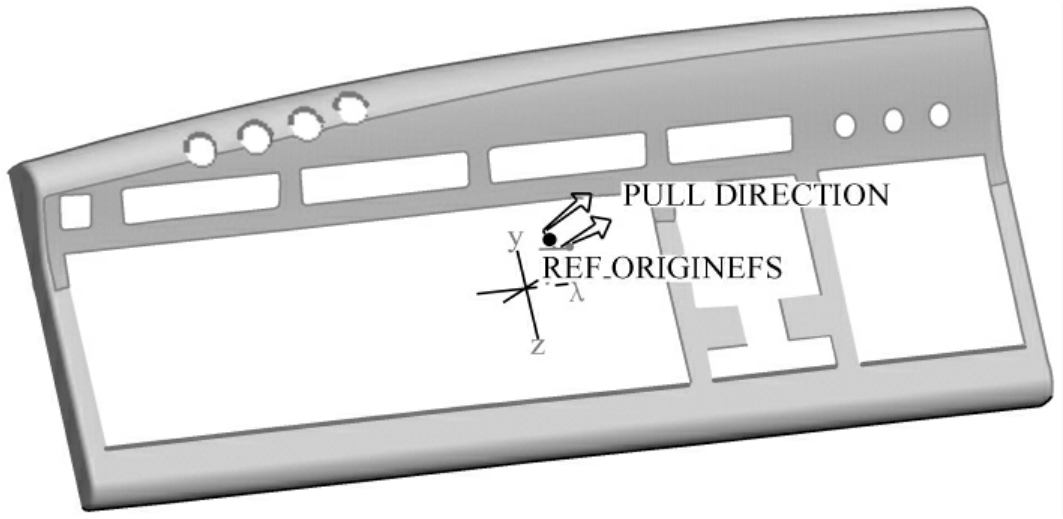
图7-79 选取边链
(11)单击“曲面:复制”对话框中的“确定”按钮,就可以完成参照零件的外表面的复制及破孔的填充。复制好的曲面如图7-80所示。

图7-80 完成的复制曲面
3.利用【延拓】功能创建分型曲面
(1)完成参照零件的外表面的复制后,选择【延拓】命令,系统弹出【延拓】菜单栏,选择【沿方向】命令,再选择【完成】命令进入下一步。
(2)单击工具条中的“遮蔽”按钮,弹出“遮蔽—撤消遮蔽”对话框。在【取消遮蔽】目录框中选取工件,然后单击“去除遮蔽”按钮取消工件的遮蔽。再在【遮蔽】目录下选取参照零件,单击“遮蔽”按钮完成参照零件的遮蔽。单击“关闭”按钮关闭,回到【链】菜单栏。
(3)选取如图7-81所示的边,再单击“选取”对话框中的【确定】按钮完成选取。
(4)完成上一步后系统弹出【设置平面】菜单,同时信息栏提示:“选取曲面延伸所至的平面”。选取如图7-82网格所示的侧平面作为延拓所至的曲面。
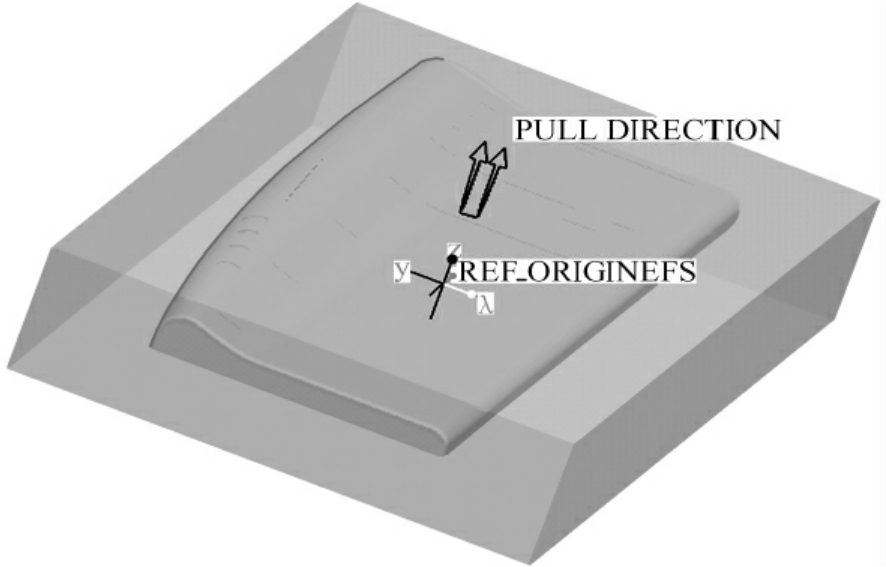
图7-81 选取边链

图7-82 选取延拓所至的曲面
(5)上一步完成后,选择【确认延拓】命令完成,延拓的曲面如图7-83所示。
(6)同样,选择【延拓】命令,并选择【沿方向】命令,选择【完成】命令完成。
(7)选取如图7-84所示的边链和如图7-85网格所示的侧平面作为延拓所至的曲面,再单击此时系统所弹出的“选取”对话框中的【确定】按钮完成选取。
(8)上一步完成后,选择【完成延拓】命令完成,这时的延拓曲面如图7-86所示。
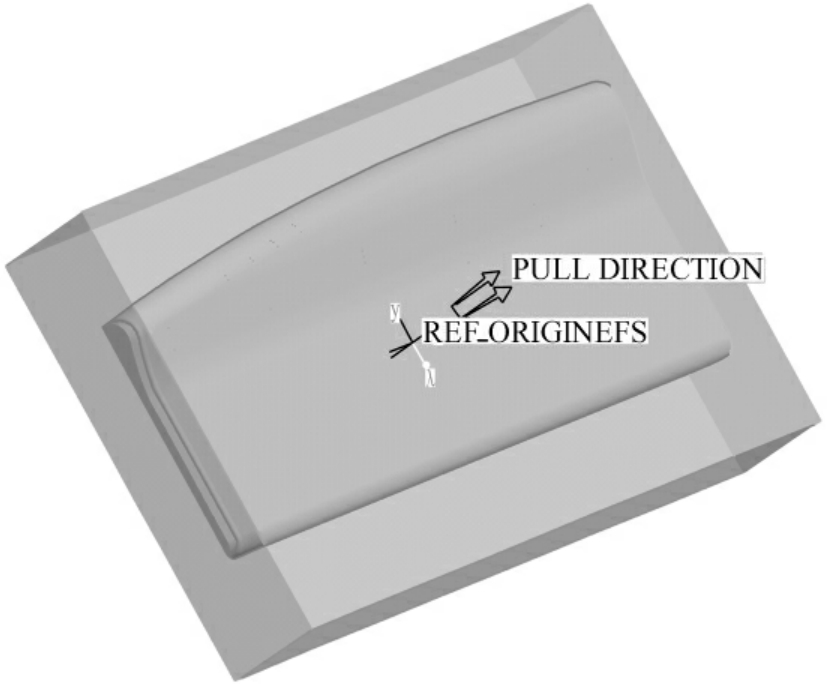
图7-83 延拓曲面显示
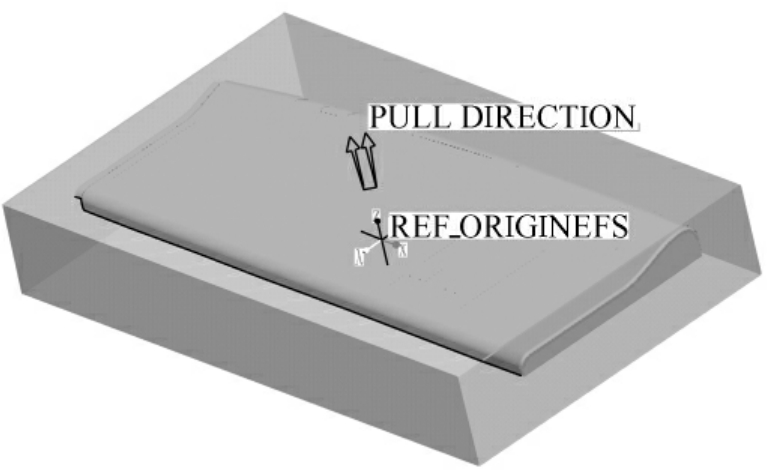
图7-84 选取边链

图7-85 选取延拓所至的平面

图7-86 延拓曲面显示
(9)同样选择【延拓】命令,并选择【沿方向】命令,选择【完成】命令完成。
(10)这时选取如图7-87所示的两条边链和如图7-88网格所示的侧平面作为延拓所至的曲面,再单击此时系统所弹出的“选取”对话框中的【确定】按钮完成选取。

图7-87 选取边链
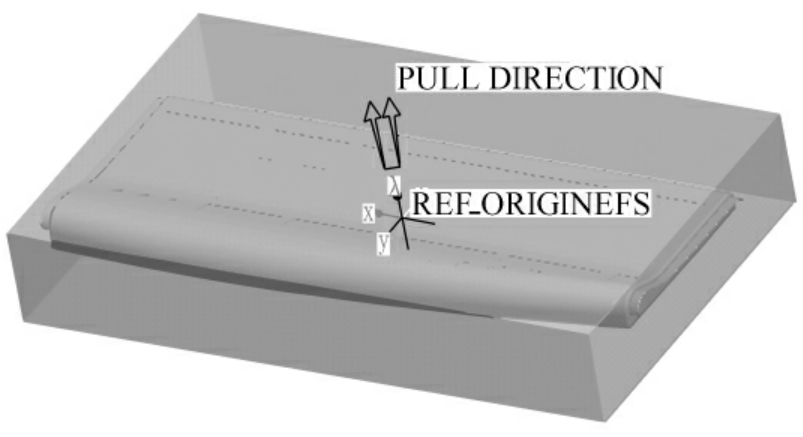
图7-88 选取延拓所至的平面
(11)上一步完成后,选择【完成延拓】命令完成,这时的延拓曲面如图7-89所示。
(12)同样选择【延拓】命令,并选择【沿方向】命令,选择【完成】命令完成。
(13)这时选取如图7-90所示的两条边链和如图7-91网格所示的侧平面作为延拓所至的曲面,再单击此时系统所弹出的“选取”对话框中的【确定】按钮完成选取。

图7-89 延拓曲面显示

图7-90 选取的边链
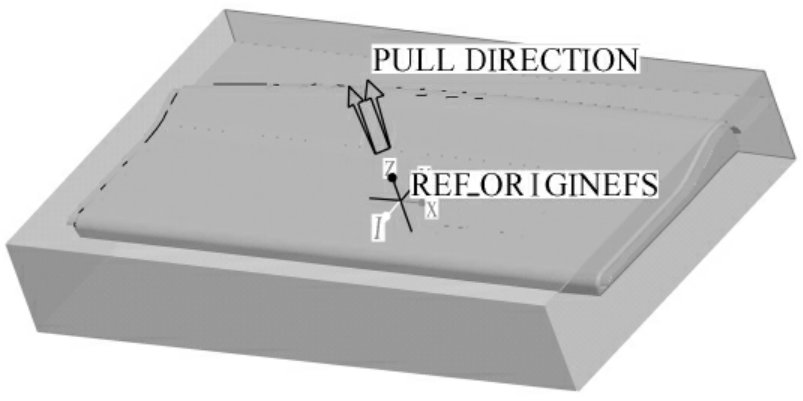
图7-91 选取延拓所至的平面
(14)上一步完成后,选择【完成延拓】命令完成,这时的延拓曲面如图7-92所示。
(15)选择【完成/返回】命令,完成分型曲面的创建。分型面着色如图7-93所示。
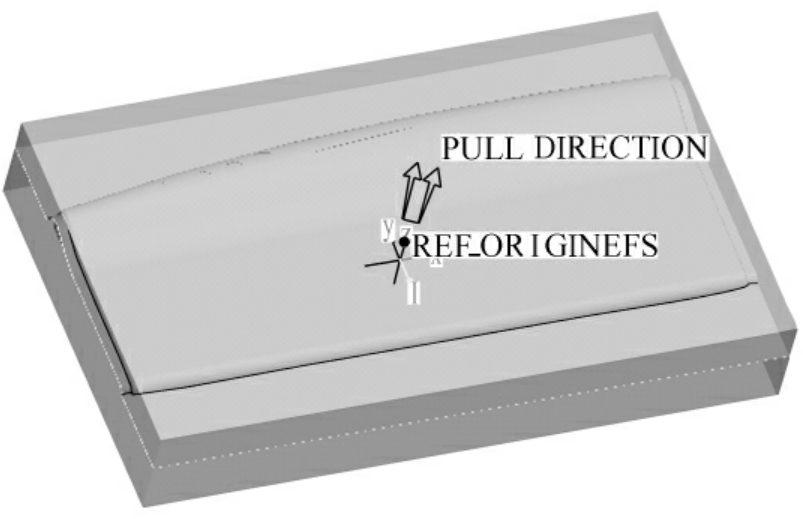
图7-92 延拓曲面显示

图7-93 分型面着色图
四、分割模具体积块
操作如下:
(1)在菜单管理器中选取【模具体积块】→【分割】。
(2)在弹出的【分割体积块】菜单中选择【两个体积块】和【所有工件】命令,选择【完成】命令进入下一步。
(3)这时系统信息栏提示:“为分割工件选取分型面”,同时弹出“选取”对话框和“分割”对话框。
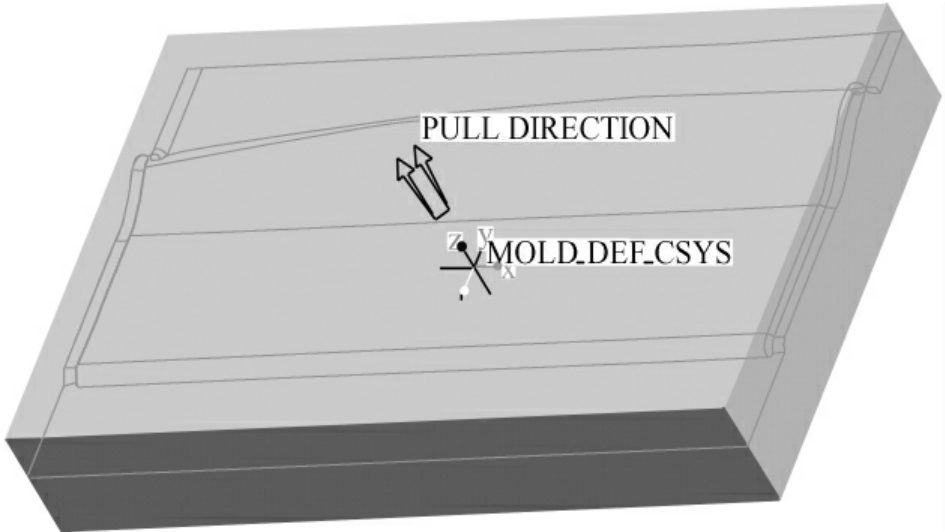
图7-94 选取的分型面
(4)选取如图7-94所示的分型面,再单击“确定”完成。
(5)完成上一步后,系统弹出“体积块名称”对话框,使用默认名称“MOLD_VOL_1”,单击“确定”按钮进入下一步。
(6)这时系统又弹出另一个“体积块名称”对话框,使用默认名称“MOLD_VOL_2”,单击“确定”按钮进入下一步。
(7)选择【模具体积块】菜单中的【着色】命令,查看创建好的两个体积块的情况,如图7-95和图7-96所示。
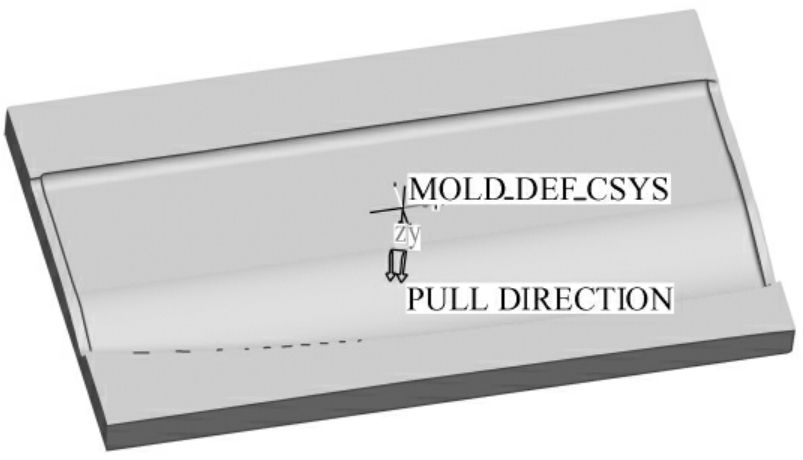
图7-95 第一个模具体积块着色效果
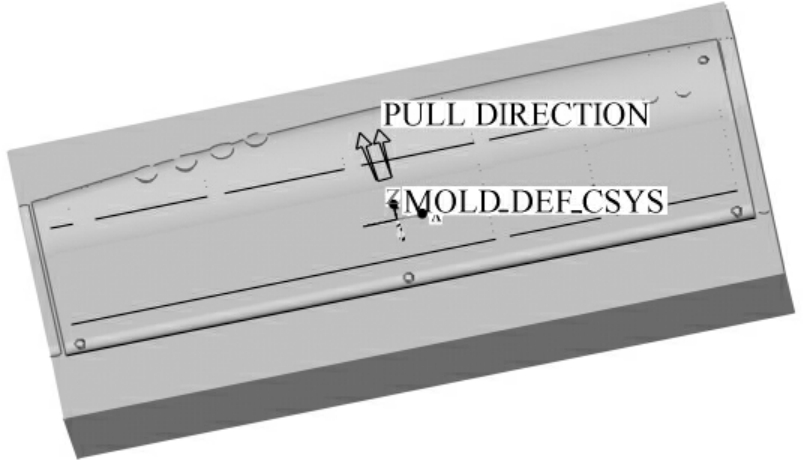
图7-96 第二个模具体积块着色效果
五、抽取模具体积块
1.遮蔽
(1)单击“遮蔽”按钮,弹出“遮蔽—撤消遮蔽”对话框。
(2)在对话框中的【过滤】选项栏部分,单击“元件”按钮,再单击“全部选择”按钮,再单击“遮蔽”按钮,完成元件的遮蔽。
(3)在对话框中的【过滤】选项栏部分,单击“分型面”按钮,再单击“全部选择”按钮,选取分型面,然后单击遮蔽按钮,完成分型面的遮蔽。
(4)完成参照零件、工件和分型面的遮蔽后,单击“关闭”按钮关闭“遮蔽—撤消遮蔽”对话框,这时模具体积块如图7-97所示。
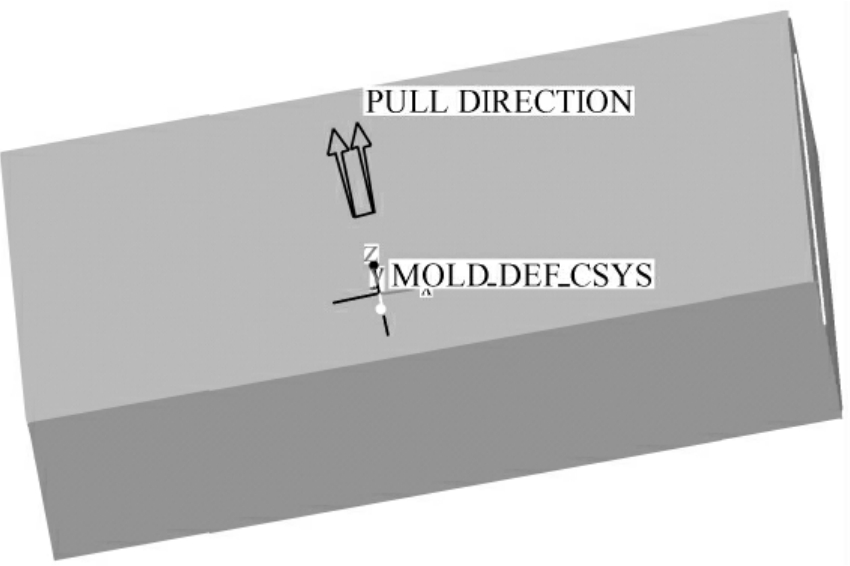
图7-97 模具体积块
2.模具元件
(1)选择【菜单管理器】中的【模具元件】命令,系统弹出【模具元件】下拉菜单。选择【抽取】命令,系统弹出如图7-98所示的“创建模具元件”对话框。
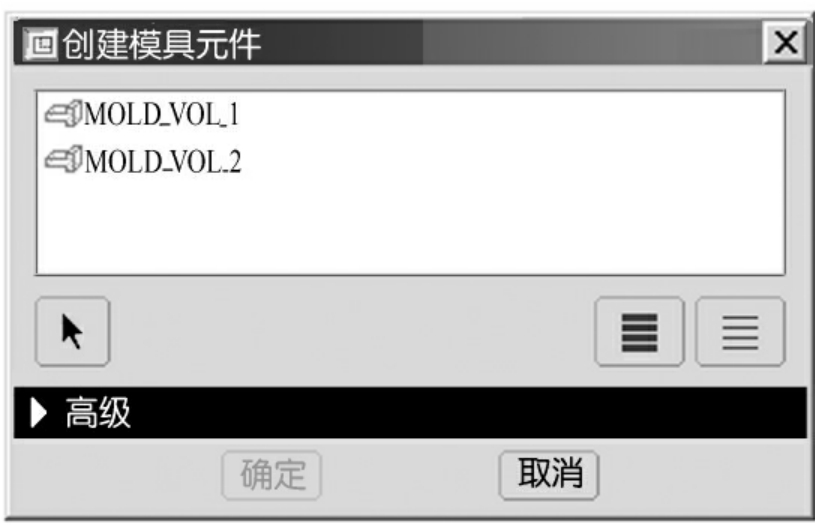
图7-98 “创建模具元件”对话框
(2)单击“全部选择”按钮选取两个模具体积块,单击“确定”按钮,进入下一步。
(3)在连续弹出的两个对话框中依次输入两个模具元件的名称,然后单击“完成”按钮完成两个模具元件的创建。
(4)单击工具条中的“遮蔽”按钮,系统弹出“遮蔽—撤消遮蔽”对话框。在对话框中的【过滤】选项栏部分,单击“体积块”按钮,再单击“选择全部”按钮,再单击“遮蔽”按钮,完成模具体积块的遮蔽。
六、开模操作和仿真
1.生成铸件
(1)选择【菜单管理器】中的【铸模】命令,系统显示【铸模】菜单。
(2)选择【铸模】菜单中的【创建】命令,信息栏中弹出“输入铸件名称”对话框。
输入名称“CAST”,再单击“完成”按钮就可以完成铸件的创建。创建好的铸件如图7-99所示。
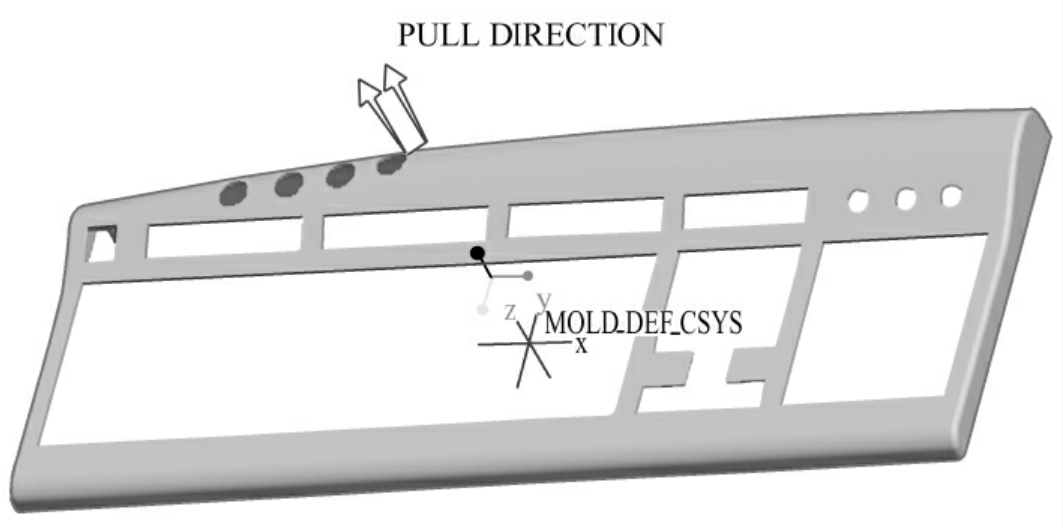
图7-99 铸件
2.开模操作
(1)单击“开模”按钮,系统弹出【模具孔】菜单栏。
(2)选择【定义间距】→【定义移动】命令,信息栏提示:“为迁移号码1选取构件”。
(3)选取如图7-100网格面所示的模具元件作为移动对象,单击“选取”对话框中的“确定”按钮。
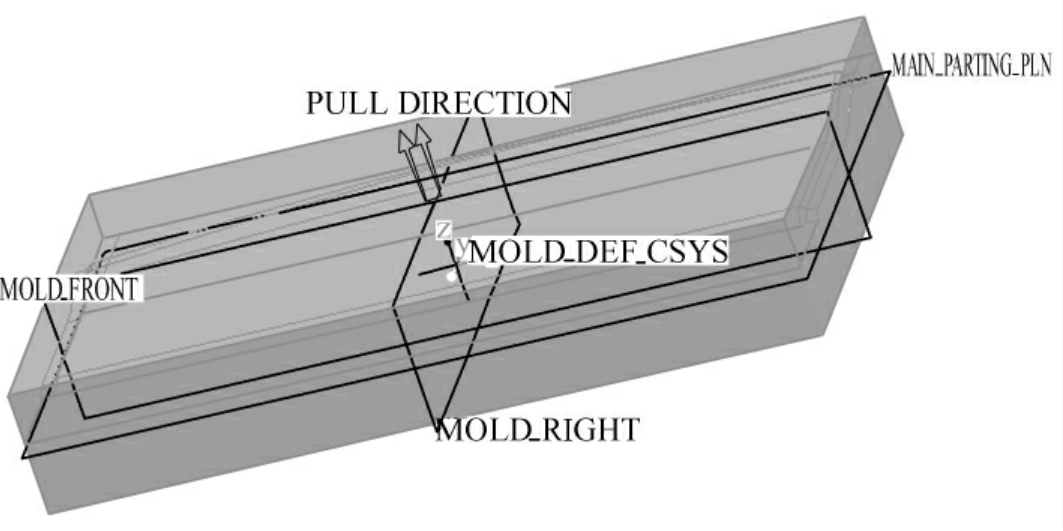
图7-100 选取移动对象
(4)上一步完成后,系统信息栏提示:“通过选取边、轴或表面选取分解方向”。选取如图7-101红色箭头所示的边作为参考分解方向。
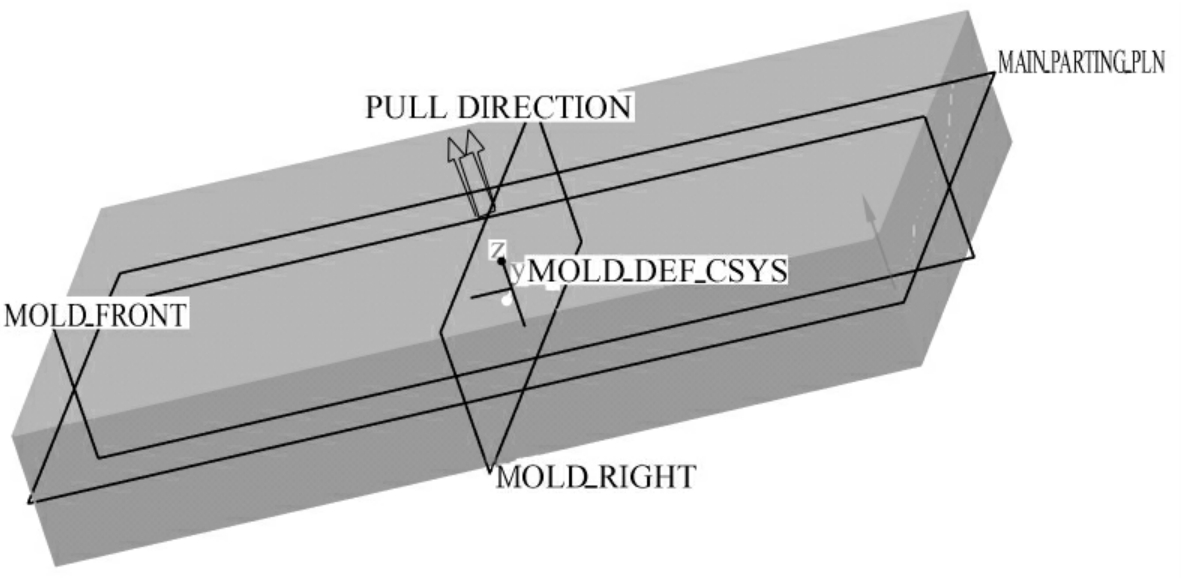
图7-101 参考分解方向
(5)上一步完成后,系统弹出“输入位移”对话框。输入位移的值“100”,单击“完成”按钮完成,再选择【定义间距】菜单中的【完成】命令。完成后的模拟打开情况如图7-102所示。
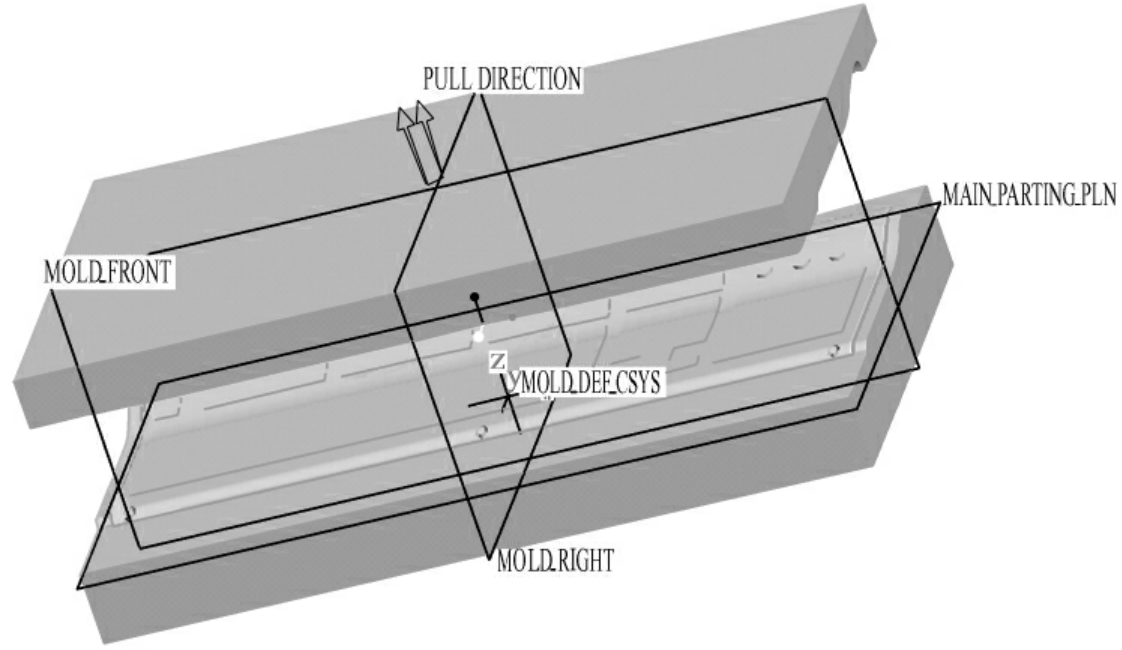
图7-102 打开上模
(6)再次选择【定义间距】命令进入下一步。
(7)选择【定义移动】命令,选取如图7-103网格面所示的模具元件作为移动对象。
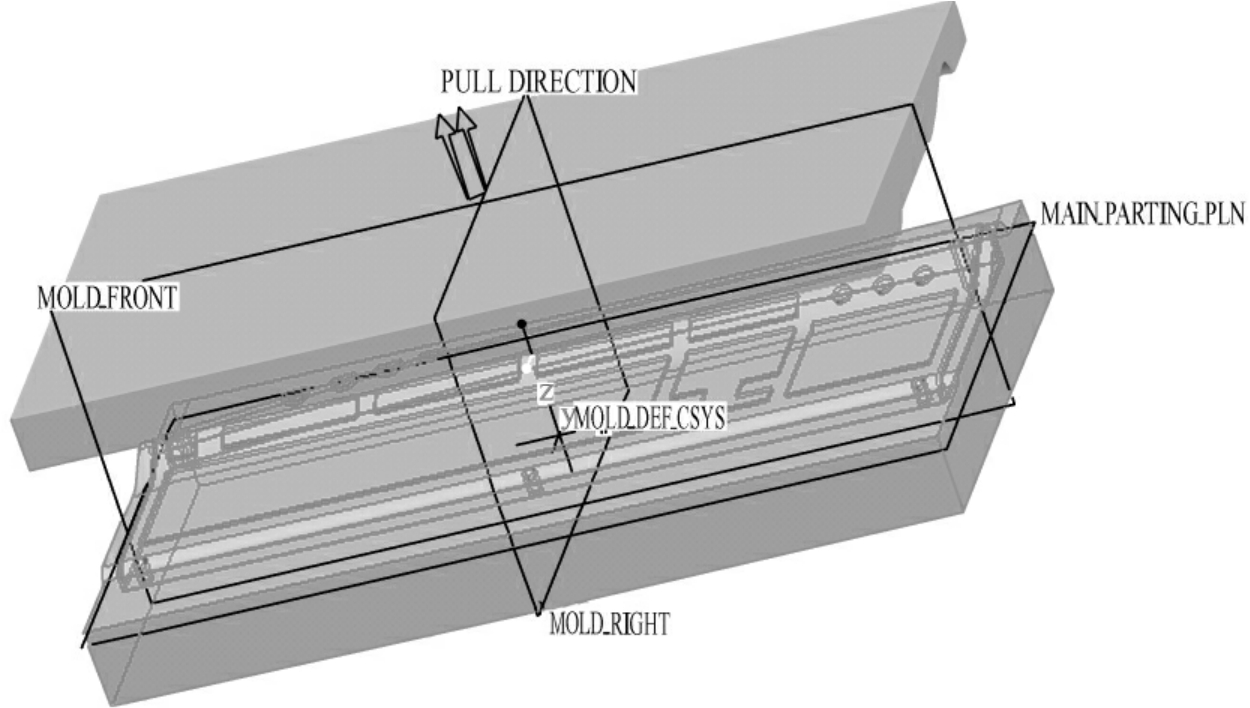
图7-103 选取移动对象
(8)上一步完成后,选取如图7-104红色箭头所示的边作为参考分解方向,再在弹出的“输入位移”对话框中输入位移的值“-100”,然后单击“完成”按钮完成,完成后的模拟打开情况如图7-105所示。
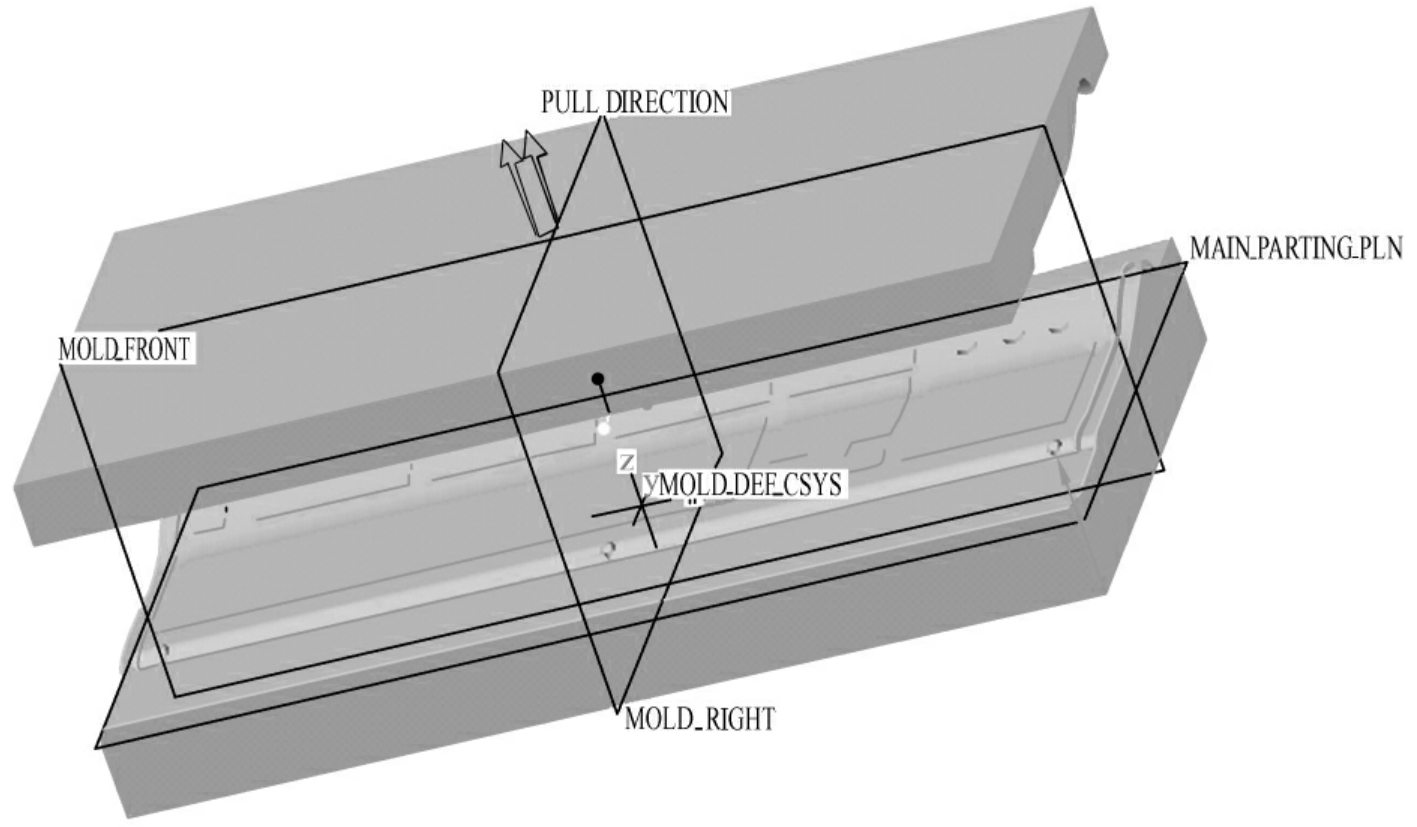
图7-104 参考分解方向
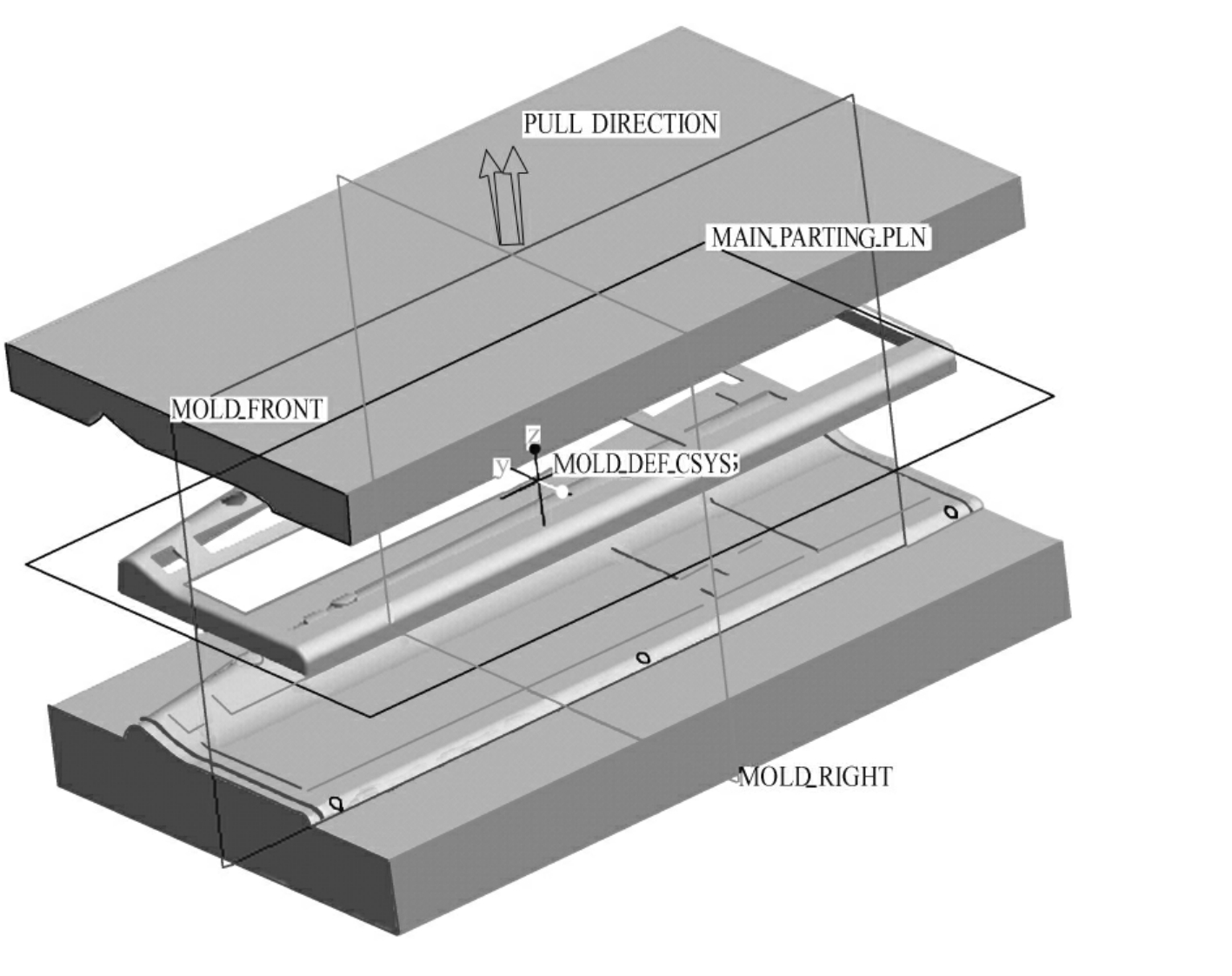
图7-105 打开下模
本章的实例首先创建了一个键盘外壳零件,再根据所创建的零件设计模具。从这个例子中,读者可以了解到建立分型面的一种常用方法,即复制零件的上表面,再将复制面延拓至工件。完成后,利用创建的分型面分割工件生成模具体积块,然后将体积块抽取成模具元件,最后进行开模操作和仿真。读者应对本章介绍的分型面创建方法多加练习,以加深理解。
免责声明:以上内容源自网络,版权归原作者所有,如有侵犯您的原创版权请告知,我们将尽快删除相关内容。














