第三节 Sketcher二维截面绘图器
一、概述
1.二维截面绘图器的用途
CATIA绘图器中包含了快捷有效的工具组,使得用户可以方便快捷的生成二维截面图,这些截面图将被用于后续生成三维实体和曲面。用户在绘图器设计过程中可以方便的定义、调整、修改图素之间的尺寸与约束关系,以生成符合要求的截面图形。
2.CATIA的设计流程
CATIA设计中,其设计流程和逻辑结构划分大致遵循从截面到实体、从二维到三维、从零件到机构、从机构到机器的原则,即二维绘图→三维实体(特征)→零件→机构→机器。
二、Sketcher二维绘图模块的进入方式
1.Start菜单选择进入
启动CATIA后按照下图中菜单顺序Start→Mechanic Design→Sketcher可以启动Sketcher,如图8-12所示。

图8-12 Start菜单进入二维绘图模块
2.利用在其他工作模块下或对话框中提供的按钮
在其他工作模块中,当允许调用Sketcher时,可以通过点击图标 进入Sketcher模块。
进入Sketcher模块。
三、Sketcher界面
1.总体布局
Sketcher的总体布局如图8-13所示。

图8-13 Sketcher模块界面总体布局
注意:由于CATIA中所有工具栏位置均可以用鼠标拖动改变其位置,也可以关闭暂时不用的工具条,且每次启动CATIA均保留上次改动后的位置,故通常不要随意拖放、关闭工具栏,否则弄乱后无法找到需要使用按钮的位置。
工具栏恢复位置的方法:当工具栏位置被弄乱,无法找到所需按钮时,可以通过tools→Customize…,然后在弹出的Customize对话窗口中选择Toolbars标签,点击Restore all contents按钮可以恢复所有工具栏,点击Restore position可恢复按钮与工具栏其原有位置,如图8-14所示。

图8-14 利用Customize恢复工具栏内容及其位置
2.绘图工具Sketcher tools及工具条toolbars
如图8-15所示。

图8-15 绘图工具Sketcher tools及工具条toolbars含义
3.绘图平面及其旋转与恢复
选择了绘图平面后,一旦进入绘图器模块后,刚才所选择的绘图平面将自动旋转到平行于显示器屏幕的位置(视线与绘图平面垂直)。但在绘图时,也可以使用前面介绍的窗口缩放和旋转对当前视图进行缩放、平移、旋转等操作,当用户想要重置当前视角使其恢复当初平行的位置,可以点击View工具栏中的Normal View按钮 ,屏幕即回复当初的视角。
,屏幕即回复当初的视角。
注意,当绘图平面平行于显示器屏幕时,点击Normal View按钮 将180°翻转当前视图(相当于从另外一个方向观察绘图平面)。
将180°翻转当前视图(相当于从另外一个方向观察绘图平面)。
4.相关概念(Sketch,V-H axis,Profile,Constraints,Dimensions)
(1)Sketch 由点、线等二维元素及约束构成的二维截面,在同一个绘图面上可以绘制多个Sketch。
(2)V-H axis 当前绘图中的零点和纵、横轴。
(3)Constraints 几何元素之间的相互关系(如直线与圆弧的相切、直线间相互垂直等)
(4)Dimensions 几何元素之间的尺寸关系(长度、距离、圆弧半径等)
5.基本三维实体的建立步骤
如图8-16所示。

图8-16 三维实体的建立步骤
四、简单绘图
1.Sketcher工作模式的设定
在绘图前需要对绘图工作模式进行大致的设定,使得当前的绘图模式复合用户的需要,下面介绍Sketcher的Tools工具栏 的相关设定。
的相关设定。
Tools工具栏的各部分含义如图8-17所示。

图8-17 Tools工具栏各部分含义
注意:在正常绘图状态下,必须保持自动约束为激活状态,否则建立的约束将无法保持。
2.常用几何绘图指令
常用的绘图指令按钮有:Profile连续轮廓 、Spline多义线
、Spline多义线 、Line直线
、Line直线 、Circle圆
、Circle圆 、Rectangle矩形
、Rectangle矩形 等,其使用方法和其他大多数常用计算机辅助绘图软件基本类似,鉴于大多数学员已有使用AutoCAD或CAXA等的经验,在此不再一一介绍。
等,其使用方法和其他大多数常用计算机辅助绘图软件基本类似,鉴于大多数学员已有使用AutoCAD或CAXA等的经验,在此不再一一介绍。
五、Profile的修改
多个图素之间的修整与转换,常见操作如Corner倒圆角 、Chamfer倒斜角
、Chamfer倒斜角 、Trim修剪
、Trim修剪 、Symmetry对称
、Symmetry对称 、Rotation旋转、Translation平移、Scaling比例缩放等也和常用计算机辅助绘图软件基本类似,篇幅所限,在此不再详述其使用方法。
、Rotation旋转、Translation平移、Scaling比例缩放等也和常用计算机辅助绘图软件基本类似,篇幅所限,在此不再详述其使用方法。
六、Constraint约束的设置
1.概述
CATIA与大多数计算机辅助绘图软件不同的是,在Sketcher中用户所绘出的图素的位置均由约束、尺寸等参数决定其位置。如果该图素缺少约束,图素可以被鼠标自由的拖动而改变其位置,如果绘制的Sketch截面图移动了,由该截面生成的三维实体也将发生相应的变化。
虽然绘制的几何图素在没有定义约束的情况下,也将保持其初始位置,但是由于缺少约束,其位置并不稳定,无意中的拖动或者误操作将改变其位置,可能带来不可预料的结果。所以,定义约束可以从几何学角度上固定图素的空间位置。当约束被建立后,可以很容易的被修改或删除并重新定义,约束可以用于快速的定义设计结果。
注意:图素有无约束可以从其颜色看出来。当图素缺乏必要的约束时,图素的颜色为白色;当图素的约束定义完成时,其显示颜色为绿色;而当图素被相互矛盾的约束定义时,其颜色为紫色或红色。
2.Constraint Definition Box位置约束定义对话框
Constraint Definition Box位置约束定义对话框用于定义图素之间的关系(比如垂直、相切)或者单个图素(水平、竖直)等的约束,其含义见图8-18。

图8-18 位置约束定义对话框各项含义
定义方法为首先选择定义的对象(可以按住Ctrl键后重复选择多个图素),然后点击Constraint Dialog Box约束定义对话框按钮 ,然后在弹出的对话框内选择所需要的约束后点击OK确认。
,然后在弹出的对话框内选择所需要的约束后点击OK确认。
3.Dimension constraint尺寸约束
除了上述的约束定义外,另外一个经常使用就是尺寸约束,可以用来定义线段长度、两元素间距、圆弧(圆)直径、半径等。
定义时首先选择Dimension constraint尺寸约束按钮 ,再分别选择标注的对象,然后指定尺寸的摆放位置。
,再分别选择标注的对象,然后指定尺寸的摆放位置。
4.上述约束修改与操作
(1)位置约束的修改,定义约束后,在相应的图素附近将有相应代表该约束的符号,可以直接选择(也可以在特征树中选择)后按Delete键删除,然后再定义新的约束。
(2)尺寸约束的修改,尺寸约束建立时将自动读取当初的原始值,修改时只需鼠标双击即可弹出修改对话框,如图8-19所示。

图8-19 约束定义修改对话框
七、Plane辅助面的建立
1.概述
某些场合,绘图时需要XY、YZ、XZ以外其他平面作为绘图平面,或者绘图面不是几何元素上的已经存在的平面,此时我们则需要建立新的辅助面作为绘图平面。如图8-20中图(a)需要建立与圆柱底面偏置一段距离的平面,才能使得中间的槽有绘图面;图8-20中图(b)中则需要建立倾斜成一定角度的绘图面。

图8-20 需要建立新的辅助平面
2.不同Plane辅助平面的建立方法
建立Plane平面的方法较多,在此只介绍常见的两种方法,Offset偏置和angled角度类型。
(1)创建offset偏置辅助面步骤见图8-21,得到的结果如图8-22所示。
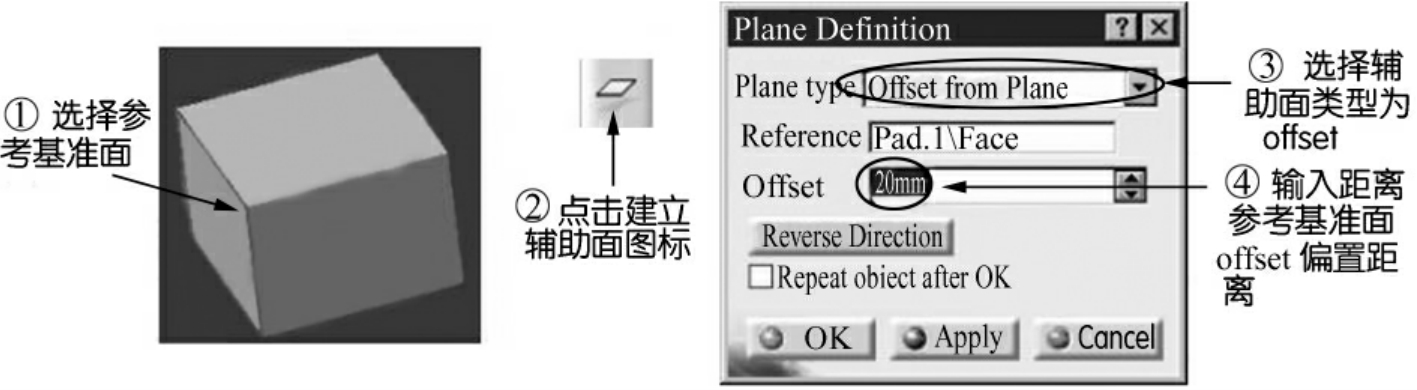
图8-21 创建Offset偏置辅助面步骤

图8-22 创建Offset偏置辅助面结果
(2)创建Angled倾斜辅助面:步骤见图8-23,得到的结果如图8-24所示。

图8-23 创建Angled倾斜辅助面步骤

图8-24 创建Angled倾斜辅助面结果
八、Sketch Support与Analysis
1.改变Sketch Support绘图平面
通过重新定义Sketch的绘图平面,一个Sketch截面可以转移到新的绘图面上而无需再重新绘制该二维截面图,另外截面也可以通过这种方法复制到别的绘图面上。步骤如下:
(1)在退出绘图模式的状态下,右键点击Sketch图标,选择Sketch.1 Object→Change Sketch Support。
(2)选择新的绘图平面,则该截面将移动到新的绘图截面上,同时基于其建立的三维实体也将随之移动。
2.Analysis绘图分析
在完成了绘制二维截面图后,需要利用该截面来生成三维实体的时候,有时CATIA提示无法生成所需实体,这种情况的原因往往是由于绘制的二维截面图不封闭或者部分图素有重叠的部分,导致无法生成。但在上述的情况下,肉眼检查二维图何处存在这些问题往往比较困难,这就需要利用CATIA的分析功能。
选择Tools→Sketch Analysis,在出现的对话框可以查看相关信息(如图8-25所示),如截面图中图素数量、各个图素是否封闭等,同时对存在未封闭或者重叠的部分,将在图中以高亮显示,由此我们可以得知绘图是否存在问题,以进行针对性的修改。
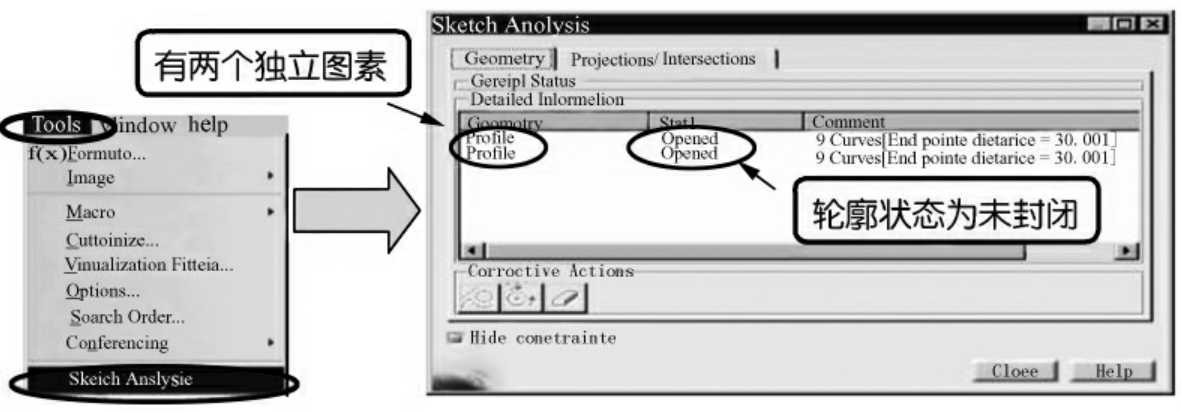
图8-25 分析二维绘图截面信息
完成二维绘图后,在工具箱中点击离开按钮 ,则离开草图模式返回到零件设计的实体模式。如果在实体模式下需要再次修改Sketch,则只需在工作区或者特征树中双击Sketch对象即可返回二维绘图的Sketch模式。
,则离开草图模式返回到零件设计的实体模式。如果在实体模式下需要再次修改Sketch,则只需在工作区或者特征树中双击Sketch对象即可返回二维绘图的Sketch模式。
免责声明:以上内容源自网络,版权归原作者所有,如有侵犯您的原创版权请告知,我们将尽快删除相关内容。














