第八节 造型实例四——创建产品图纸
完成后的CATIA产品零件及装配组件文件,尽管可以完整的反映产品信息,但在为工厂与生产车间等制造部门提供加工文档时,需要生成并打印产品图纸。以下介绍产品图纸的生成方法。
一、打开要生成图纸的文件
打开的文件种类决定了生成图纸的内容,导入的是装配产品文件,生成的是产品的装配图;如果导入是单个的Part文档,则生成该零件的零件图。
启动CATIA后,选择File→Open或点击 图标,然后在弹出的对话框中选择路径和文件,点击确定按钮,系统将打开在此之前完成的装配产品文档(如图8-105)。
图标,然后在弹出的对话框中选择路径和文件,点击确定按钮,系统将打开在此之前完成的装配产品文档(如图8-105)。
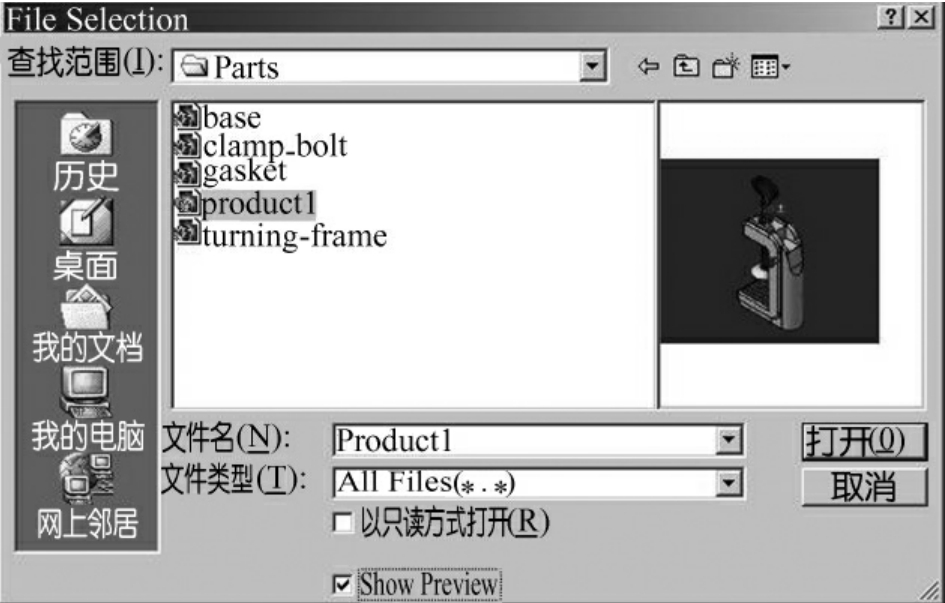
图8-105 打开装配产品文档
二、切换到绘图模块
打开装配产品后,依次点击Start→Mechanical Design→Drafting,切换到制图模块(如图8-106)。
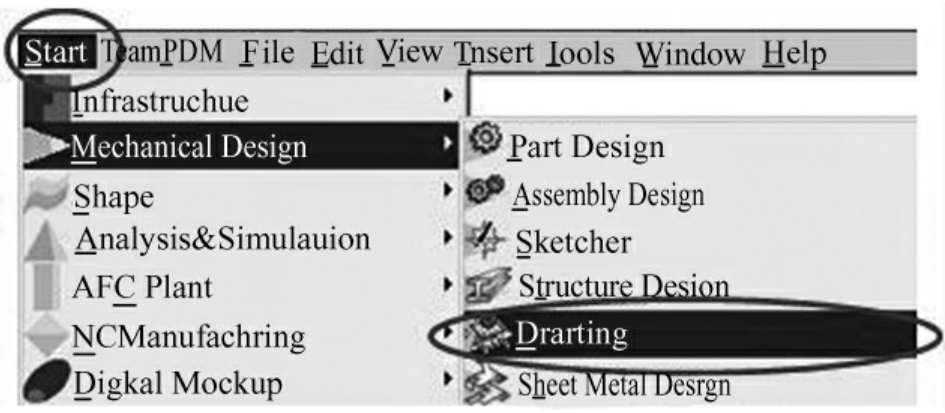
图8-106 切换到制图模块
随后系统将在屏幕右下角显示新建图纸对话框,如图8-107(a)所示,其中有四种生成图纸的方式可以选择,第一种为新建空白图纸,随后由用户建立并定义图纸视角与布局,后三种为系统自动布局并生成相应格式图纸。如果需要修改图纸幅面及投影标准等参数,可直接点击Modify…按钮。
后三项自动建立各视图,不需用户干预,比较简单。在此只介绍由空白图纸生成产品图纸的方法,选择第一项生成空白图纸后,点击OK确认。系统将进入绘图模块并生新的图纸。有时根据系统配置不同,弹出的为图8-107(b)所示的对话框,可以定义不同的制图标准、图纸大小以及显示比例。
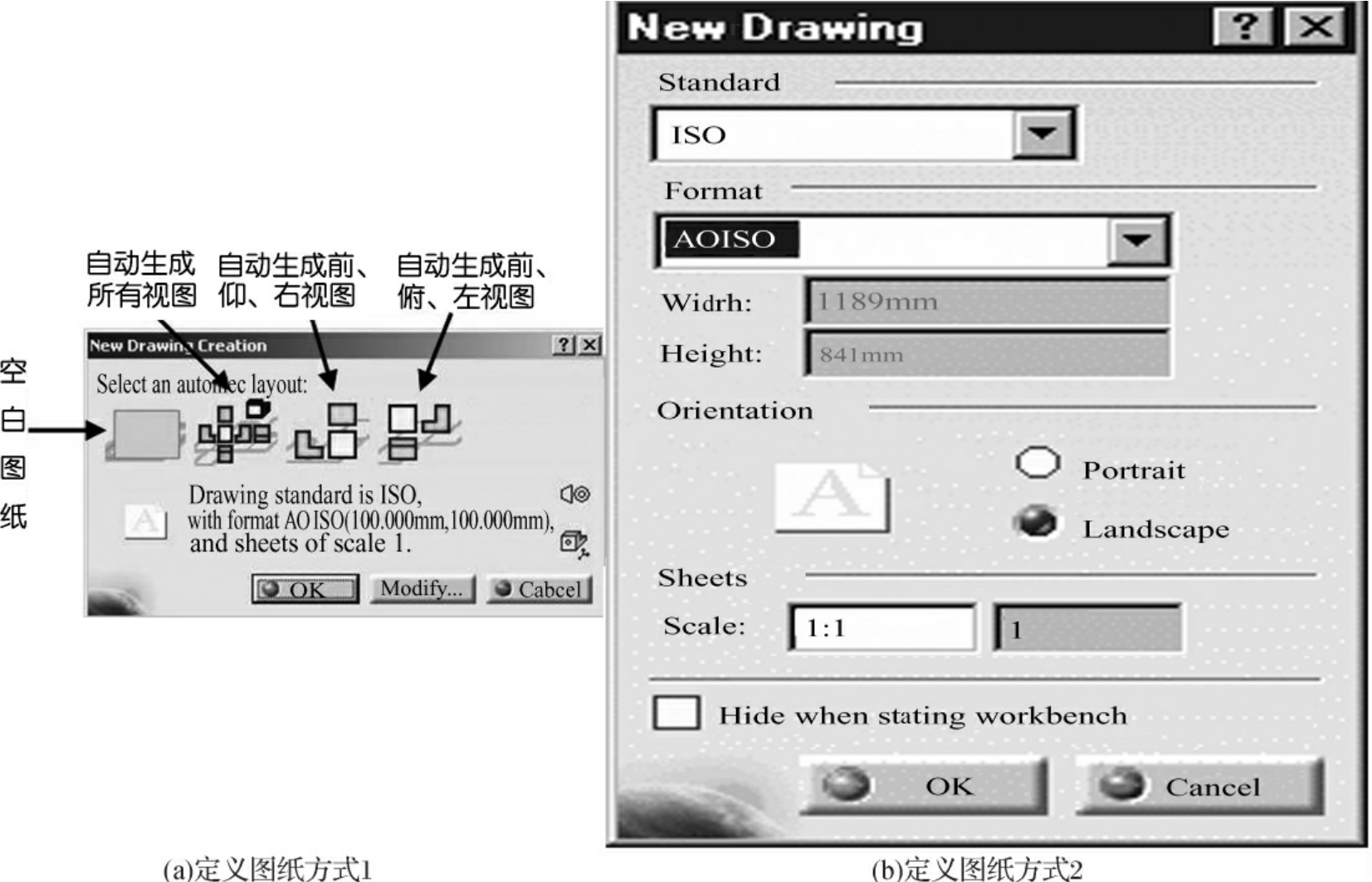
图8-107 新建图纸对话框的两种形式
三、水平并列摆放窗口
为了在后续操作中能同时看见先前打开的产品装配模块窗口和新建立的制图模块窗口,需要在水平方向平铺窗口。选择Windows→Tile Horizontally,将两个窗口水平并列平铺(如图8-108)。
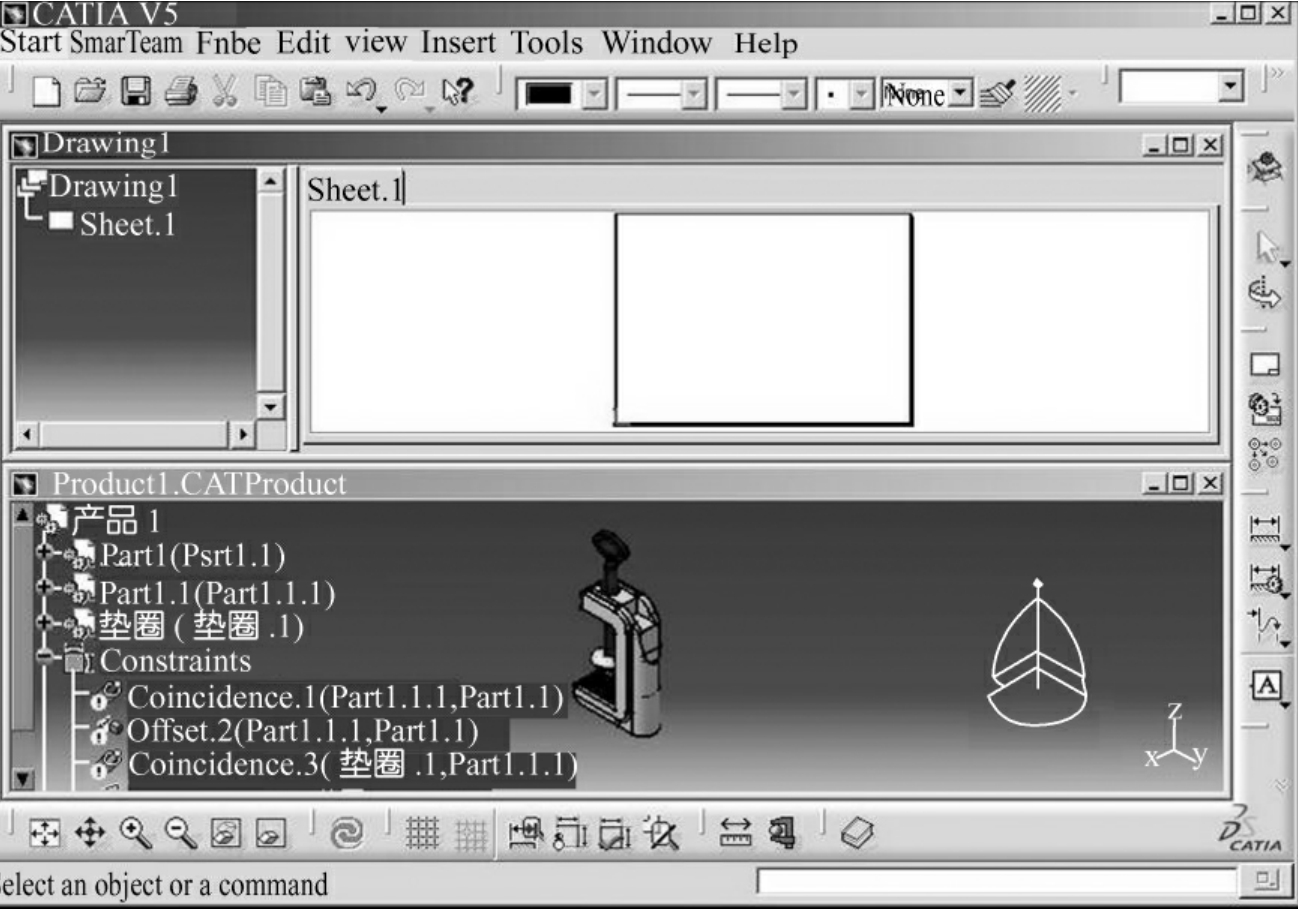
图8-108 水平铺放两窗口
四、建立主视图
点击制图窗口标题栏,使其为当前窗口,点击Front View图标 。
。
点击装配窗口标题栏,使其为当前窗口,单击选择装配零件上的一个平面或辅助平面作为生成视图的参考平面,这时出现主视图的预览图和蓝色的方向定义按钮,如图8-109(a)所示。
点击蓝色按钮中不同的按钮可以上下左右翻转或者旋转零件,如图8-109(b)所示。确定后点击中间的蓝色小按钮确定摆放位置,得到所需的主视图,如图8-109(c)所示。

图8-109 主视图
五、添加其他视图
1.添加俯视图与左视图
双击刚生成的主视图外框,确保外框为红色(当前视图),点击Projection View图标 。
。
移动鼠标到主视图的下方,系统自动根据鼠标位置生成俯视图的预览图,点击鼠标确认,生成俯视图,如图8-110(a)所示。
再次点击Projection View图标 ,移动鼠标到主视图的右侧,点击鼠标确认生成左视图,如图8-110(b)所示。
,移动鼠标到主视图的右侧,点击鼠标确认生成左视图,如图8-110(b)所示。
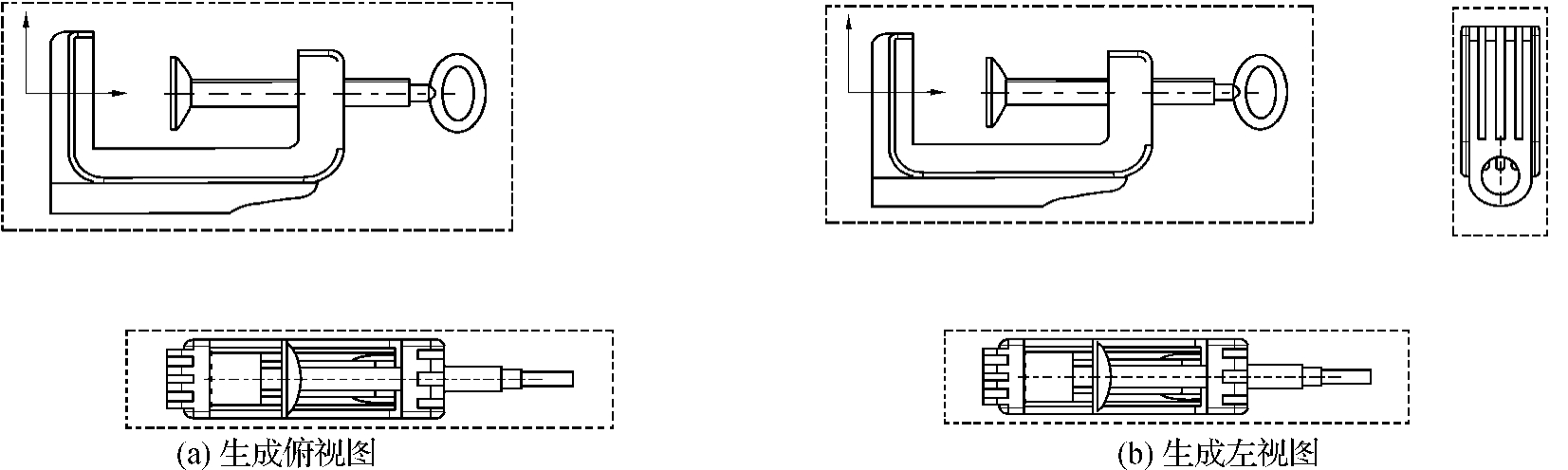
图8-110 生成俯视图和左视图
2.添加立体视图
先将产品装配窗口中的产品旋转至所需的视角,然后点击制图窗口中的Isometric View图标 ,点击装配窗口中的零件后,在制图窗口中将自动生成预览图,确认后得到产品立体图(如图8-111)。
,点击装配窗口中的零件后,在制图窗口中将自动生成预览图,确认后得到产品立体图(如图8-111)。
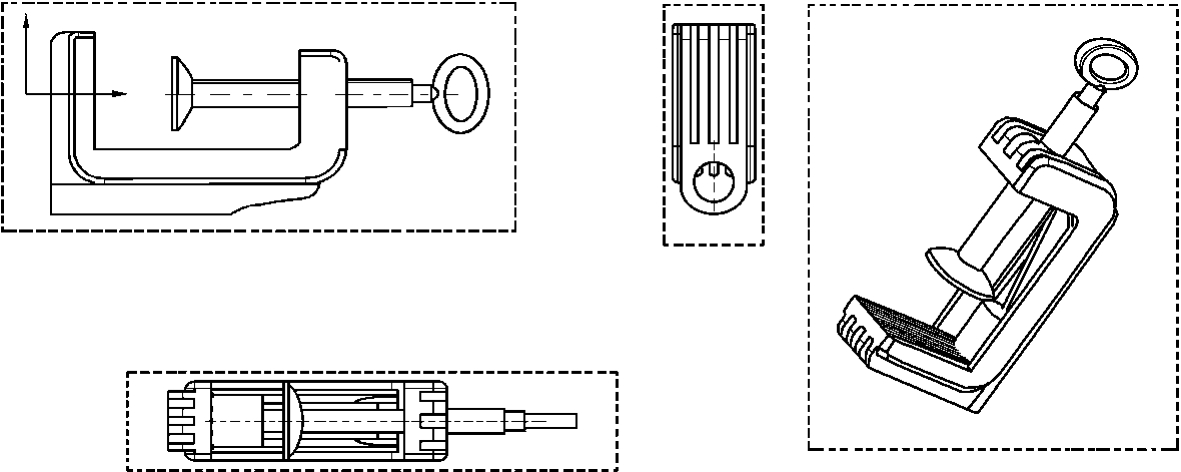
图8-111 创建产品立体图
3.添加剖视图
对俯视图剖视图剖视后向下投影得到剖视图,首先双击俯视图的边框,使俯视图为当前视图(边框为红色),然后点击Section View图标 。随后在俯视图中绘制剖面界限(本例中为一条横线),鼠标双击确认绘制完成,如图8-112所示。
。随后在俯视图中绘制剖面界限(本例中为一条横线),鼠标双击确认绘制完成,如图8-112所示。
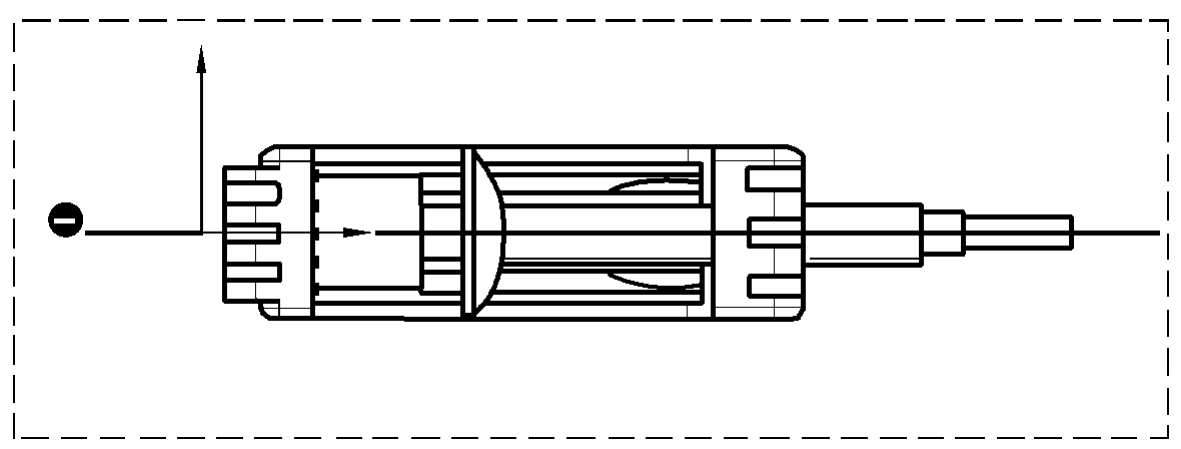
图8-112 绘制剖面图界限
鼠标移动到俯视图下方,系统给出将要生成的剖视预览图,单击鼠标确认,即可得到相应的剖视图,如图8-113所示。
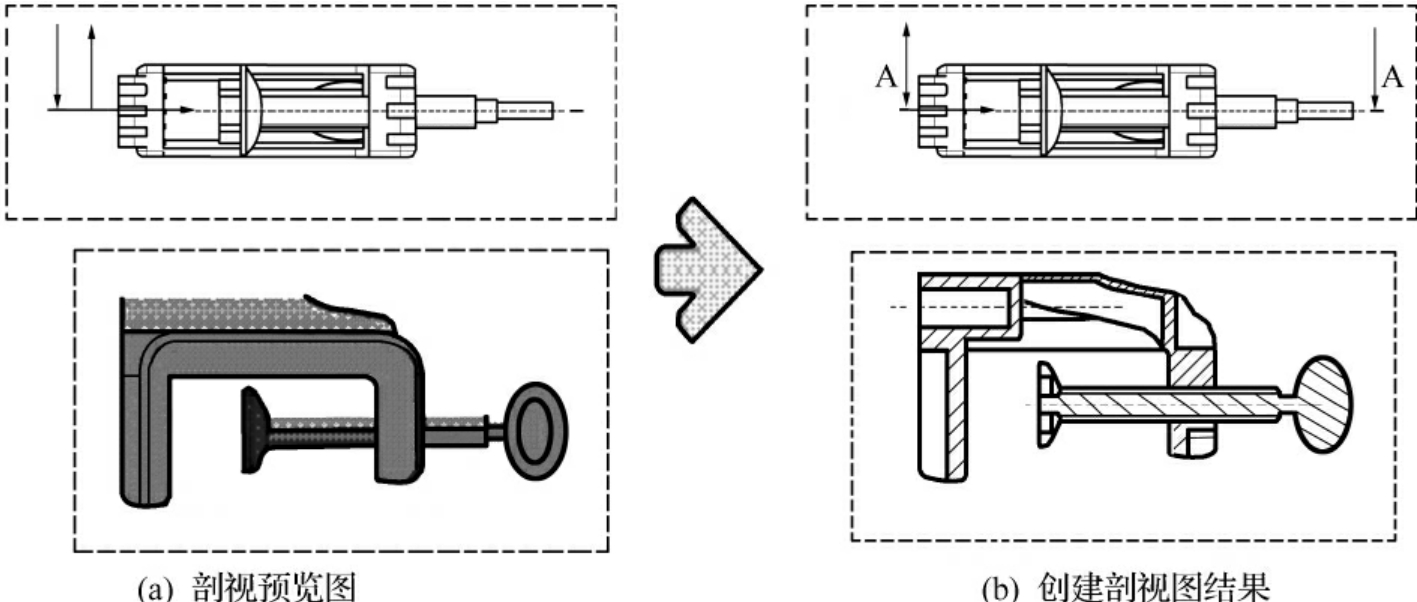
图8-113 创建剖视图
六、尺寸生成
CATIA中提供了手动标注和自动生成标注尺寸的两种方法。
1.手动标注
点击菜单Insert→Dimensioning→Dimension或者点击Dimensions图标 ,点击其右下角的展开标记,展开Dimensions图标下方的图标组
,点击其右下角的展开标记,展开Dimensions图标下方的图标组 ,利用其中各项图标,即可手动标注长度、角度、半径、直径等尺寸,标注方法与Sketch二维绘图类似。
,利用其中各项图标,即可手动标注长度、角度、半径、直径等尺寸,标注方法与Sketch二维绘图类似。
2.自动标注
在单个零件的制图模式下,点击菜单Insert→Generation→Generate Dimensions或者直接点击Generate Dimensions图标 ,然后在Generated Dimension Analysis对话框中选择选择需要自动生成的尺寸类型,点击OK按钮自动生成尺寸,如图8-114所示。
,然后在Generated Dimension Analysis对话框中选择选择需要自动生成的尺寸类型,点击OK按钮自动生成尺寸,如图8-114所示。
注:在装配模式下,自动标注只能生成装配过程中的装配关系约束尺寸,不能生成零件的特征尺寸。
生成尺寸后,即可用鼠标拖动调整尺寸线和数字的位置,拖放至适当的位置。
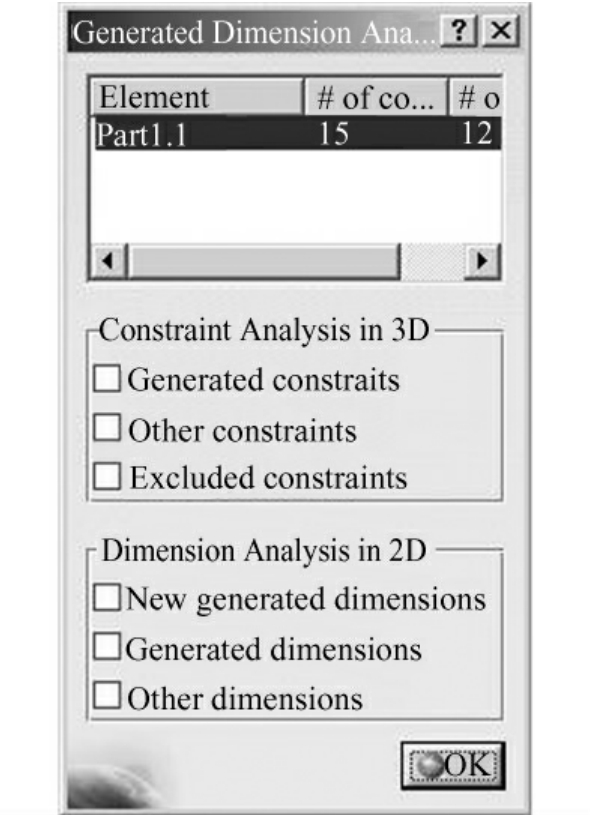
图8-114 自动创建尺寸对话框
七、添加图纸边框
图纸的图形和尺寸生成完成后,还需要添加图纸边框。具体操作如下:
1.进入背景编辑模式
点击Edit→Background,即可进入背景编辑模式,此模式专用于对图纸背景的编辑及添加材料列表,但不能对视图对象进行操作,此时工具栏等按钮也都相应切换为背景图框编辑等的按钮。
2.从相关模板中创建图框
进入背景编辑状态后,点击Insert→Drawing→Frame and Title Block菜单,或者点击Frame Creation按钮 ,将弹出Insert Frame and Title Block(插入图框及标题栏)对话框,在Style of Titleblock(标题栏类型)中选择创建的图框类型,在下方的Action中选择Creation后点击OK按钮,即可创建所需的图框,如图8-115(a)所示。
,将弹出Insert Frame and Title Block(插入图框及标题栏)对话框,在Style of Titleblock(标题栏类型)中选择创建的图框类型,在下方的Action中选择Creation后点击OK按钮,即可创建所需的图框,如图8-115(a)所示。
产生图框后即可双击图框中的文字,对其进行编辑,如图8-115(b)所示。
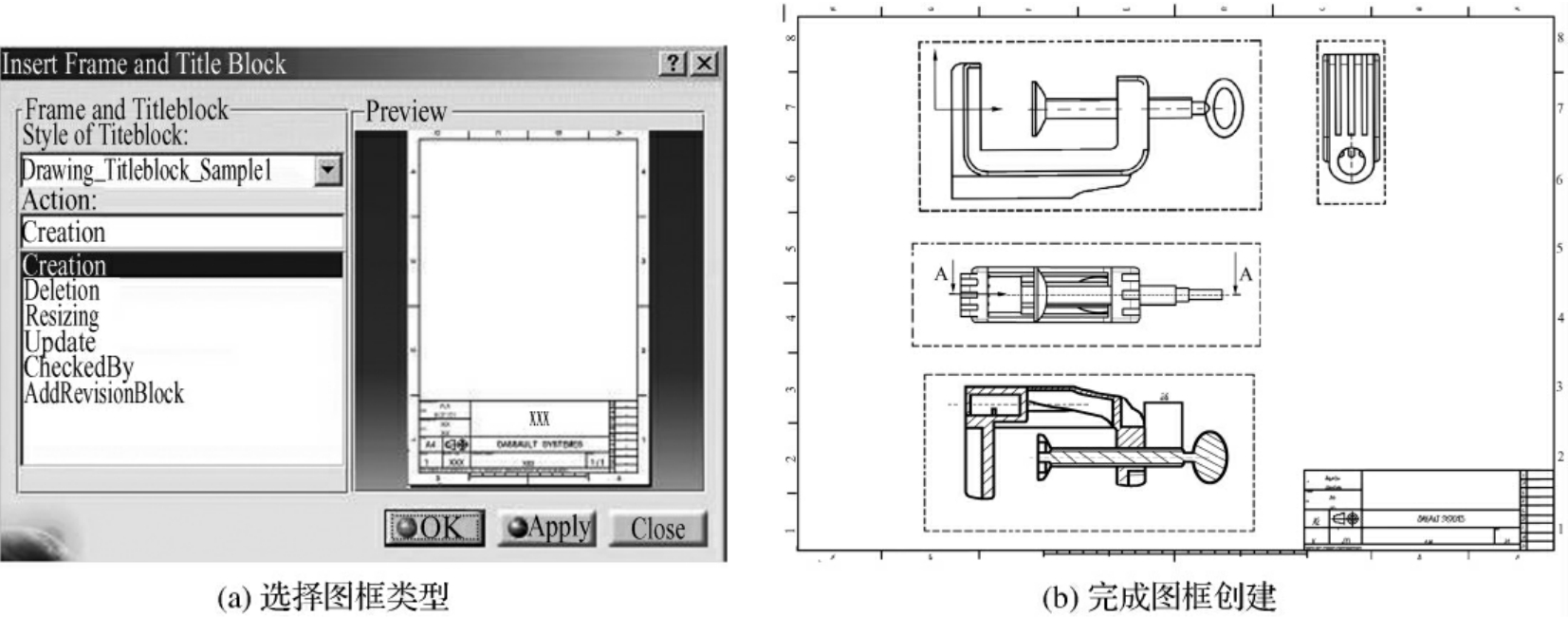
图8-115 从相关模板中创建图框
3.返回工作视图模式
创建修改完图纸边框及标题栏后,点击Edit→Working Views,即可返回之前的工作视图编辑状态,在此状态下,只能对工件视图进行编辑,而背景图框标题栏为不可修改。
八、打印与输出
在CATIA的图纸打印、输出与Windows通用程序类似,在此不再赘述。
免责声明:以上内容源自网络,版权归原作者所有,如有侵犯您的原创版权请告知,我们将尽快删除相关内容。















