实例二 凸轮的造型与加工
图10-37为凸轮的实体图,已知凸轮的二维图如图10-38所示,请完成凸轮的三维造型与粗、精加工的加工设置,并生成加工G代码和工艺清单。
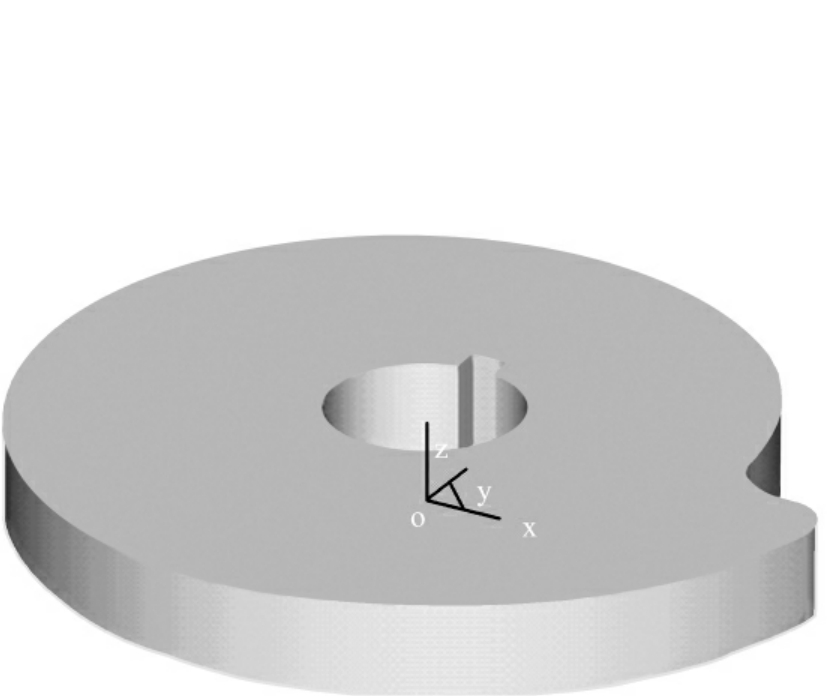
图10-37 凸轮造型
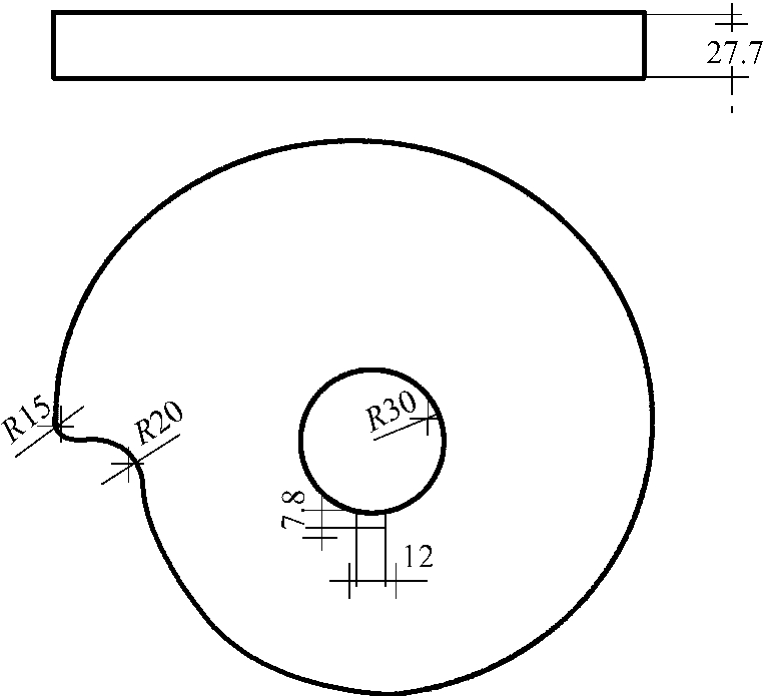
图10-38 凸轮二维图
一、凸轮的实体造型
造型思路:根据图10-37给出的凸轮实体图形以及图10-38的二维图,能够看出凸轮的外轮廓的边界线是一条凸轮曲线,我们可通过“公式曲线”功能绘制,中间是一个键槽。此造型整体是一个柱状体,所以我们通过拉伸便可以造型。然后利用圆角过渡功能过渡相关边即可。
操作步骤如下:
1.绘制草图
(1)选择菜单“文件”—“新建”命令或者单击“标准工具栏”上的图标 ,新建一个文件。
,新建一个文件。
(2)按F5键,在XOY平面内绘图。选择菜单【造型】—【曲线生成】—【公式曲线】命令或者单击“曲线生成栏”中的图标 ,弹出如图10-39所示的公式曲线对话框,选中“极坐标系”选项,设置参数如图。
,弹出如图10-39所示的公式曲线对话框,选中“极坐标系”选项,设置参数如图。
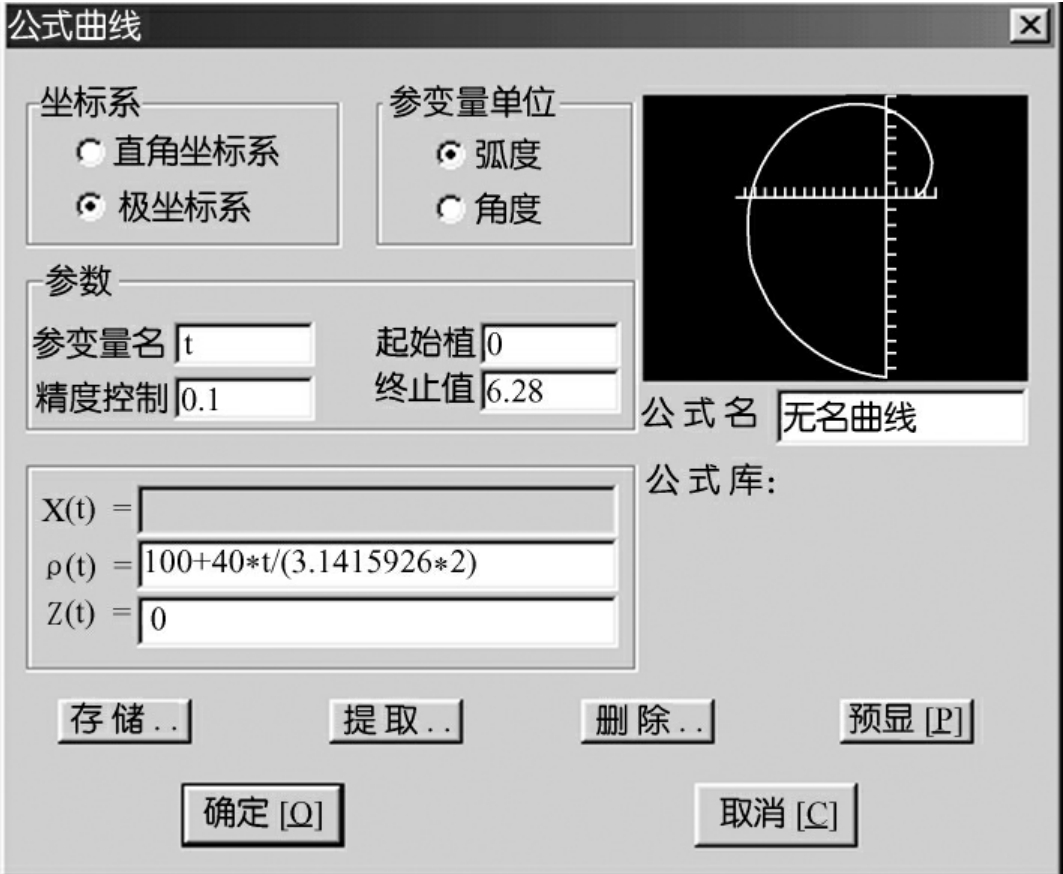
图10-39 公式曲线对话框
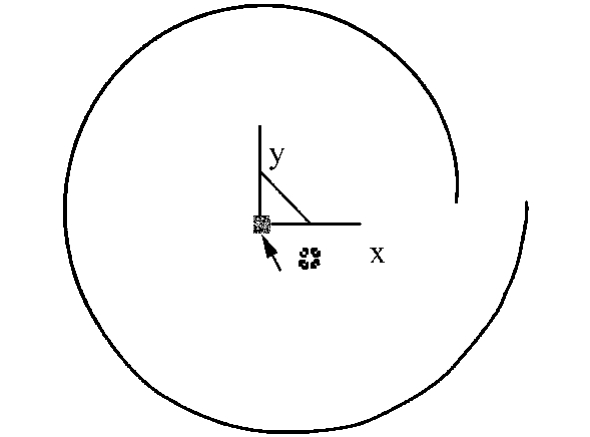
图10-40 定位曲线到原点
(3)点击“确定”按钮,此时公式曲线图形跟随鼠标,定位曲线中心到原点,如图10-40所示。
(4)点击“曲线生成栏”中的直线工具 ,在导航栏上选择“两点线”、“连续”、“非正交”,如图10-41所示,将公式曲线的两个端点连接起来。
,在导航栏上选择“两点线”、“连续”、“非正交”,如图10-41所示,将公式曲线的两个端点连接起来。
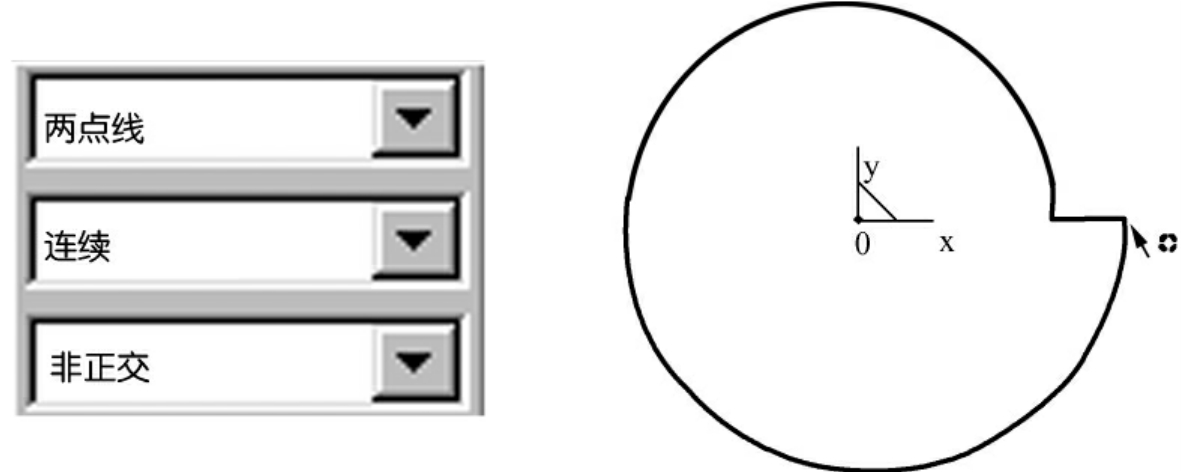
图10-41 绘制两点线
(5)选择“曲线生成栏”中的“整圆”工具 ,然后在原点处点击鼠标左键,按“Enter”键,弹出输入半径文本框,设置半径为“30”,然后按“Enter”键,画圆如图10-42所示。
,然后在原点处点击鼠标左键,按“Enter”键,弹出输入半径文本框,设置半径为“30”,然后按“Enter”键,画圆如图10-42所示。
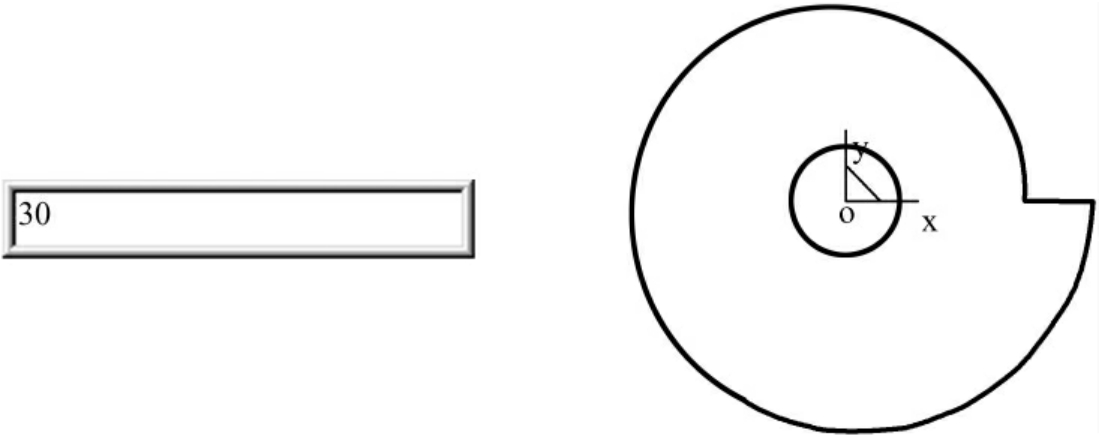
图10-42 绘制整圆
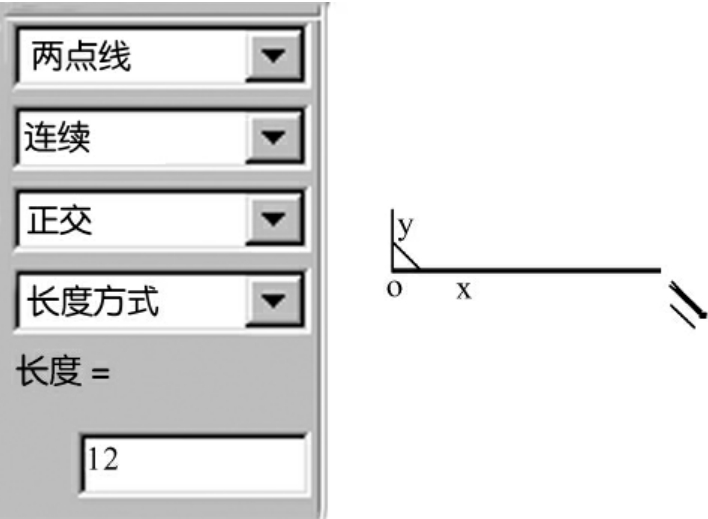
图10-43 绘制正交长度线
(6)点击“曲线生成栏”中的直线工具 ,在导航栏上选择“两点线”、“连续”、“正交”、“长度方式”并输入长度为12,按回车键,参数设置如图10-43所示。
,在导航栏上选择“两点线”、“连续”、“正交”、“长度方式”并输入长度为12,按回车键,参数设置如图10-43所示。
(7)选择原点,并在其右侧点击鼠标,长度为12的直线显示在工作环境中,如图10-43所示。
(8)选择“几何变换栏”中的“平移”工具 ,设置平移参数如图10-44所示。选中上述直线,点击鼠标右键,选中的直线移动到指定的位置。
,设置平移参数如图10-44所示。选中上述直线,点击鼠标右键,选中的直线移动到指定的位置。
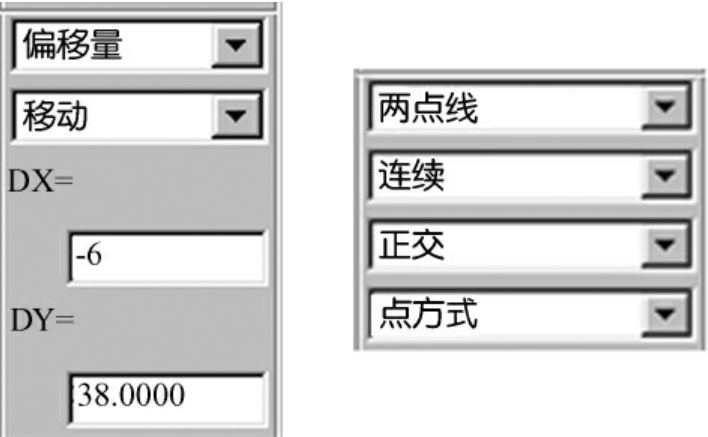
图10-44 平移直线
(9)选择“曲线生成栏”中的直线工具 ,在导航栏上选择“两点线”、“连续”、“正交”、“点方式”,参数如图10-44所示。
,在导航栏上选择“两点线”、“连续”、“正交”、“点方式”,参数如图10-44所示。
(10)选择被移动的直线上一端点,在圆的下方单击鼠标右键,画垂直线,如图10-45所示。
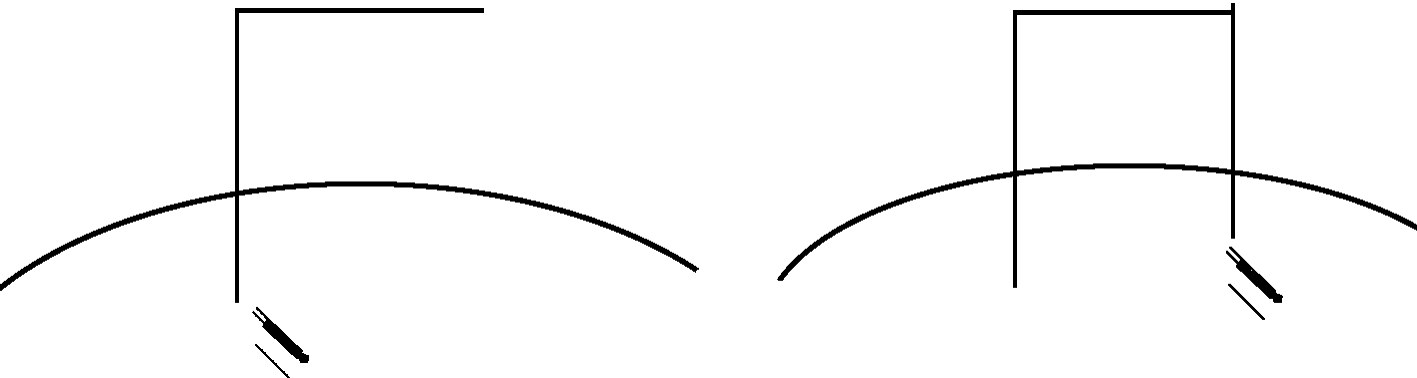
图10-45 绘制垂直线
注意:直线要与圆相交。
(11)同上步操作,在水平直线的另一端点画垂直线,如图10-45所示。
(12)选择“曲线裁剪”工具 ,设置参数,修剪草图,如图10-46所示。
,设置参数,修剪草图,如图10-46所示。
(13)选择“全部”工具 ,绘制的图形如图10-47所示。
,绘制的图形如图10-47所示。
![]()
图10-46 曲线裁剪
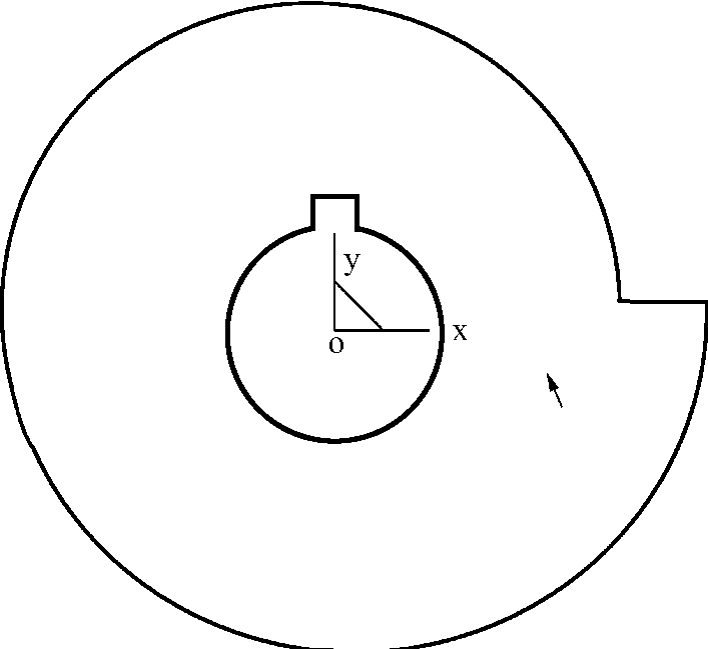
图10-47 全部显示图形
(14)选择“曲线过渡”工具 ,参数设置如图10-48所示;选择鼠标处的两条曲线,过渡,如图10-48所示。然后将圆弧过渡的半径值修改为15,如图10-49所示,选择鼠标处的两条曲线,过渡,如图10-49所示。
,参数设置如图10-48所示;选择鼠标处的两条曲线,过渡,如图10-48所示。然后将圆弧过渡的半径值修改为15,如图10-49所示,选择鼠标处的两条曲线,过渡,如图10-49所示。
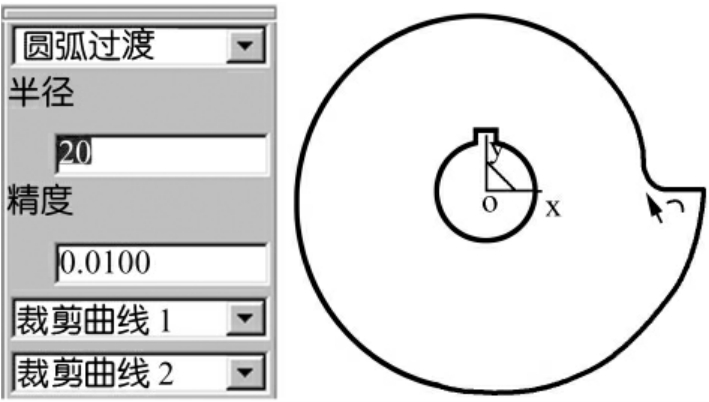
图10-48 曲线过渡一
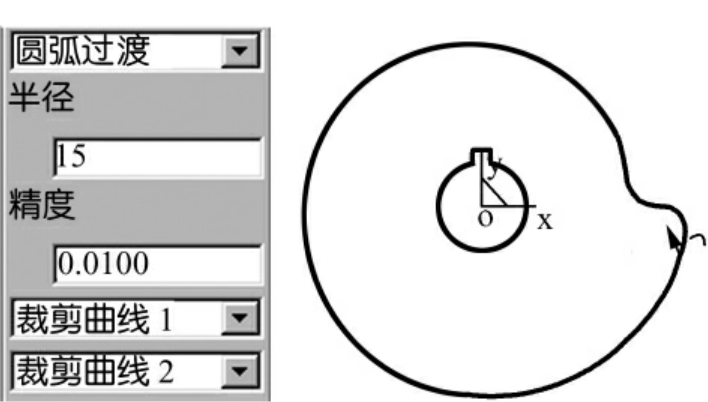
图10-49 曲线过渡二
(15)选择特征树中的“平面X Y” ,点击“绘制草图”工具图标
,点击“绘制草图”工具图标 ,进入草图绘制状态,单击“曲线投影”工具图标
,进入草图绘制状态,单击“曲线投影”工具图标 ,选择绘制的图形,把图形投影到草图上。
,选择绘制的图形,把图形投影到草图上。
(16)点击“检查草图环是否闭合”工具图标 ,检查草图是否闭合,如不闭合继续修改;如果闭合,将弹出如图10-50所示的草图检查对话框。
,检查草图是否闭合,如不闭合继续修改;如果闭合,将弹出如图10-50所示的草图检查对话框。

图10-50 草图检查
(17)点击图标 ,退出草图绘制。
,退出草图绘制。
2.实体造型
(1)拉伸增料选择“拉伸增料工具” ,在弹出的对话框中设置参数,如图10-51所示,然后点击“确定”按钮。
,在弹出的对话框中设置参数,如图10-51所示,然后点击“确定”按钮。
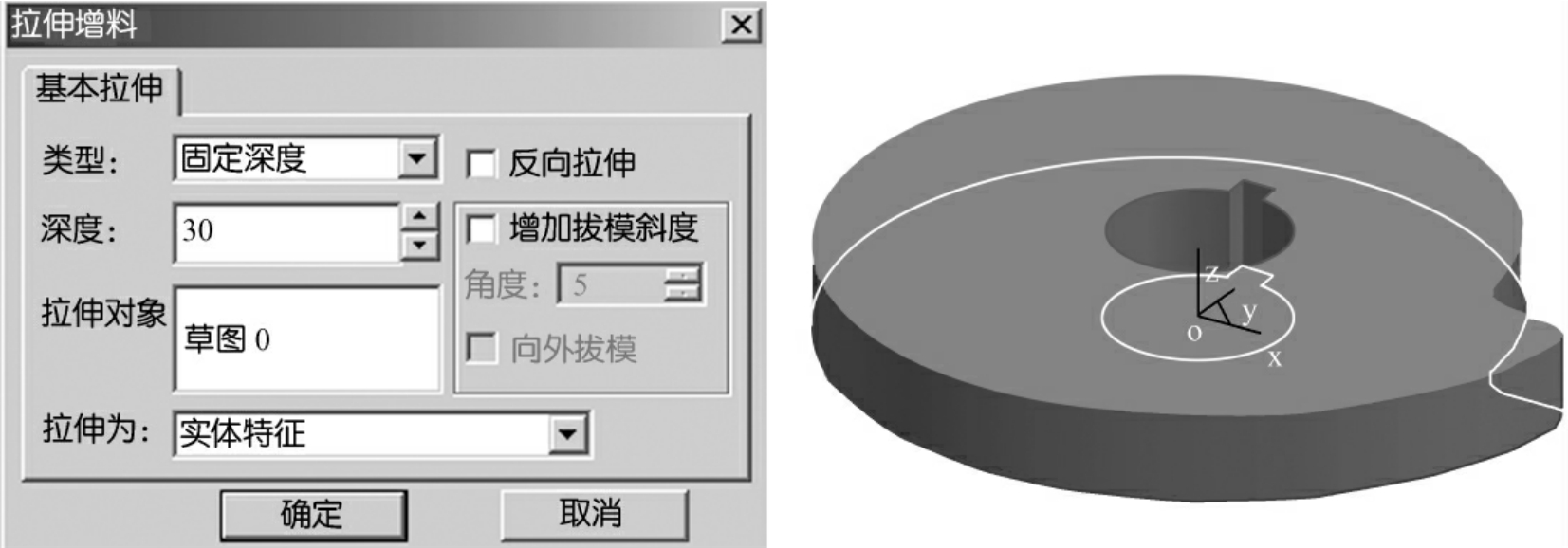
图10-51 拉伸增料
(2)过渡点击“特征生成栏”中的过渡图标 ,设置参数,如图10-52所示;选择造型上下两面上的16条边,如图10-52所示,然后点击“确定”按钮。
,设置参数,如图10-52所示;选择造型上下两面上的16条边,如图10-52所示,然后点击“确定”按钮。
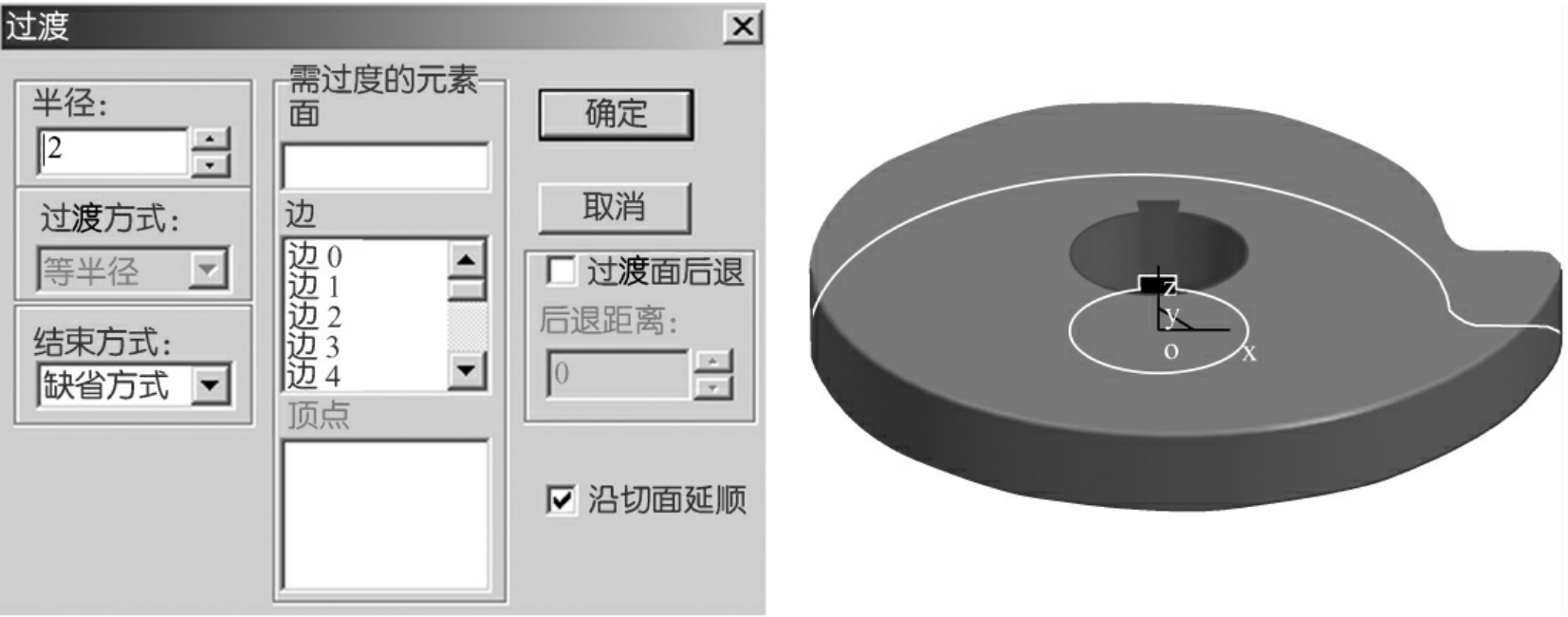
图10-52 过渡倒圆角
二、凸轮加工
加工思路:因为凸轮的整体形状就是一个轮廓,所以粗加工和精加工都采用平面轮廓方式(平面轮廓粗加工、平面轮廓精加工)。注意在加工之前应该将凸轮的公式曲线生成的样条轮廓转为圆弧,这样加工生成的代码可以走圆弧插补,从而使生成的代码最短,加工的效果最好。
操作步骤如下:
1.加工前的准备工作
(1)设定加工刀具
①选择特征树栏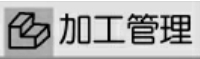 ,双击
,双击 ,弹出刀具库管理对话框。刀具库管理对话框如图10-53所示。
,弹出刀具库管理对话框。刀具库管理对话框如图10-53所示。
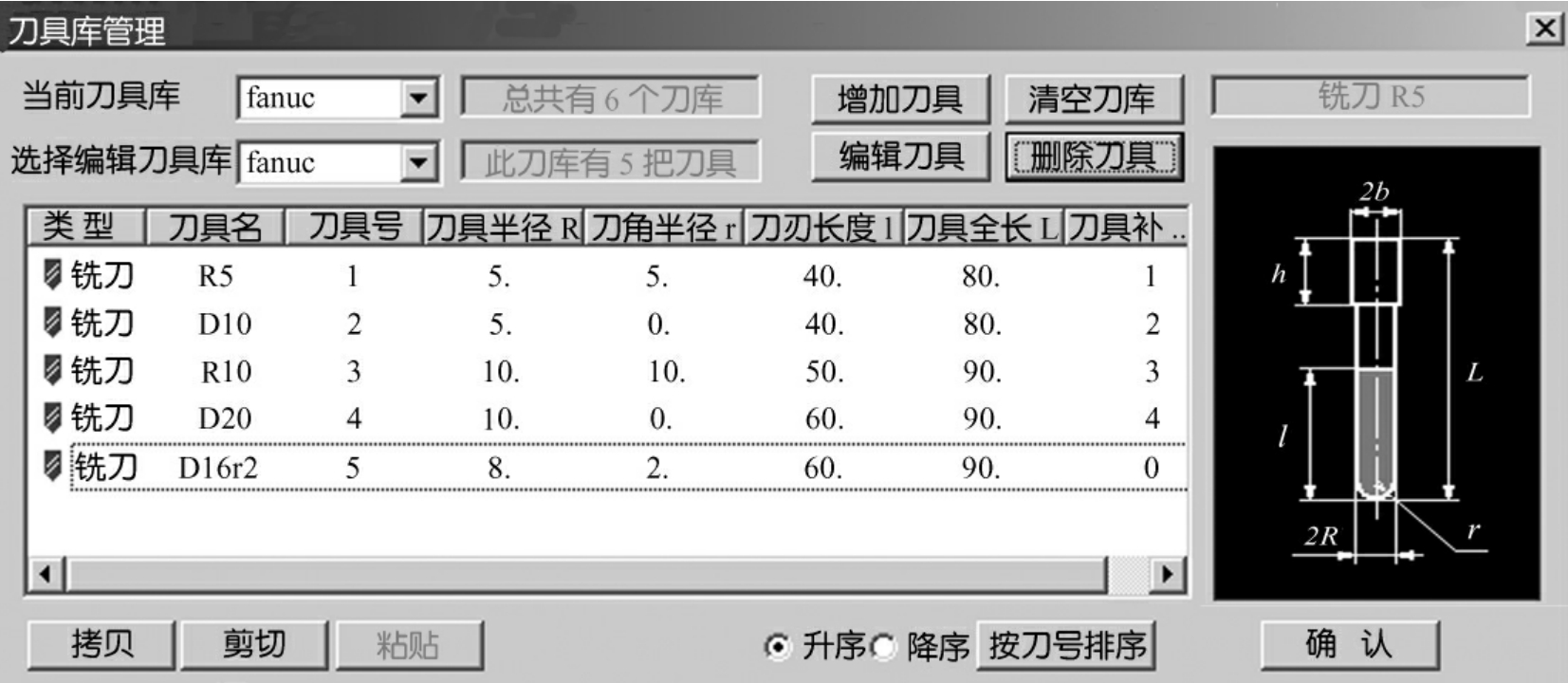
图10-53 刀具库管理对话框
②增加铣刀。单击“增加刀具”按钮,在对话框中输入铣刀名称。刀具定义如图10-54所示。

图10-54 刀具定义
铣刀一般都是以铣刀的直径和刀角半径来表示,刀具名称应尽量和工厂中用刀的习惯一致。刀具名称的一般表示形式为“D10,r3”,D代表刀具直径,r代表刀角半径。
③设定增加的铣刀的参数。在刀具库管理对话框中键入正确的数值,刀具定义即可完成。其中的刀刃长度和刃杆长度与仿真有关而与实际加工无关,在实际加工中要正确选择吃刀量和吃刀深度,以免刀具损坏。
(2)后置设置用户可以增加当前使用的机床,给出机床名,定义适合自己机床的后置格式。系统默认的格式为FANUC系统的格式。
①选择“加工”—“后置处理”—“后置设置”命令,弹出后置设置对话框。
②增加机床设置。选择当前机床类型,机床设置如图10-55所示。
③后置处理设置。选择“后置处理设置”标签,根据当前的机床设置各参数,如图10-56为后置处理设置。
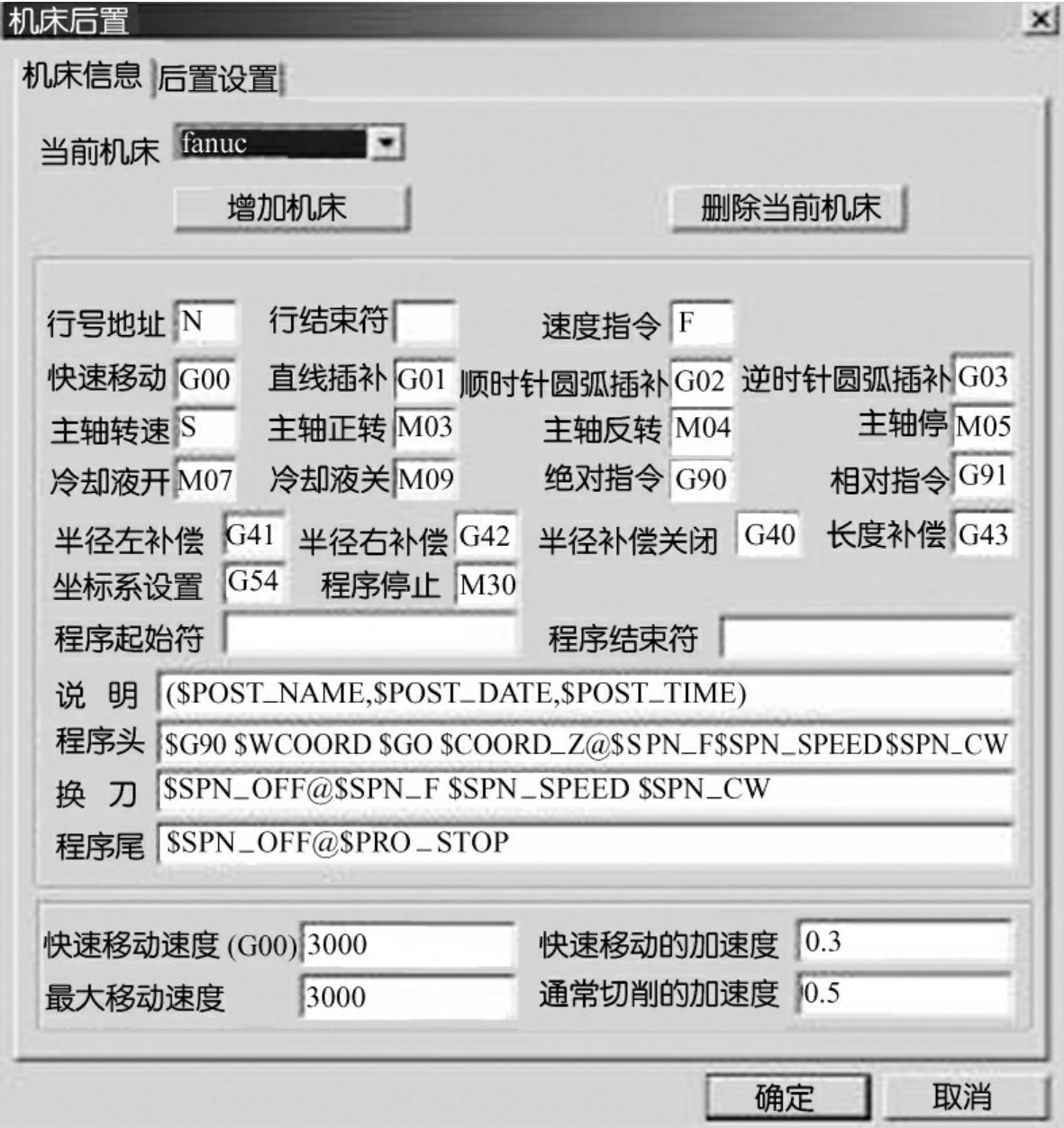
图10-55 机床设置

图10-56 后置处理设置
(3)设定加工范围此例的加工范围直接拾取凸轮造型上的轮廓线即可,如图10-57所示。
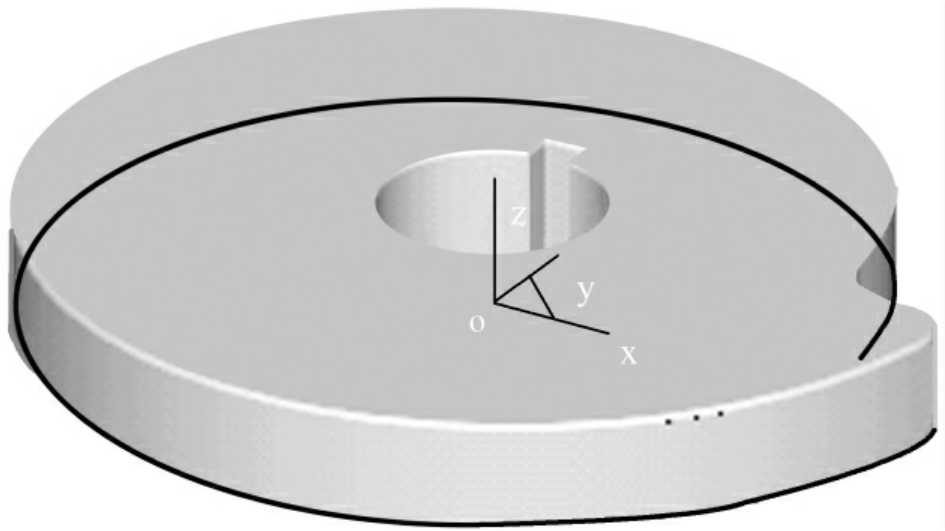
图10-57 选取加工范围
2.平面轮廓粗加工
(1)在菜单上选择“加工”—“精加工”—“平面轮廓精加工”命令,弹出“平面轮廓精加工”参数表。选择“加工参数”页面,设置参数如图10-58所示。
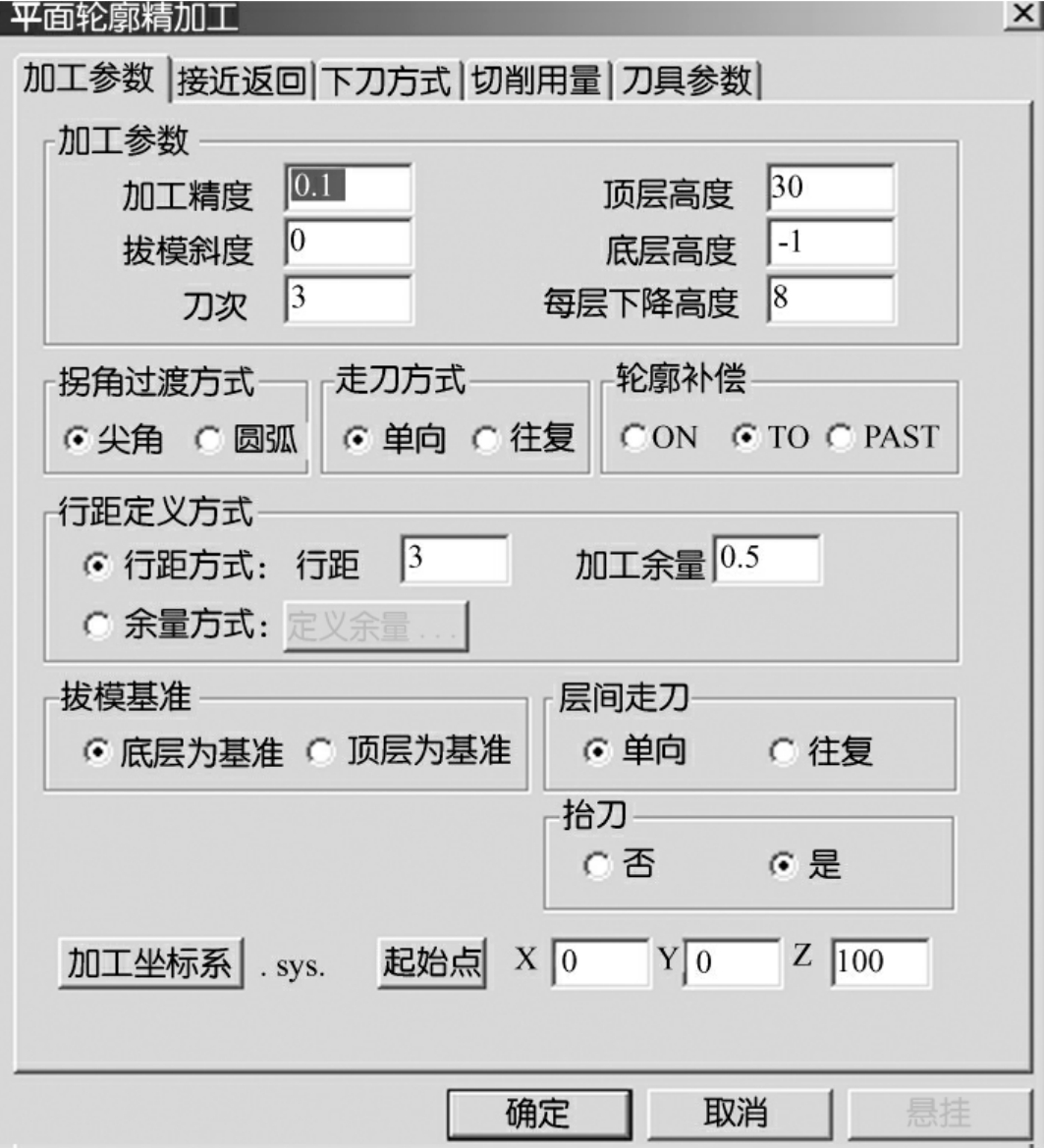
图10-58 设置加工参数
(2)选择“切削用量”页面,设置参数如图10-59所示。
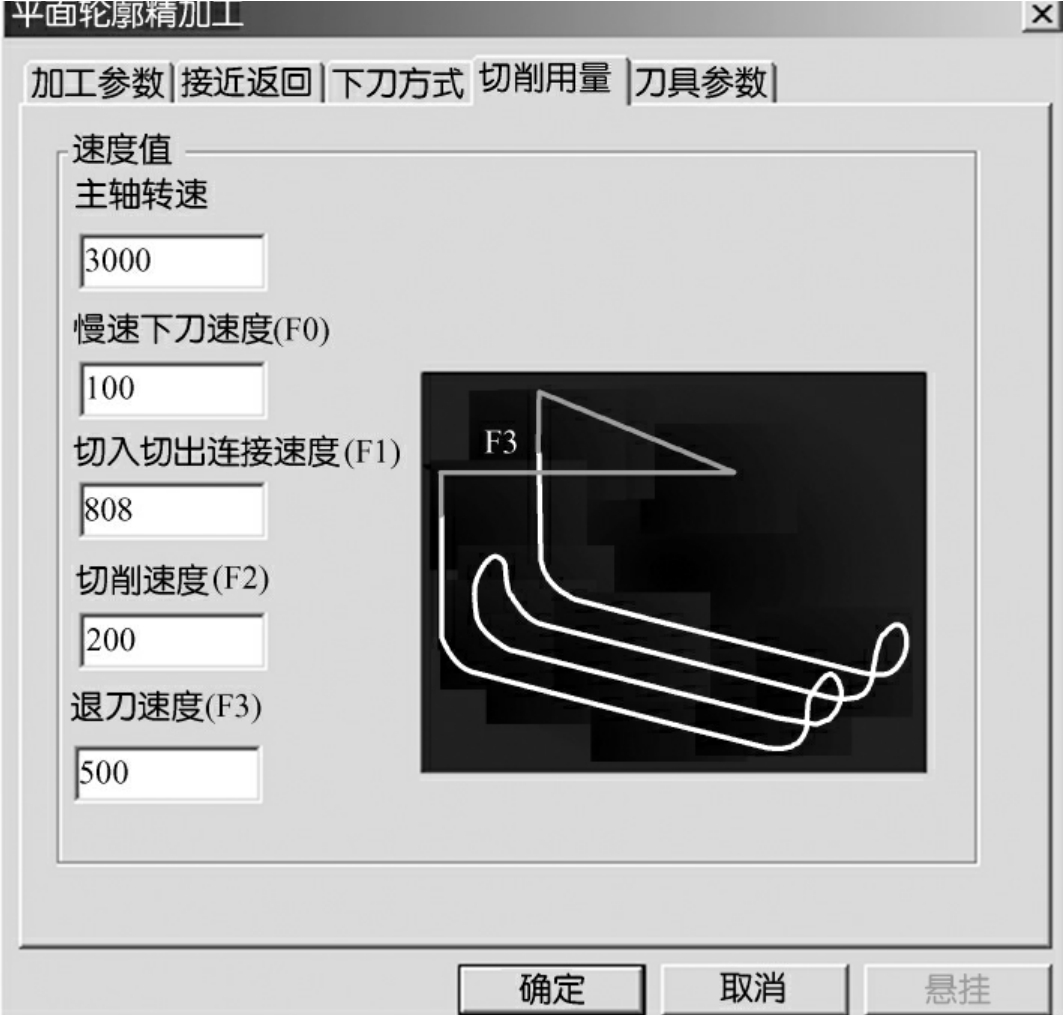
图10-59 设置切削用量
(3)接近返回和下刀方式设置为默认方式。
(4)选择“铣刀参数”页面,选择在刀具库中定义好的D16平刀,单击“确定”按钮,如图10-60所示。
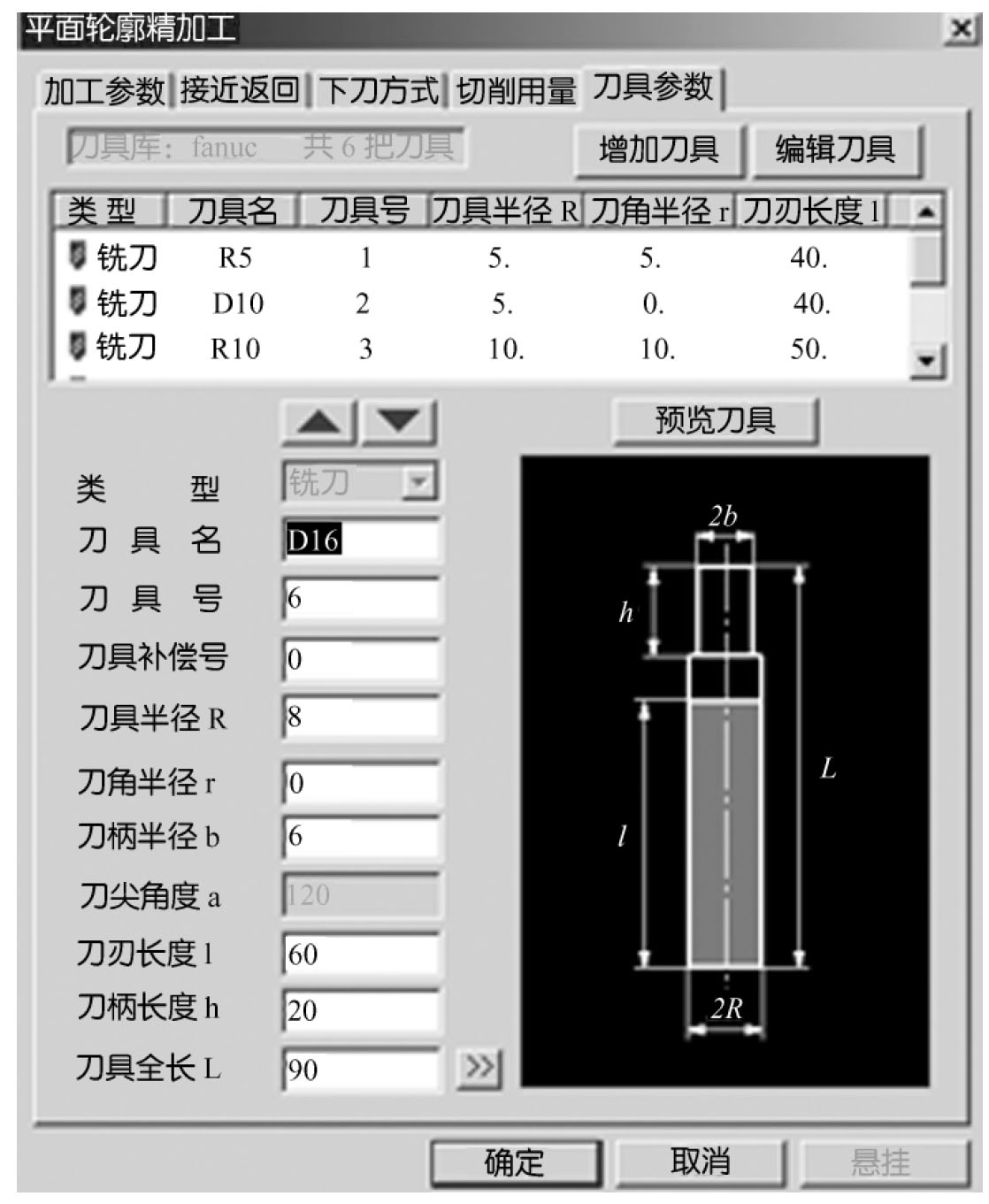
图10-60 刀具选择
(5)状态栏提示“拾取轮廓和加工方向”,用鼠标拾取造型的外轮廓,如图10-61所示。
(6)状态栏提示“确定链搜索方向”,选择箭头,如图10-62所示。
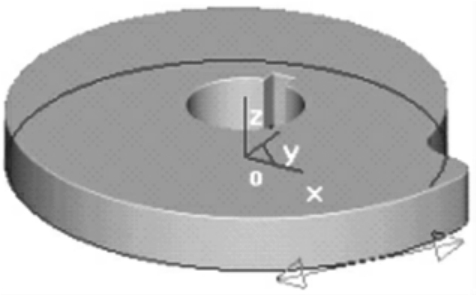
图10-61 加工轮廓选择
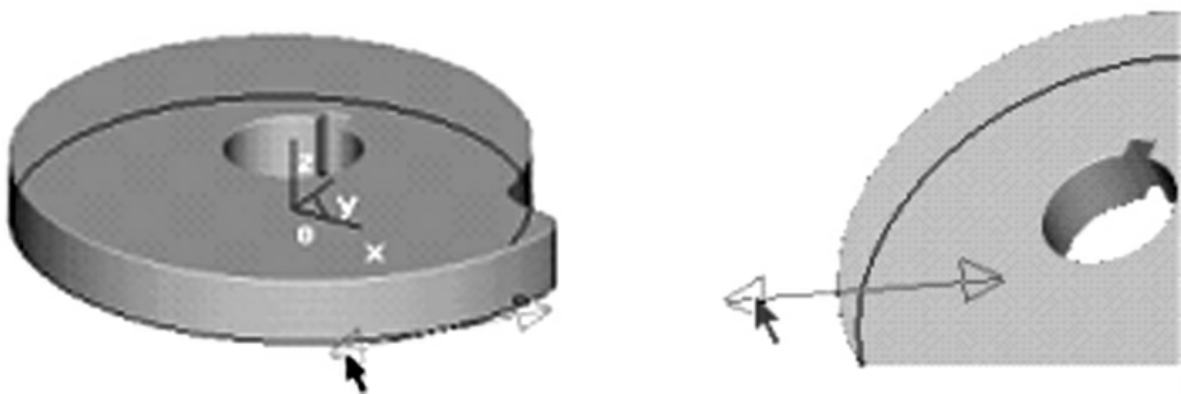
图10-62 加工方向选择
(7)单击鼠标右键,状态栏提示“拾取箭头方向”,选择图中向外箭头。
(8)单击鼠标右键,在工作环境中即生成加工轨迹,如图10-63所示。
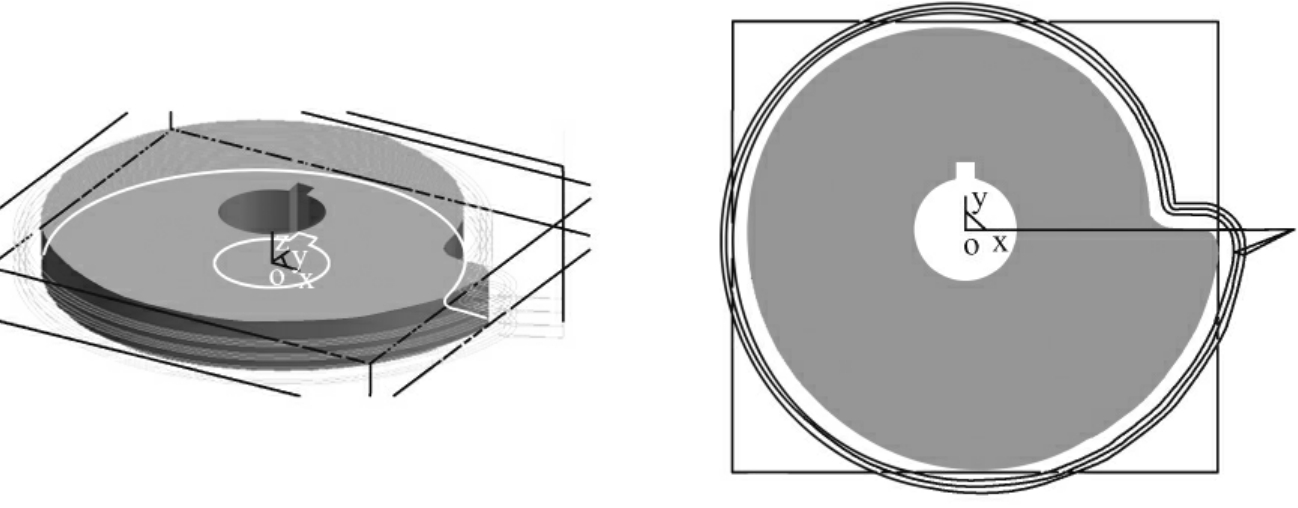
图10-63 粗加工轨迹
3.平面轮廓精加工
(1)首先把粗加工的刀具轨迹隐藏掉。
(2)在菜单上选择“加工”—“精加工”—“平面轮廓精加工”命令,弹出“平面轮廓精加工”参数表,选择“加工参数”页面,将刀次修改为“1”、加工余量设置为“0”,如图10-64所示。然后点击“确定”。
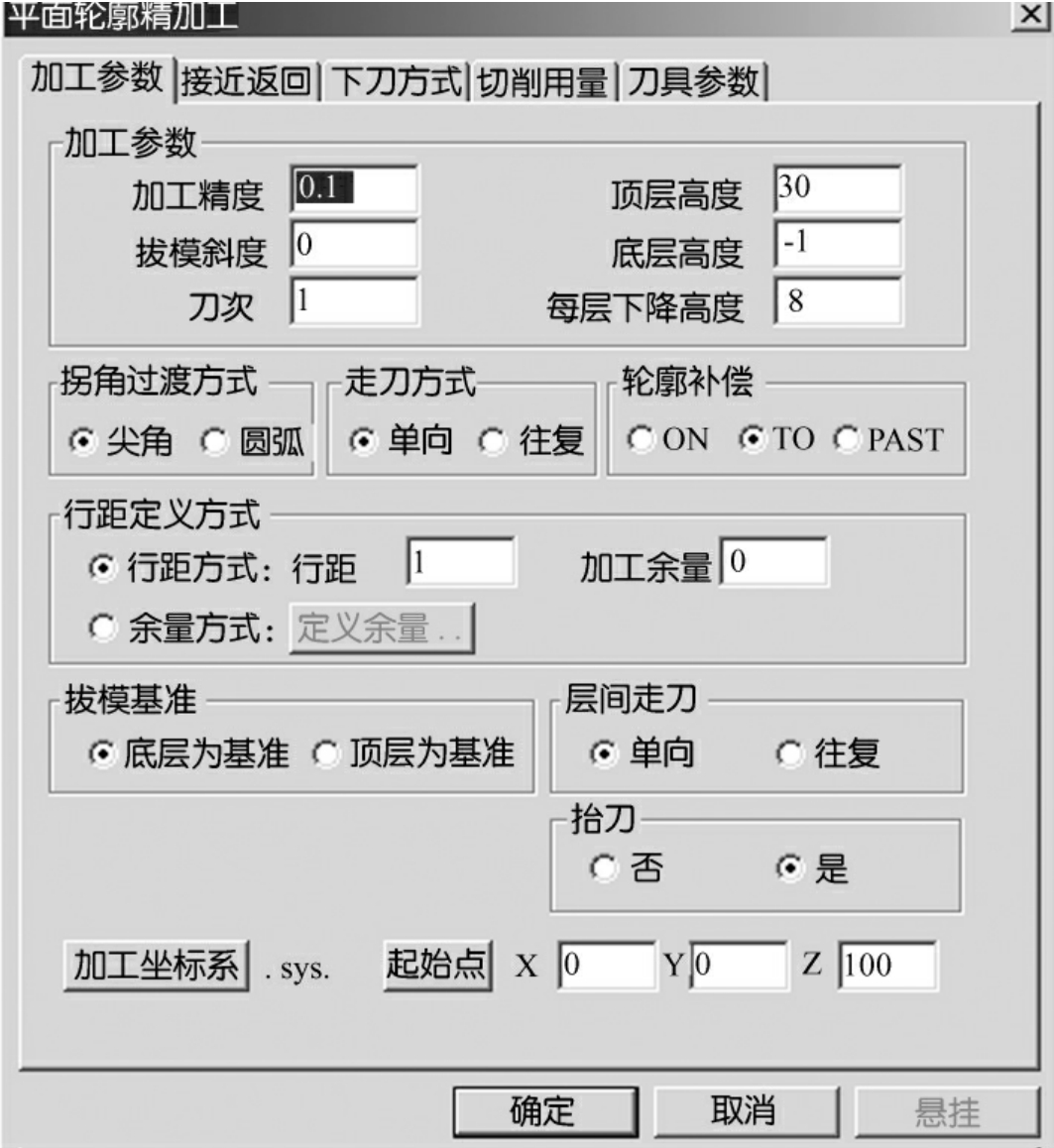
图10-64 精加工参数设置
(3)其他参数同粗加工的设置一样,显示粗加工的刀具轨迹,选择放大工具 ,查看粗、精加工轨迹,如图10-65所示。
,查看粗、精加工轨迹,如图10-65所示。
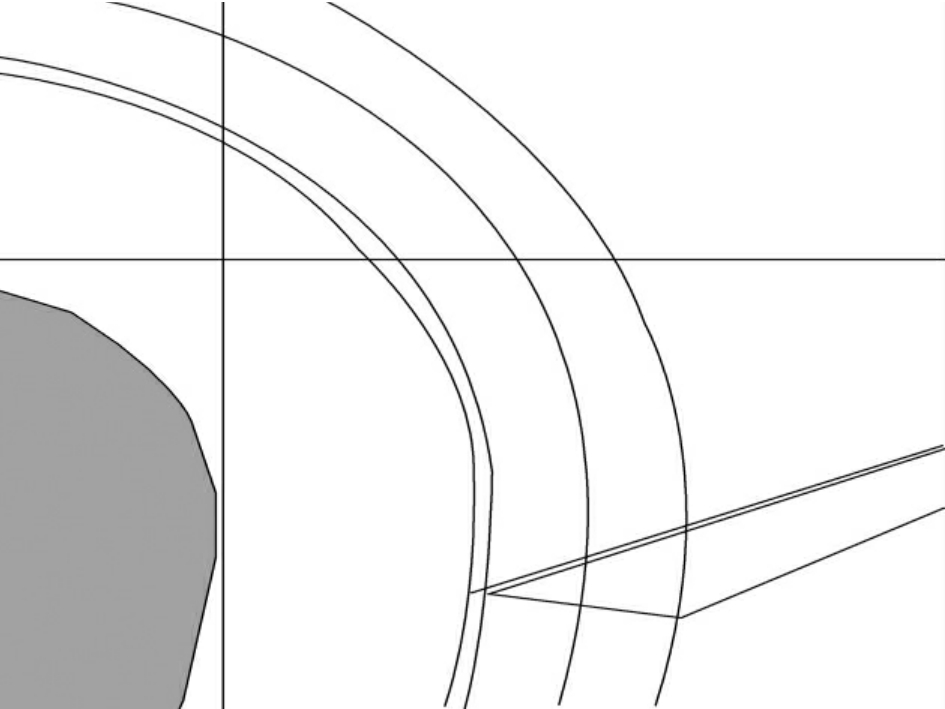
图10-65 粗、精加工轨迹
三、轨迹仿真
(1)选择特征树栏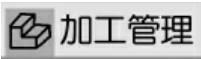 ,显示所有已生成的粗/精加工轨迹。
,显示所有已生成的粗/精加工轨迹。
(2)单击 ,击右键,选择“轨迹仿真”命令,在弹出界面中选中
,击右键,选择“轨迹仿真”命令,在弹出界面中选中 选项,仿真加工对话框如图10-66所示。
选项,仿真加工对话框如图10-66所示。

图10-66 仿真加工对话框
四、生成G代码
(1)在菜单上选择“加工”—“后置处理”—“生成G代码”命令,弹出如图10-67所示的对话框。选择保存代码的路径并设置代码文件的名称。点击“保存”按钮。

图10-67 设置文件的路径与名称
(2)状态栏提示“拾取刀具轨迹”,选择以上生成的粗加工和精加工轨迹,单击鼠标右键,弹出记事本文件,内容为生成的G代码,如图10-68所示。
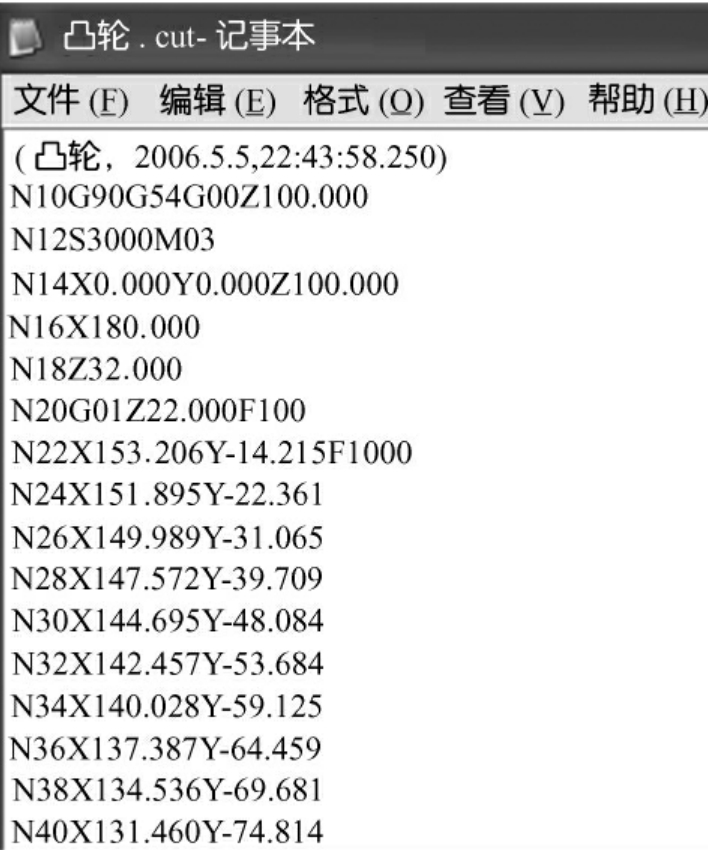
图10-68 生成的G代码
五、生成加工工艺清单
(1)选择“加工”—“工艺清单”,弹出工艺清单对话框,输入文件名,单击“拾取轨迹”。
(2)屏幕左下角提示拾取加工轨迹,用鼠标选取或用窗口选取,选中全部刀具轨迹,点右键确认,立即生成加工工艺单。生成工艺清单对话框及结果如图10-69所示。
至此,凸轮的造型、生成加工轨迹、加工轨迹仿真、生成G代码、生成加工工艺清单的工作已经全部做完。
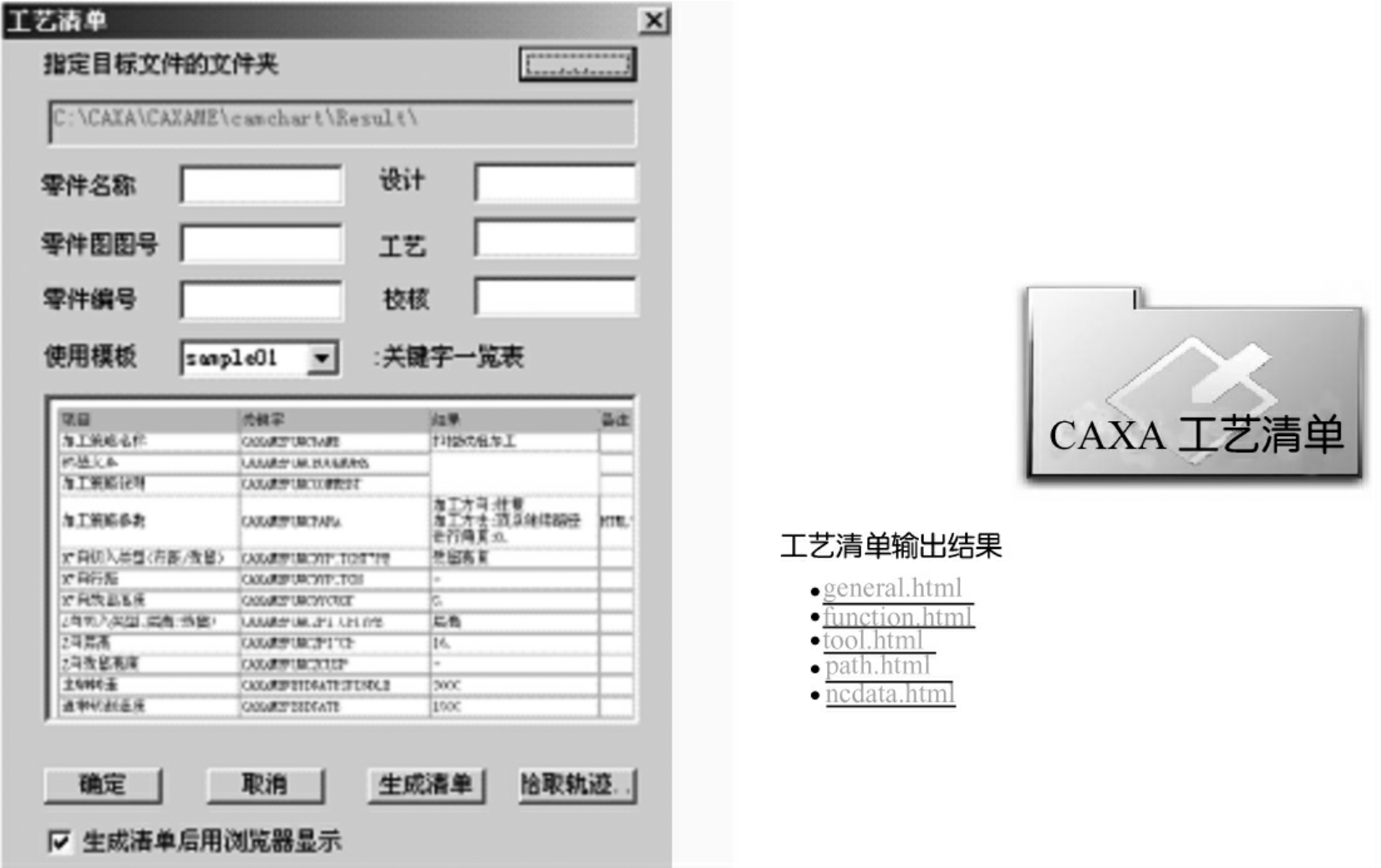
图10-69 生成工艺清单
免责声明:以上内容源自网络,版权归原作者所有,如有侵犯您的原创版权请告知,我们将尽快删除相关内容。
















