第二节 调整与修改选区
选区的调整与修改包括移动、存储、载入、修改和变换等,下面将逐一进行介绍。
一、移动选区
要移动选区,只要将鼠标指针移动到选区内,当指针变为形状时,拖动鼠标即可。也可按键盘上的方向键进行移动,其操作方法有以下几种:
(1)使用键盘上的方向键(上、下、左、右键)可每次以1像素为单位移动选区。
(2)按住“Shift”键再使用方向键,则每次以10像素为单位移动选区。
(3)按住“Ctrl+Shift”键再拖动选区,可将选区复制后拖动至另一个窗口的新层中,并且放置于该层的中心位置处。
移动选区的效果如图2.2.1所示。

图2.2.1 移动选区效果
二、反向选择选区
反向选择可将当前图层中的选区和非选区进行互换,用户可以使用以下3种方法来反向选择 选区。
(1)选择“选择”→“反向”命令,即可反向选择选区。
(2)按“Ctrl+Shift+I”键也可反向选择选区。
(3)在图像中单击鼠标右键,在弹出的快捷菜单中选择“选择反向”命令,也可反向选择选区。
图2.2.2所示的为反向选择选区效果。
三、存储和载入选区
选择“选择”→“存储选区”命令,可将当前的选区存放到一个新的通道中,并可对新通道重新命名。
选择“选择”→“载入选区”命令,可将保存在通道中的选区载入到图像中。

图2.2.2 反向选择选区效果
四、修改选区
修改选区命令主要是用来修改图像选区的边缘。包括扩边、平滑、扩展和收缩4种。下面将以图2.2.3所示的图像选区为基础逐一进行介绍。

图2.2.3 图像选区效果
1.扩边
扩边命令是用一个扩大的选区减去原选区,得到一个环状选区,这样可方便用户对选区的边缘进行修改。
以图2.2.3所示的图像选区为基础,选择“选择”→“修改”→“边界”命令,弹出“边界选区”对话框,设置参数如图2.2.4所示。单击“确定”按钮,效果如图2.2.5所示。
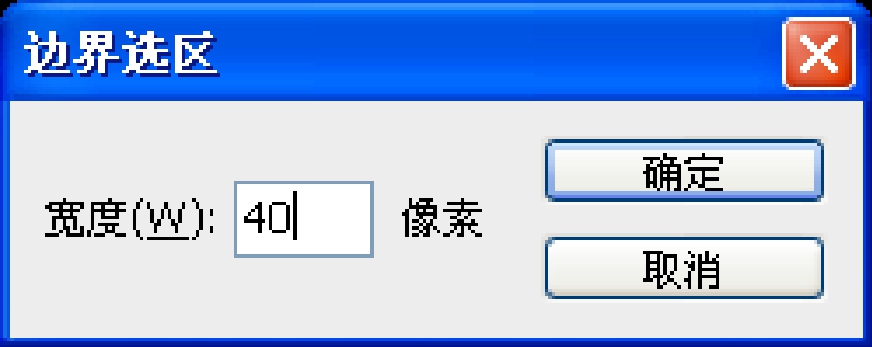
图2.2.4 “边界选区”对话框

图2.2.5 扩边选区效果
2.平滑
平滑命令通过在选区边缘上增加或减少像素来改变边缘的粗糙程度,以达到一种平滑的选择效果。
以图2.2.3所示的图像选区为基础,选择“选择”→“修改”→“平滑”命令,弹出“平滑选区”对话框,设置参数如图2.2.6所示。单击“确定”按钮,效果如图2.2.7所示。
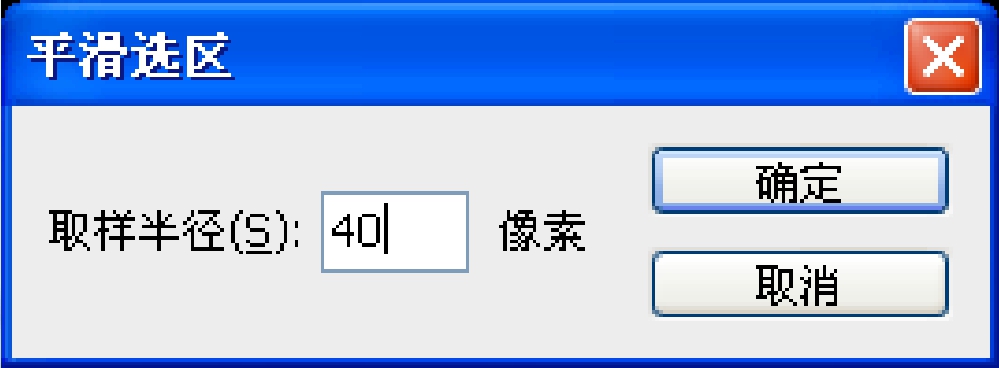
图2.2.6 “平滑选区”对话框
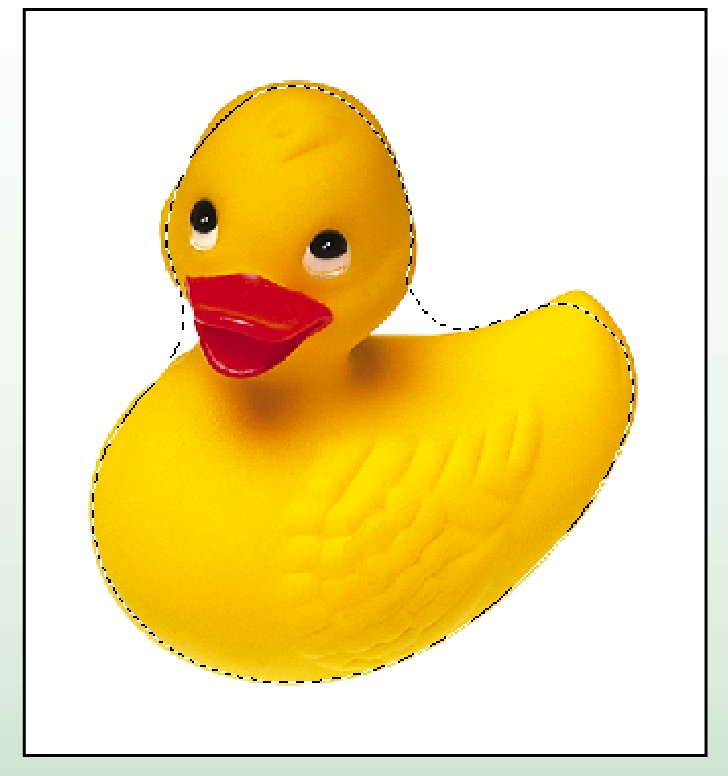
图2.2.7 平滑选区效果
3.扩展
扩展命令是将当前的选区按指定的数值向外扩充,扩充单位为像素。
以图2.2.3所示的图像选区为基础,选择“选择”→“修改”→“扩展”命令,弹出“扩展选区”对话框,设置参数如图2.2.8所示。单击“确定”按钮,效果如图2.2.9所示。

图2.2.8 “扩展选区”对话框

图2.2.9 扩展选区效果
4.收缩
收缩命令与扩展命令相反,它是将当前的选区按指定的数值向内收缩。
以图2.2.3所示的图像选区为基础,选择“选择”→“修改”→“收缩”命令,弹出“收缩选区”对话框,设置参数如图2.2.10所示。单击“确定”按钮,效果如图2.2.11所示。

图2.2.10 “收缩选区”对话框

图2.2.11 收缩选区效果
五、变换选区
变换选区命令可对已有选区做任意形状变换。选择“选择”→“变换选区”命令后,选区的边框上将出现8个小方块,把鼠标指针移到方块上并拖动,可改变选区的尺寸大小;将鼠标指针放在选区以外,当指针变为 形状时,拖动鼠标可将选区在任意方向上旋转;将鼠标指针放在选区内,当指针变为
形状时,拖动鼠标可将选区在任意方向上旋转;将鼠标指针放在选区内,当指针变为 形状时,拖动鼠标可将选区移动到预定位置。
形状时,拖动鼠标可将选区移动到预定位置。
下面以图2.2.3所示的图像选区为例,练习对选区进行变换,其操作步骤如下:
(1)选择“选择”→“变换选区”命令,选区周围出现8个小方块,如图2.2.12所示。
(2)用鼠标拖动选区周围的小方块将其缩小,效果如图2.2.13所示。

图2.2.12 执行变换选区命令

图2.2.13 缩小选区
(3)将鼠标指针移到选区周围任意一角外,当指针变为 形状时,拖动鼠标可旋转选区,效果如图2.2.14所示。
形状时,拖动鼠标可旋转选区,效果如图2.2.14所示。
(4)将鼠标指针移至选区内,当指针变为 形状时,拖动鼠标,选区将会被移动位置,效果如图2.2.15所示。
形状时,拖动鼠标,选区将会被移动位置,效果如图2.2.15所示。

图2.2.14 旋转选区
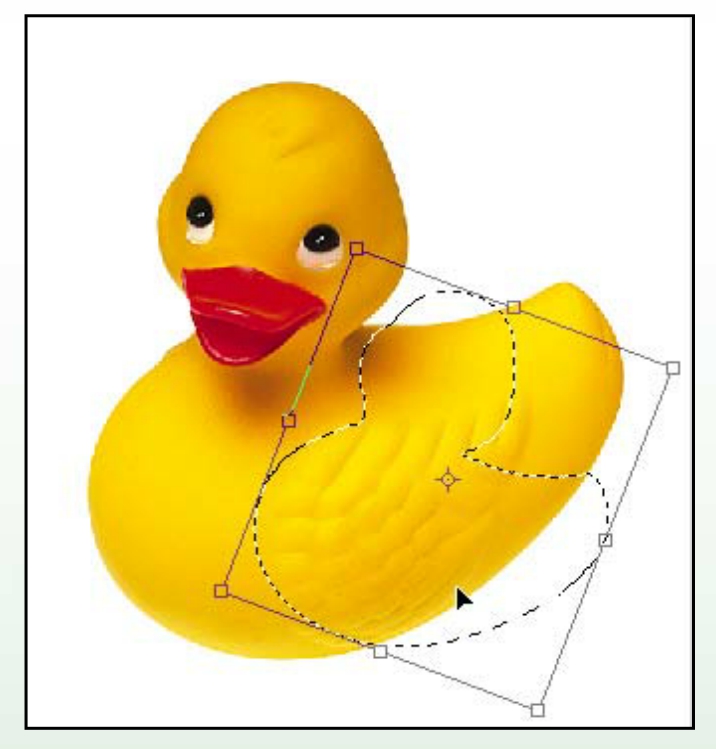
图2.2.15 移动选区
(5)变换完成后,用鼠标单击工具箱中的任意一个工具,都可出现如图2.2.16所示的提示框,单击“应用”按钮即可确认变换选区效果,如图2.2.17所示。
技巧:若要结束并应用选区的变换,也可直接按下“Enter”键来实现。

图2.2.16 提示框
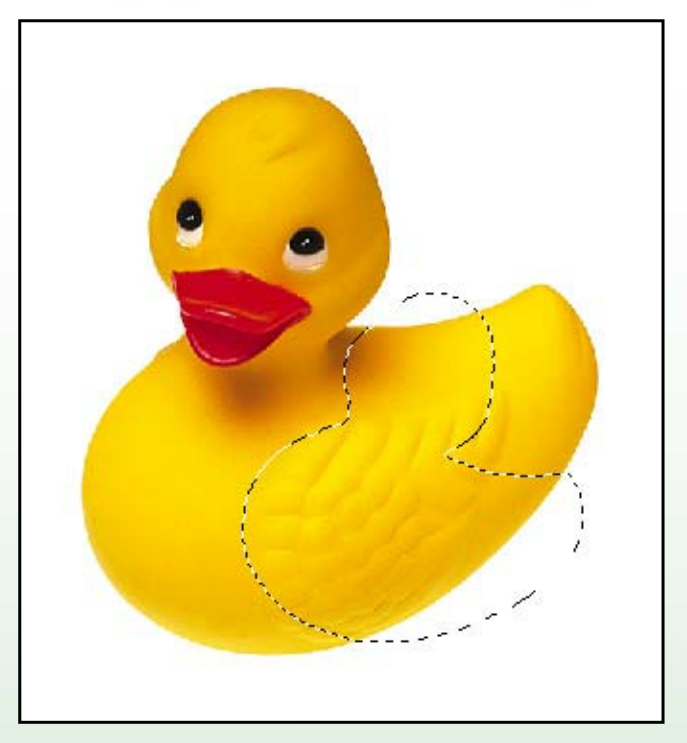
图2.2.17 变换选区的最终效果
六、羽化选区
羽化命令可使选区的边缘产生模糊效果。下面将通过一个实例来练习对选区进行羽化,其操作步骤如下:
(1)按“Ctrl+O”键,打开一幅图像,并利用工具箱中的“矩形选框工具”按钮 在图像中创建一个矩形选区,效果如图2.2.18所示。
在图像中创建一个矩形选区,效果如图2.2.18所示。

图2.2.18 创建的矩形选区
(2)选择“选择”→“羽化”命令,弹出“羽化选区”对话框,设置参数如图2.2.19所示。
(3)设置完成后,单击“确定”按钮,效果如图2.2.20所示。

图2.2.19 “羽化选区”对话框

图2.2.20 羽化选区效果
(4)按“Ctrl+Shift+I”键,反选选区,按“Delete”键进行删除,效果如图2.2.21所示。
(5)按“Ctrl+D”键取消选区,最终效果如图2.2.22所示。

图2.2.21 反选并删除选区效果
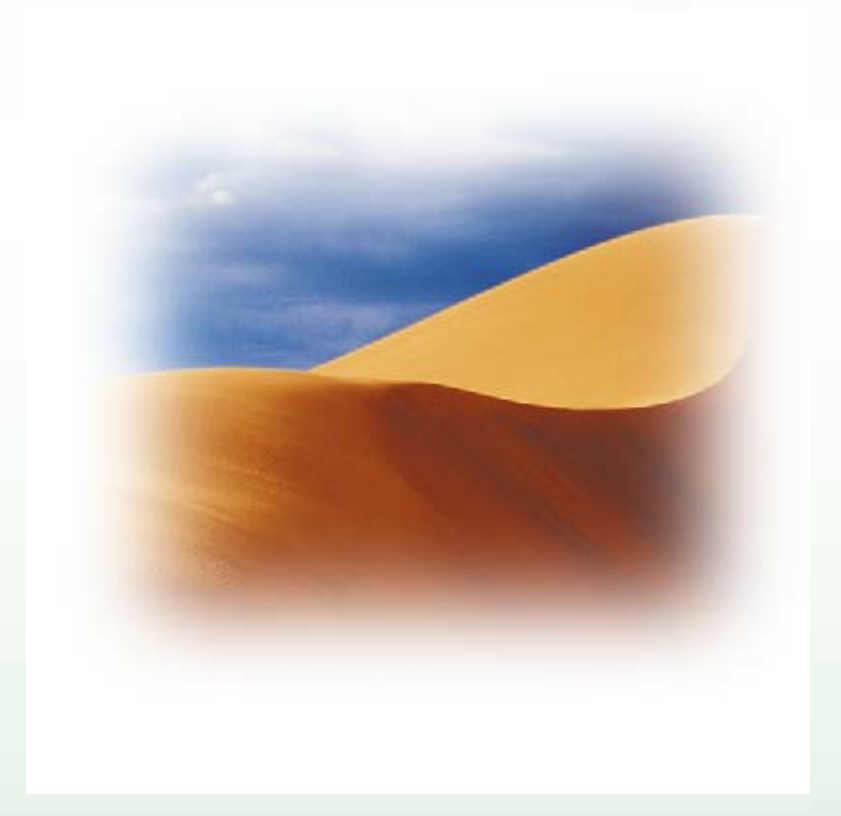
图2.2.22 最终效果图
免责声明:以上内容源自网络,版权归原作者所有,如有侵犯您的原创版权请告知,我们将尽快删除相关内容。
















